1. Introduction
Double authentication is a feature that strengthens the security of your accounts by acting as an extra layer of protection if your password is stolen.
This involves adding a second authentication factor to your password to enable you to log in to your account: a temporary code received by email or via a dedicated mobile application, or alternatively by using a security key.
This account security system will be implemented on the Chorus Pro Services Portal from 19 September 2024. All users must now have a second authentication factor.
2. The different step to follow
When you log in for the first time, after entering your password, a temporary security code is automatically generated and sent to your login email address so that it can be entered into Chorus Pro.
For future connections, we recommend that you use an authentication application that will allow you to receive the temporary security code immediately.
The code sent by e-mail has a limited validity period. Depending on the access provider, the email may be received after its validity has expired. A new authentication email would then have to be generated (by accessing the authentication code entry page) when a new connection attempt is made.
Furthermore, the use of two separate media provides better security, so we do not recommend the use of dual authentication modules managed at browser level to obtain an authentication code.
You can now download the authentication application onto your mobile phone.
From 19 September (afternoon), you will be able to declare it in Chorus Pro in order to use it to receive temporary authentication codes.
2.1- Choosing and declaring an authentication application on Chorus Pro (from now on)
We recommend that you install one of the following free authentication applications on your mobile phone to transmit the temporary authentication code:
- FreeOTP Authenticator
- Google Authenticator
- Microsoft Authenticator
To install one of these applications on your phone, go to your mobile phone's ‘application shop’ (e.g. Play Store, App Store, etc.), search for the application by entering its name in the search bar and install it on your mobile phone.
Once installed, the application logo will appear on your phone.
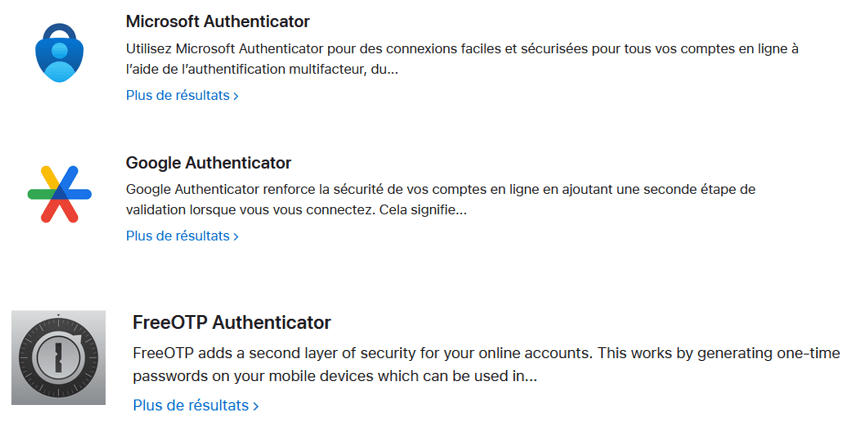
2.2- Declaring my authentication application in Chorus Pro (from 19 September, afternoon)
To declare your authentication application, first connect to Chorus Pro and then access the ‘My authentication factors’ application.
2.2.1-Login to Chorus Pro
- Enter your account login address and password, then click on ‘Log in’
- A new screen will ask you for the encrypted authentication code
When you log in for the first time, the code is emailed to your login address and is valid for 10 minutes. If the code is obsolete (validity period exceeded), repeat the connection operation until you reach the authentication code entry screen to generate a new e-mail containing an authentication code.
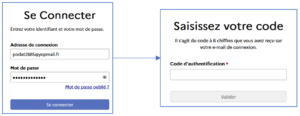
Mail reception of the encrypted authentication code: AIFE- Chorus Pro authentication service
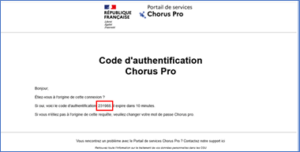
Enter the code from the e-mail (6 digits) on Chorus Pro.

You are now connected to your Chorus Pro account
2.2.2- Access the add authentication factors functionality
On the login page of your account, click on your first name and surname at the top right of the screen and select « My authentication factors »

You will be redirected to the « Connection settings » screen:
- Select « Add an application»
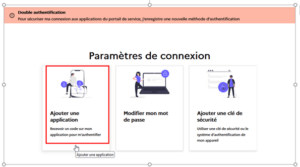
This will take you to the screen for adding an application (see below), where you need to follow points (2) and (3)
- Scan the QR code on Chorus Pro using the application downloaded to your mobile phone,
- Enter the code provided by the mobile application on Chorus Pro to register it.
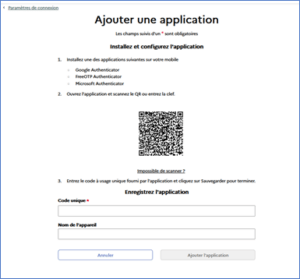
2.2.3 -Scan the QR code displayed on Chorus pro and retrieve the encrypted code
Open the authentication application you have chosen and scan the QR code displayed on Chorus pro :
- If you've chosen Microsoft Autenticator
- Open the application on your mobile phone
- Press the + at the top of the mobile application screen
- Select the type of account you wish to add (Personal account, Business or school account, etc.)
- Select « Scan a QR code» then scan the QR code displayed on the Chorus pro screen with your mobile phone
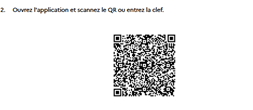
You will then see a success message, and the authentication code will be displayed as follows:
- AIFE- Authentication service
- Your Chorus Pro account login address
- 6-DIGIT CODE (example : 821261)
This code is displayed next to a stopwatch and is changed when the stopwatch reaches zero. You must use the current code before the timer reaches zero. If the time limit is exceeded, Chorus Pro will send you an error message when you enter the authentication code. You will then have to use the following encrypted code to connect.
- If you've chosen Google Authenticator
Open the application on your mobile phone
- Click on the ‘Add a code’ button
- Select Scan a QR code
- The temporary encrypted code is displayed on the screen under the name AIFE-Service d'authentification, (example: 821261)
At the end of the line, a blue circle will shrink, indicating how long the temporary code is valid. When the circle is no longer visible, a new code will appear on the screen. You must use the current code before the circle disappears. If the time limit is exceeded, Chorus Pro will send you an error message when you enter the authentication code, and you will have to use the new code displayed.
- If you have chosen FreeOTP Authenticator
Open the application on your mobile phone and choose a password if you haven't already done so. You will be asked to add a token.
- Click on the logo in the middle representing a scan
- Scan the logo on Chorus pro
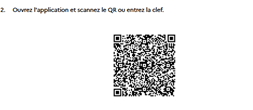
- A new page appears with the login address for your chorus pro account
- Click on it to display a temporary encrypted code (example: 821261)
A scroll bar below the code indicates how long the temporary code is valid for. You must use the current code before the scroll bar reaches the beginning. If the time limit is exceeded, Chorus Pro will send you an error message after you have entered the authentication code. You will need to request a new code by clicking on your connection address again.
2.2.4 Enter the single-use code provided in the authentication application on Chorus Pro
- Enter the code provided by the mobile authentication application on Chorus Pro.
- You can also give a name to the telephone device on which the authentication application is installed (e.g. Tel x dedicated to Chorus Pro).
- Click on the Add application button
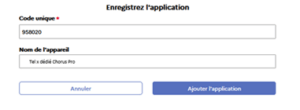
The following screen is displayed to confirm that authentication via your mobile phone has been set up correctly.
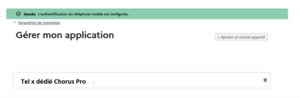
You can then return to the Chorus Pro Service Portal login page
2.2.5 Connect to Chorus Pro using the authentication code provided by your mobile application
On the Chorus Pro login page, log in using your password and the temporary code provided to you via the mobile authentication application.
Once you have registered an application linked to your user account, you will need to consult your mobile application to retrieve the code required for each connection. This code is generated automatically in the mobile application as soon as you access the Chorus Pro authentication code entry page.
Each user account can only be linked to one authentication application.



