GENERAL PRINCIPLES
There may be several suppliers fulfilling a public purchase. In this case, we refer to :
- Co-contracting : when several companies pool their professional, technical and financial resources.
- Subcontracting : when a company entrusts to another the execution of part of the service.
- Subcontracting of co-contracting : when a joint contractor entrusts to another company (subcontractor) the execution of part of the service.
Principles relating to co-contracting :
- Co-contracting, also called « grouping », can take two different forms :
- A solidarity group in which each member is financially responsible for the entire contract and its execution ; even if it only carries out part of it,
- A joint group where each member is only responsible for the part of the services he provides.
- Invoicing when it comes to co-contracting contracts can be carried out in two different ways :
- Invoicing by the joint contractor with validation by the representative.
- Invoicing by the representative through the issuance of a global payment request*
(*) For further details, please refer to the « Enter an invoice » or « Submit a single or batch invoice » user guides on the Chorus Pro Community.
Principles relating to subcontracting :
- Only the prime subcontractor is eligible for direct payment by the public body for the part of the contract it performs. Validation by the contracting party is nevertheless required; it has 15 days to provide its consent or to notify its refusal.
Principles relating to subcontracting of co-contracting :
- A subcontractor must send its payment request to the joint contractor for whom he provides services; the latter has 15 days to provide its consent or to communicate its refusal *.
- Validation by the contracting party is nevertheless required; after the joint contractor has sent its invoice, the representative being in charge of transmitting the invoice to the public recipient, has 15 days to provide its consent or to communicate its refusal *.
(*) If not processed within the given time-limit, validation is implied.
Invoicing framework :
Chorus Pro portal takes into account subcontracting and co-contracting cases, which are identified in the application by the following invoicing frameworks :
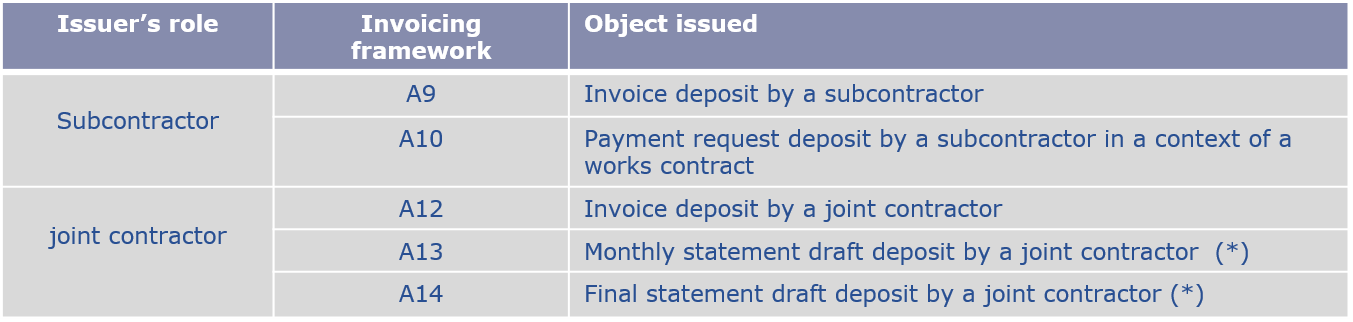
Issuance and validation mode :
- All modes of transmission (EDI, Portal and Service) are feasible when the subcontractor or joint contractor makes the initial submission. In Portal mode, the invoice submission or input is made from the “Issued invoices“ area (or in "Work Invoices" if you submit your invoices in the context of Public Works. More detail below, in the third bullet point of the current section) .
- Only Portal and Service modes allow the contracting party to validate the payment request. This action is performed from the "Invoices to validate" area. Therefore, please ensure that you have the approvals needed to access it.
- The submission of attachments related to public works contracts must be done from the “Work Invoices“ area. To be able to "associate" attachments and thereby populate the "invoice file", you must use the Portal or Service mode; the EDI mode unfortunately does not permit it (*).
(*) For more details on works contracts, pleaser refer to the documentation available on Chorus Pro Community (https://communaute.chorus-pro.gouv.fr/), in the « Manage my works invoices » section.
The diagram below describes the validation process of a simple subcontracting and co-contracting invoice in Chorus Pro portal :
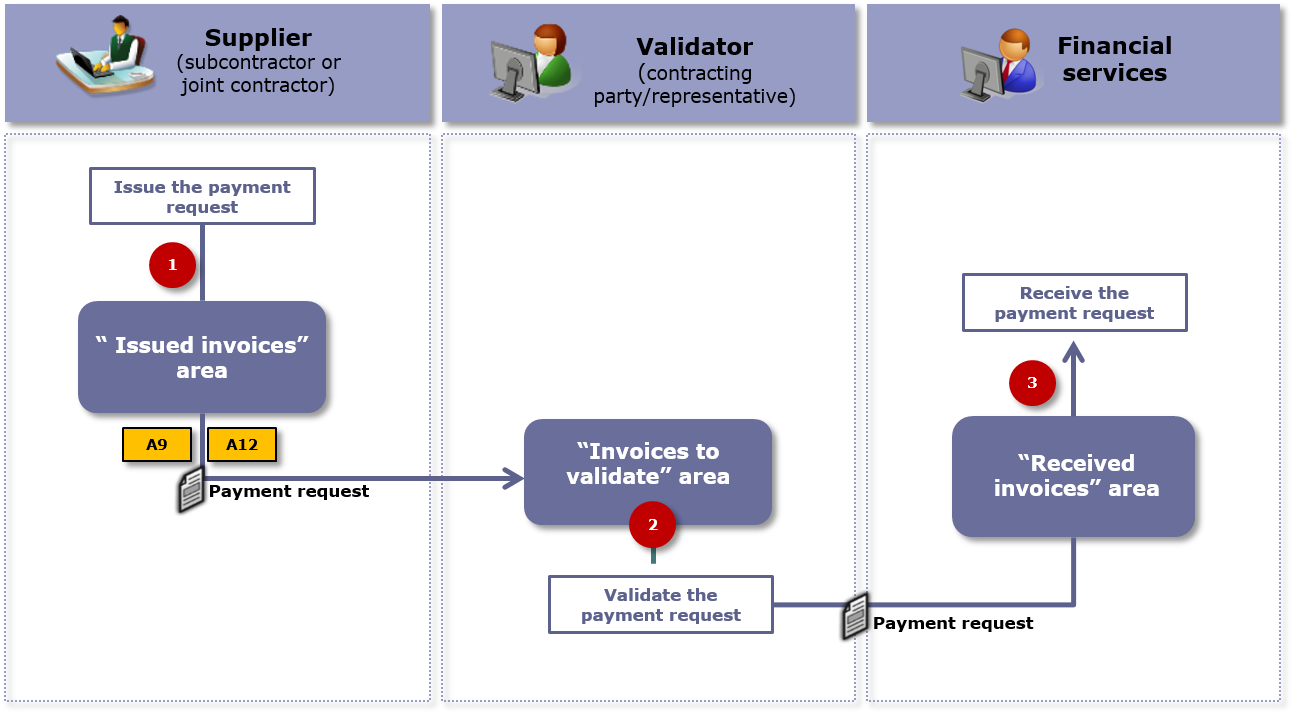
Process description :
1.The subcontractor or the joint contractor submits his payment request in Chorus Pro via the « Issued invoices » area. He must specify the contracting party or the representative in the « validator » field and fill in the requested information.
He must specify the Invoicing framework : A9 ( payment request submission by a subcontractor) or A12 (Invoice submission by a joint contractor).
2.Chorus Pro portal notifies by email the contracting party or the representative of the invoice issued by the sub-contractor or joint contractor.
- Sub-contracting :
- The contracting party has 15 days to validate the payment request in the « Invoices to validate » area of Chorus Pro. If not processed within the given time-limit, tacit validation is implied.
- In the event of the validation being refused by the contracting party, the invoice is nevertheless forwarded to the recipient who can decide to process, suspend or reject the payment request.
- Co-contracting :
- The invoice is forwarded to the recipient public structure only if it has been validated by the representative.
- In the event of validation being refused by the representative, the process stops and the joint contractor must submit a new payment request.
3.Once the validation by the contracting party is effective (expressly or implied), the financial service of the public structure receives the payment request in the « Received invoices » area.
The diagram below describes the validation process of a sub-contracting invoice in the context of a works contract :
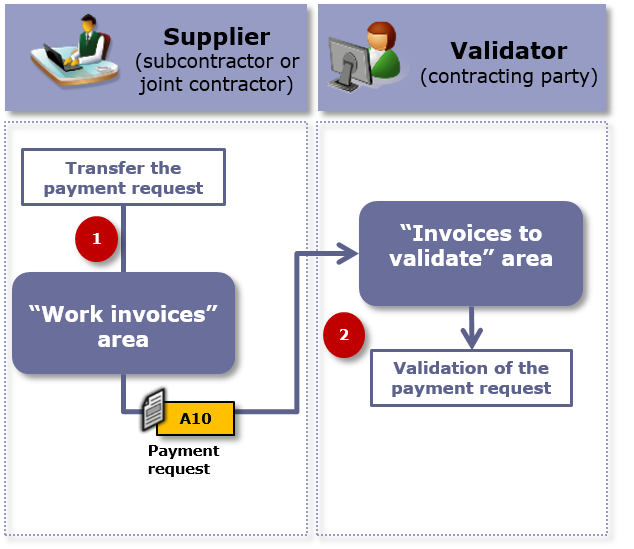
Process description (*) :
1.The subcontractor submit his payment request in Chorus Pro from the « Work invoices » area. He indicates the contracting party in the « validator » field as weld as the Project Manager. He must also specify the invoicing framework (A10).
2.Chorus Pro portal notifies the contracting party, by email, of the invoice issued by the subcontractor. The contracting party has 15 days to process the payment request in the "Invoices to validate" area. After this period and in all cases (validation, refusal or non-intervention of the contracting party), the payment request is transmitted to the Project Manager.
3.In order for the subcontractor to be paid, the contracting party forwards the monthly statement draft in the « Work Invoices » area. Please note that Chorus Pro does not link the subcontractor’s payment request to the invoice file initiated by the contracting party. It specifies the A4 invoicing framework and indicates the Project Manager (validator) and the Contracting Authority (recipient). Chorus Pro notifies the Project Manager by email of the submission of the monthly statement draft.
(*) Details of the operating mode in Chorus Pro are available on the Chorus Pro Community (https://communaute.chorus-pro.gouv.fr/) in the « Manage my works invoices » section.
The diagram below describes the validation process of a co-contracting invoice in the context of a works contract :

Process description (*) :
1.The joint contractor submits his payment request in Chorus Pro from the « Work invoices » area. He must specify the representative in the « validator » field and also the invoicing framework (A13 or A14).
2.The representative validates the joint contractor's payment request in the "Invoices to validate" area. Once the validation is effective, Chorus Pro notifies the Project Manager by email of the monthly or final statement draft. In the event the representative rejecting the statement draft, the process stops.
(*) Details of the operating mode in Chorus Pro are available on the Chorus Pro Community (https://communaute.chorus-pro.gouv.fr/) in the « Manage my works invoices » section.
ISSUING A SUBCONTRACTING OR CO-CONTRACTING INVOICE
Click on the "Billing" area from the homepage, then click on the "Issued invoices" area.
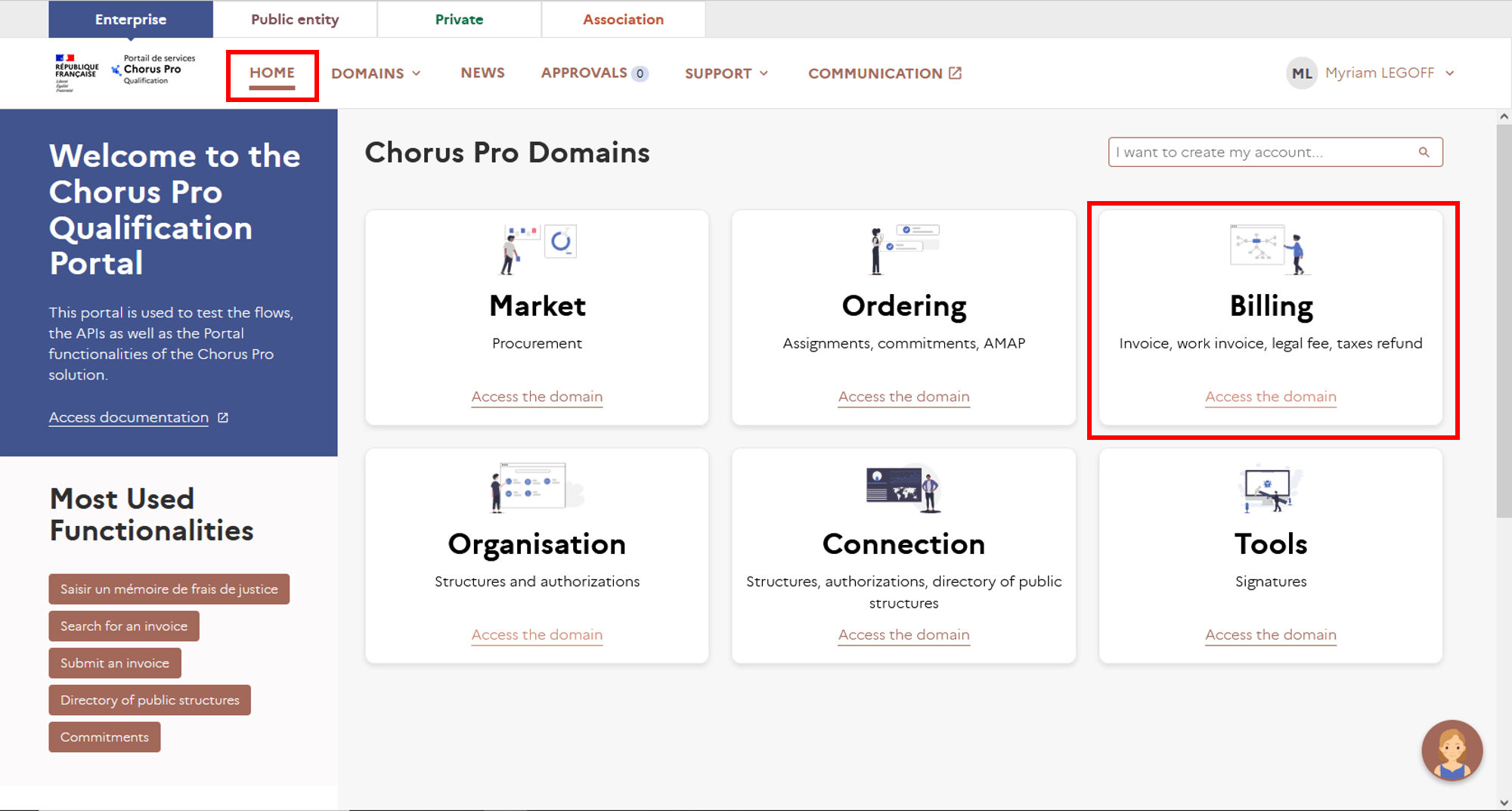
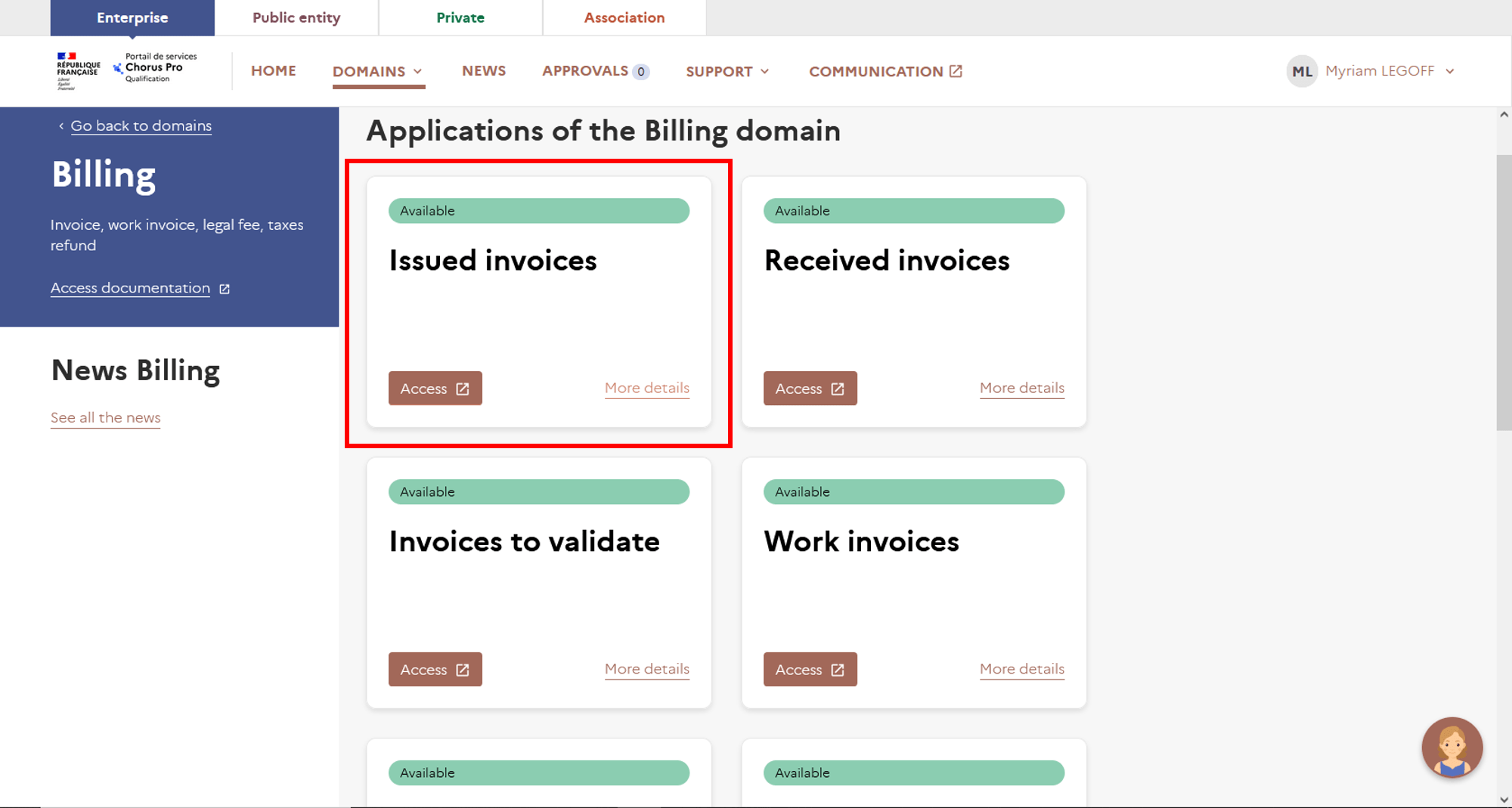
Chorus Pro provides two ways for issuing subcontracting or co-contracting invoices :
- Input invoice
- Invoice submission
These relate to the invoicing of supplies and services.
From the « Issued invoices » area, click on « Input invoice » or « Invoices submission ».

Only the elements specific to subcontracting and co-contracting are presented here.
Processes detailing the input or submission of a standard invoice are available on the Chorus Pro Community.
After clicking on the « Input invoice » tab, the entry screen is displayed. Please note that this action cannot be carried out without having previously entered a billing mandate at the level of the structure.
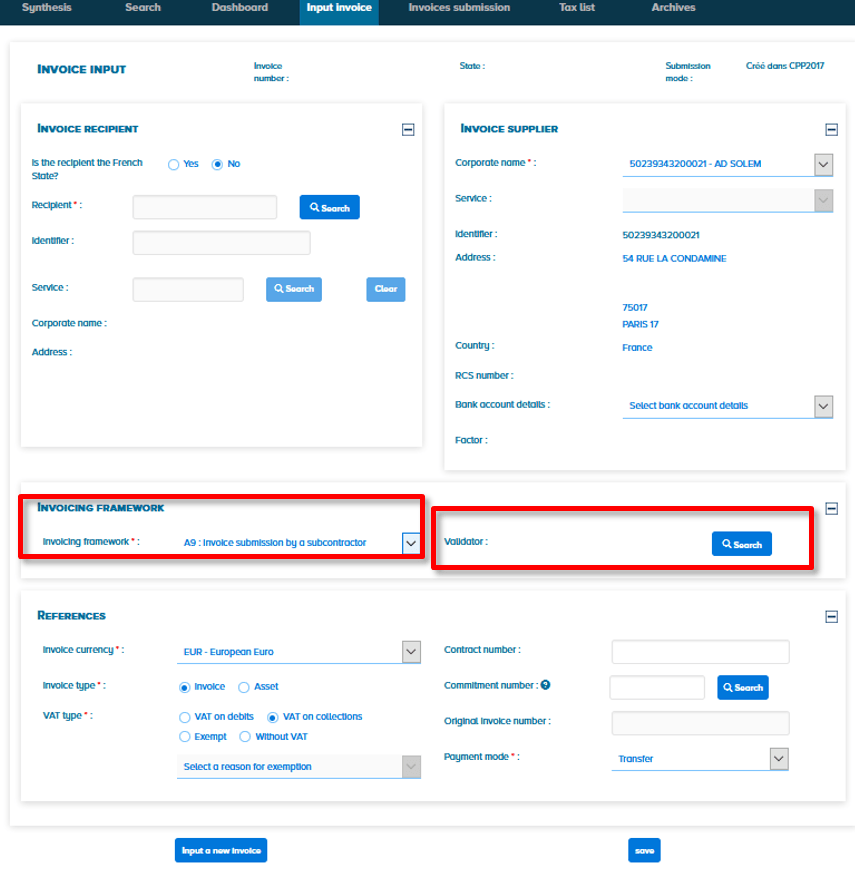
The screen is divided into 4 sections :
- Recipient
- Supplier
- Invoicing framework
- References
Selecting the invoicing framework will enable you to identify stakeholders and the type of document sent.
Depending on the selected invoicing framework (A9 or A12), an additional field is displayed in order to indicate the contracting party/representative who will process the payment request.
In the Invoicing framework section, click on the « Search » button :

The following screen is displayed :
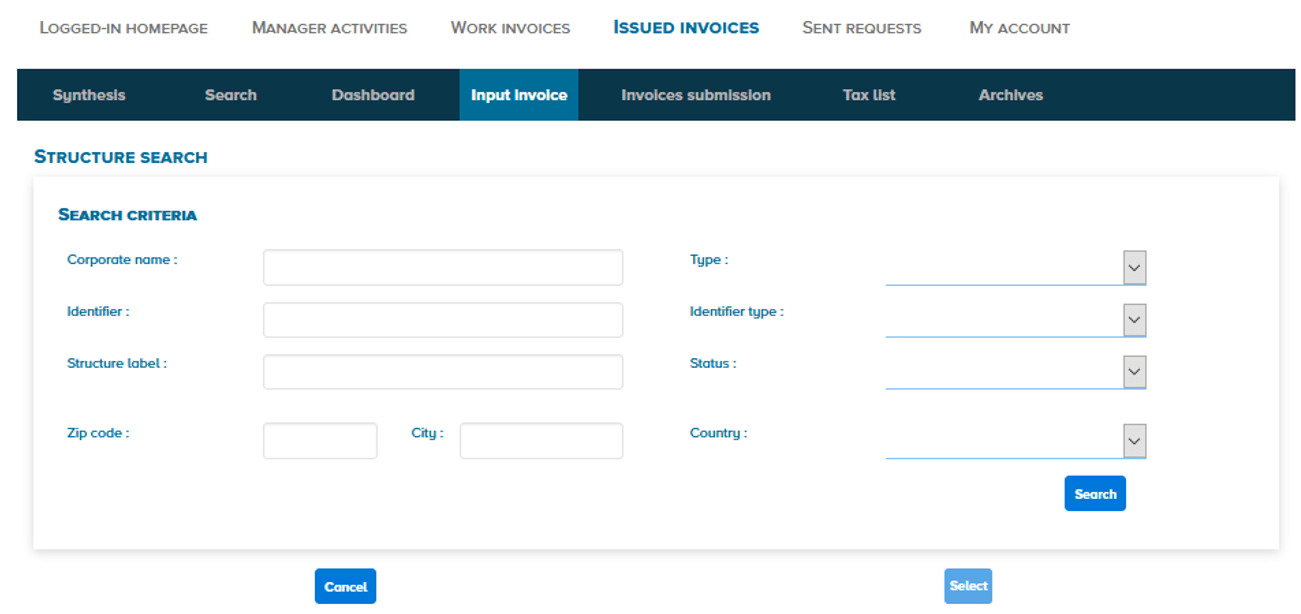
Enter at least one criterion, then click on the ”Search” button ![]()
The list of structures found is displayed :
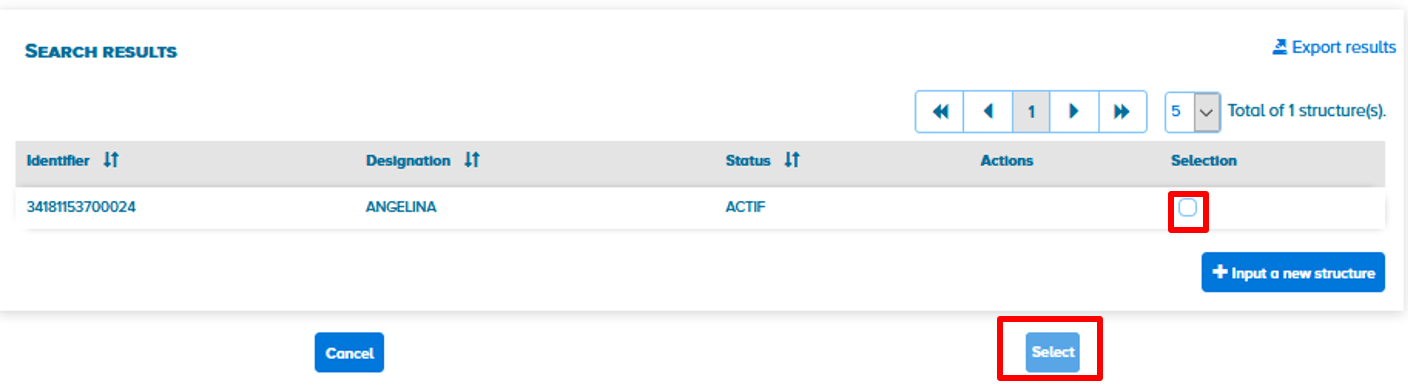
Check the box corresponding to the validator’s structure then click on « Select »
The identifier of the structure is then automatically filled in.

![]() Finalise your entry and click on « Save ».
Finalise your entry and click on « Save ».
The invoice then changes to « Draft » status and 5 new sections appear :
- Invoice line
- VAT summary
- Comment
- Total amounts
- Attachments
Once you are finished with filling in the invoice, click on "Save" again if you want to keep it as a "Draft" or "Validate and send" to send it to the validator.
A window pops up, asking you to confirm that you wish to send the invoice.
You are also alerted to the fact that the validator must have activated the "Invoices to validate" area in order to process the invoice you are sending him.

Click on « Confirm and send ».
The invoice is sent to the validator
The summary of the invoice is displayed.

You can take note of the number automatically generated by Chorus Pro to track the progress of the invoice.
After clicking on the « Invoice submission » tab, the following window is displayed (1).

You have to select the file you want to import clicking on ![]()
After selecting your invoicing framework (images 2 and 3),
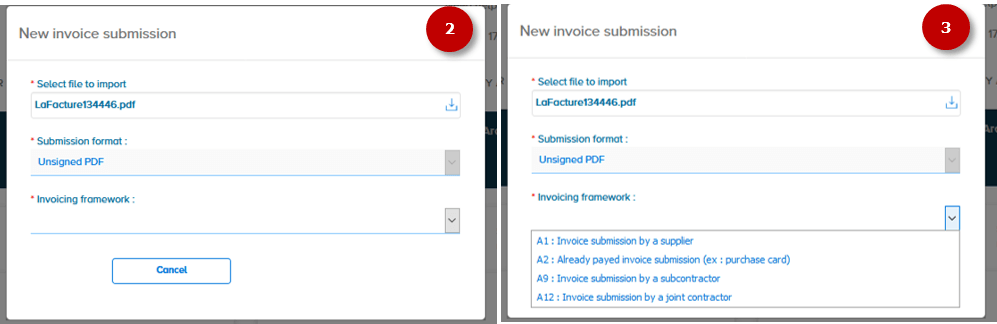
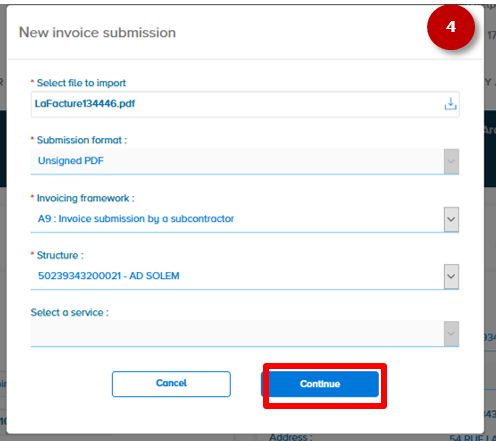
You will have to click on continue 4, the screen below is then displayed 5
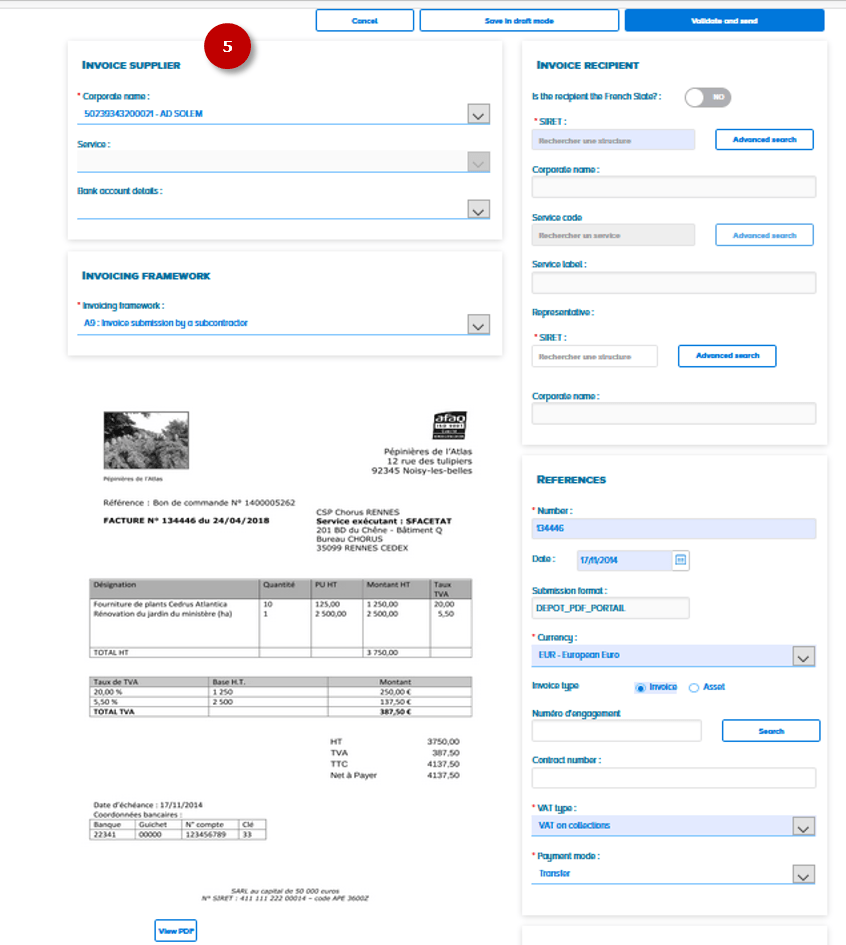
The “Invoicing framework” is pre-filled with the information indicated at step 2 (A9 or A12).
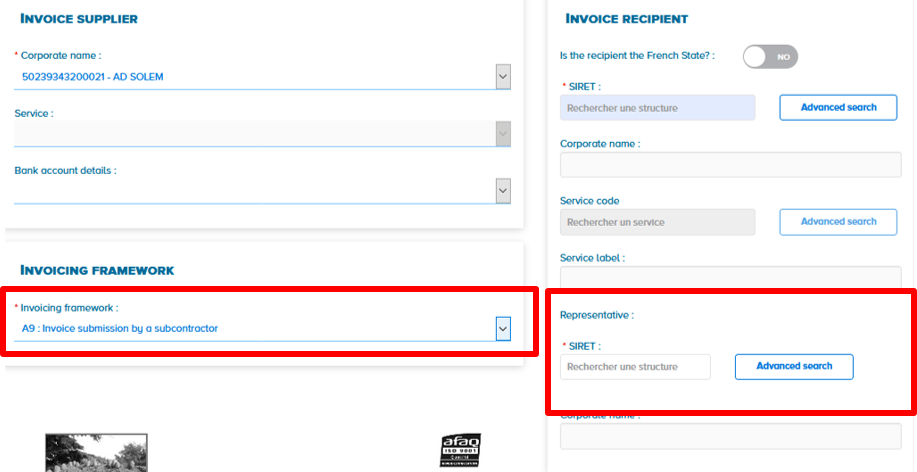
Click on « Advanced Search » to specify the representative structure.
The search screen is displayed :
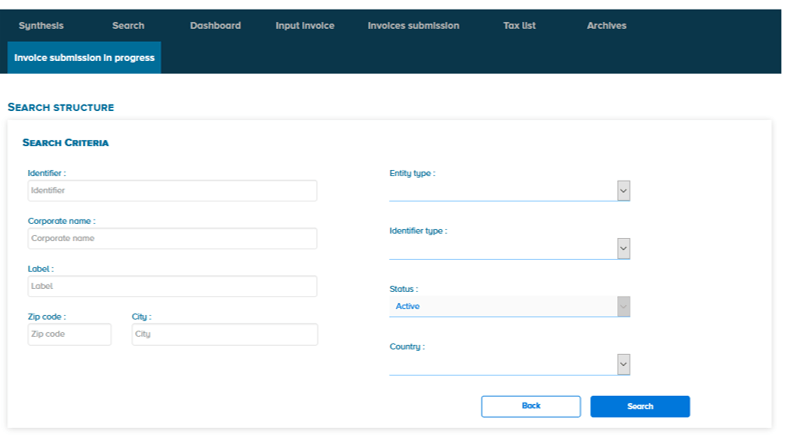
Enter at least one criterion, and then click on the "Search" button : ![]()
The list of structures found appears on the screen :
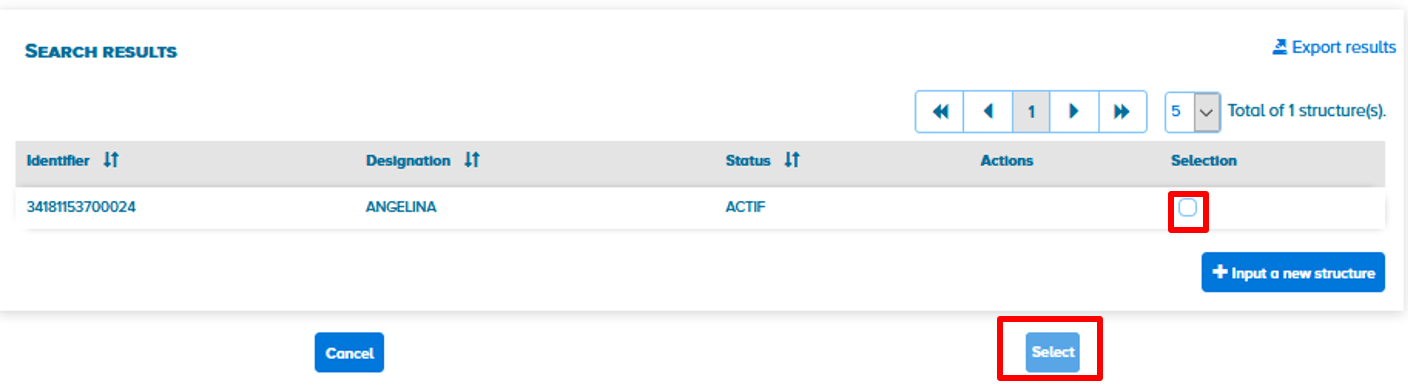
Check the box corresponding to the validator structure and click on the "Select" button.
Information about representative’s structure is then automatically filled in the relevant fields :
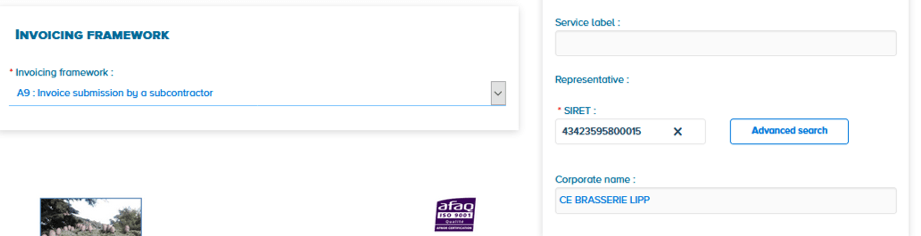
Finalise the entry of your invoice by filling in the following fields :
- Recipient (public structure)
- Identification (number and invoice date)
- Supplier (issuing structure of the invoice )
- References (commitment number, contract number…)
- Total amounts
- VAT summary
![]() Then, click on the « Save » button to save the entered data. Click on « Validate and send » to send your invoice to the validator.
Then, click on the « Save » button to save the entered data. Click on « Validate and send » to send your invoice to the validator.
A window opens to confirm that you wish to send the invoice.
You are also alerted to the fact that the validator must have activated the "Invoices to validate" area in order to process the invoice you are sending him.

Click on « Confirm and send ».
Your invoice is sent to the validator.
The summary of the invoice is displayed.

You can take note of the number automatically generated by Chorus Pro in order to track progress of the invoice.
PROCESSiNG A SUBCONTRACTING, CO-CONTRACTING INVOICE
Click on the « Billing » area from the homepage, then click on the « Invoices to validate« area.
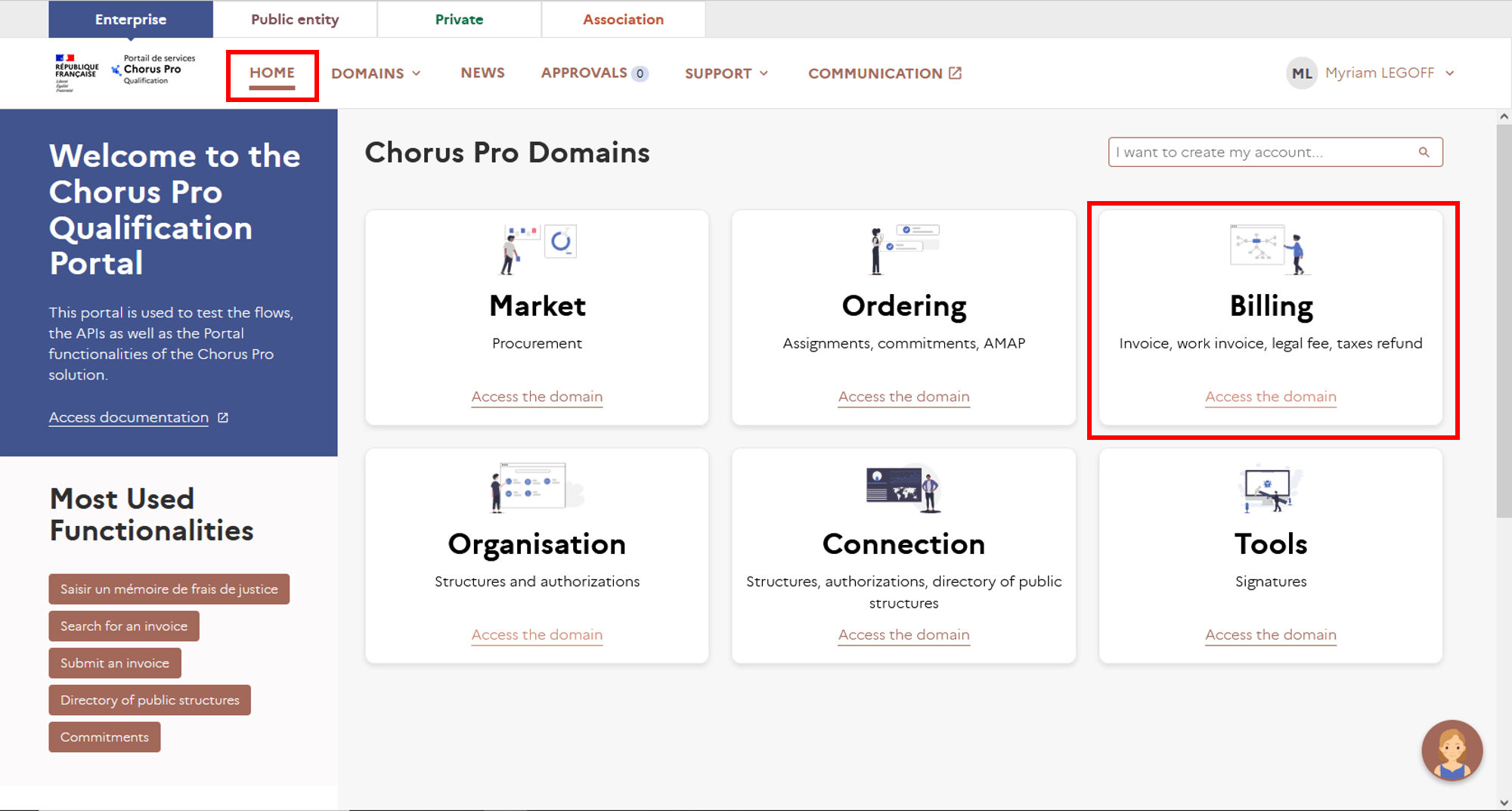

Three cases are managed in Chorus Pro :
- Co-contracting
- Simple sub-contracting
- Subcontracting of co-contracting
From the « Invoices to validate » area, there are several options for viewing and searching invoices received.
By using the filter, you can select the information by structure.

- The « Synthesis » tab list invoices requiring processing by the validator.
- The « Dashboard » displays the invoices by status.
- The « Search » tab allows the search of invoices by different criteria (number, date, …).
In the « Synthesis » tab, the « Invoice to process » section lists all invoices requiring an action from the contracting party/representative.
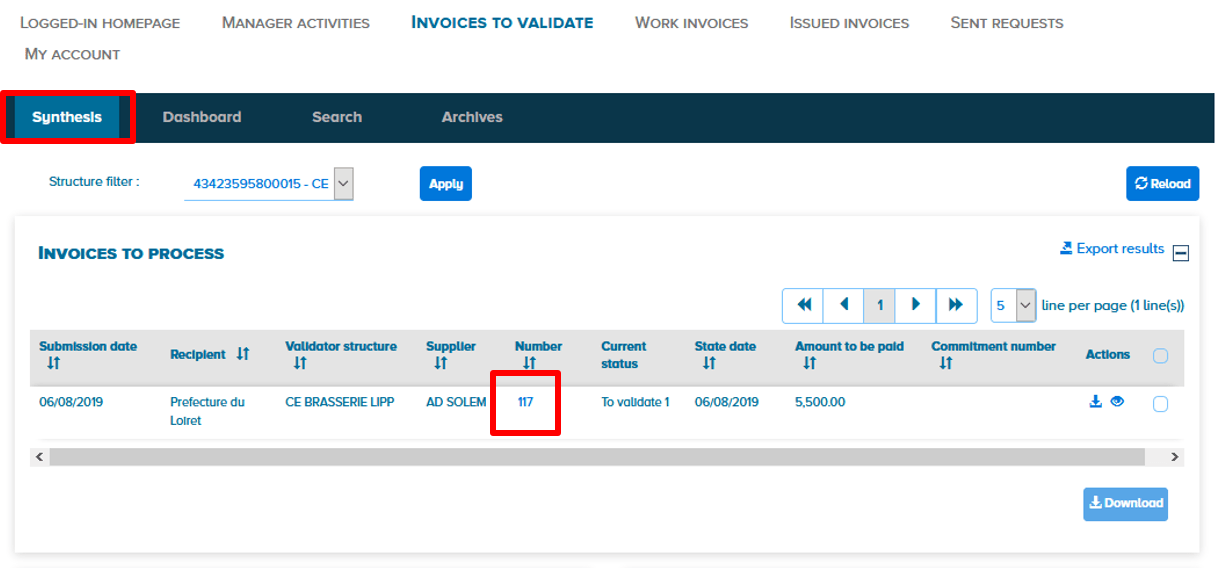
Click on the invoice number to view it and process it.
The “Show invoice” screen is displayed with the invoice information provided by the subcontractor or the joint contractor.
Several actions are then possible :
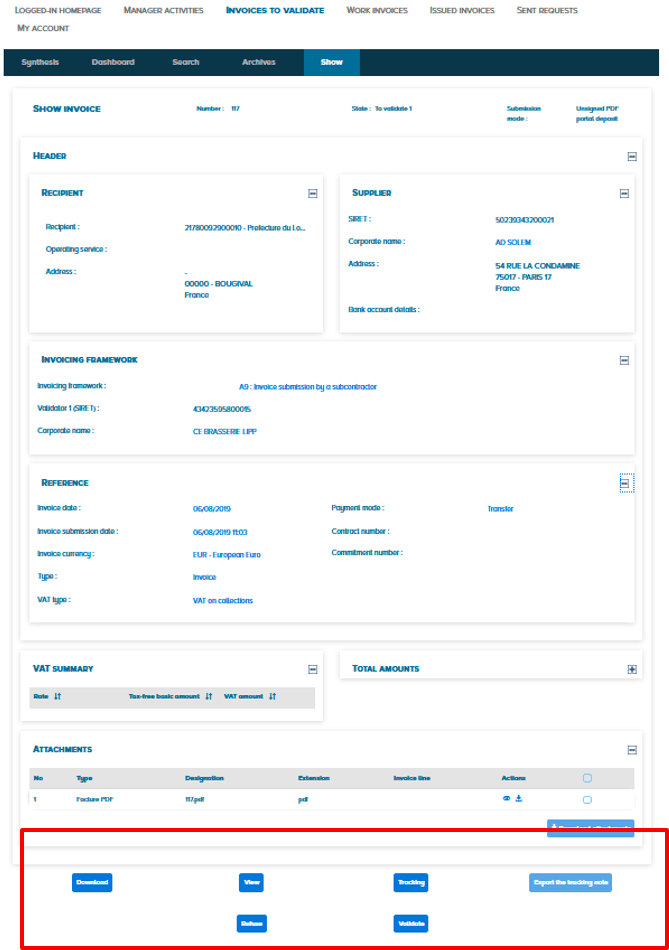
![]() Download the invoice in PDF format
Download the invoice in PDF format
![]() View the invoice
View the invoice
![]() Tracking to get the history of actions performed
Tracking to get the history of actions performed
![]() Refuse the invoice
Refuse the invoice
![]() Validate the invoice
Validate the invoice
A. Validating a co-contracting invoice
![]() After clicking on the « Validate » button, the following screen is displayed :
After clicking on the « Validate » button, the following screen is displayed :
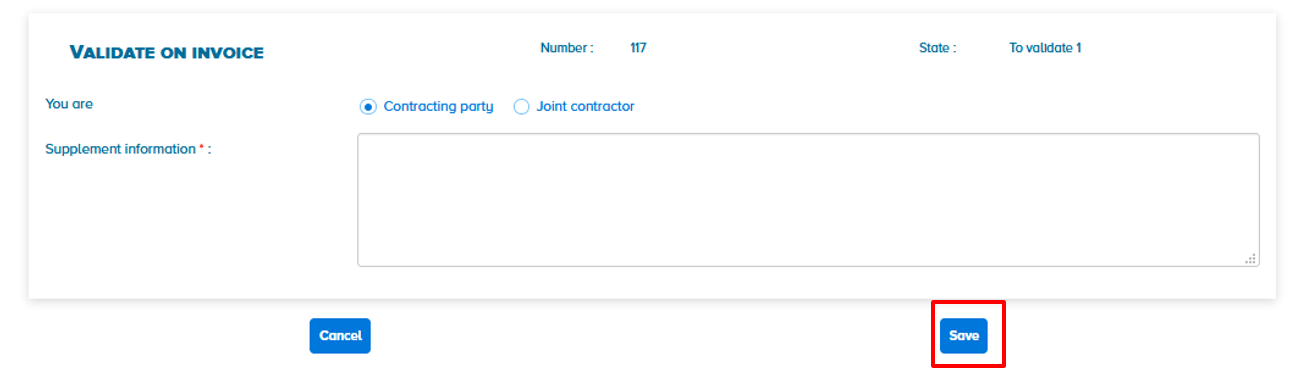
Add a comment in the « Supplement information » field, then click on « Save ».
The validation summary window below is displayed and the validator can download the tracking note.
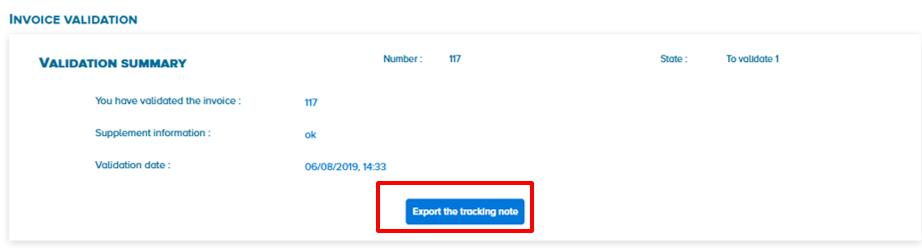
B. Validating a simple sub-contracting invoice
![]() After clicking on the « Validate » button, the following window is displayed :
After clicking on the « Validate » button, the following window is displayed :
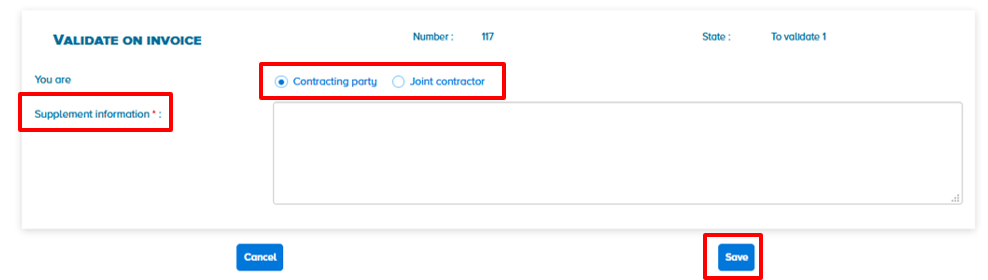
If validating a simple subcontracting invoice, select your role as validator : contracting party.
Add a comment in the « Supplement information » field then click on « Save ».
The validation summary window below is displayed and the validator can download the tracking note.
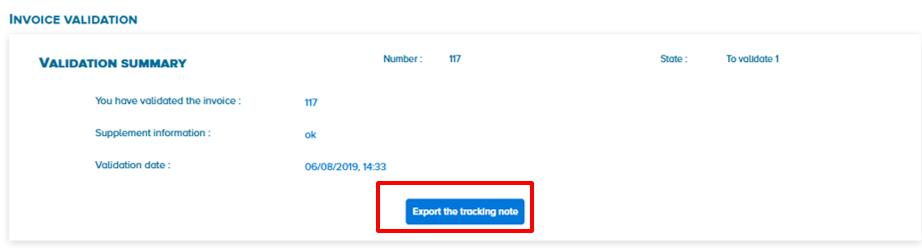
C. Validating a sub-contracting of co-contracting invoice
![]() After clicking on the « Validate » button, the following screen is displayed :
After clicking on the « Validate » button, the following screen is displayed :
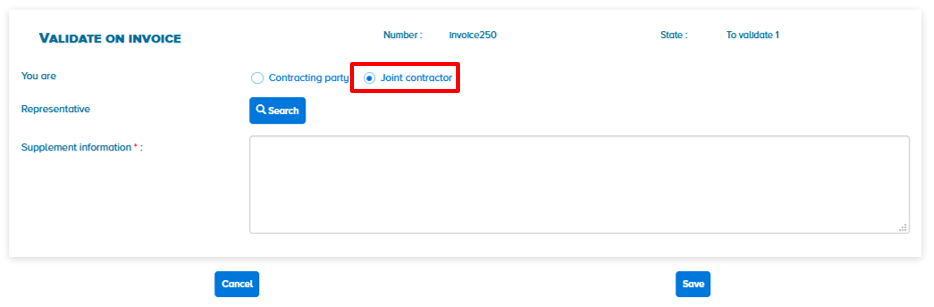
If validating a subcontracting of co-contracting invoice, select your role as validator : joint contractor.
![]() Then click on the « Search » button.
Then click on the « Search » button.
The search window below is displayed for you to specify the representative of the invoice. Fill in the identifier and/or the name of the representative and click on « Search ».
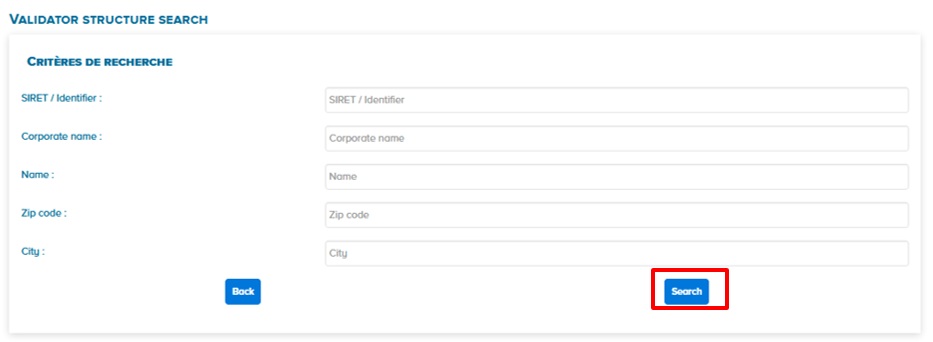
The result of your search is displayed with the list of structures found :

Check the box corresponding to the representative’s structure in the proposed list.
The invoice validation screen appears again.
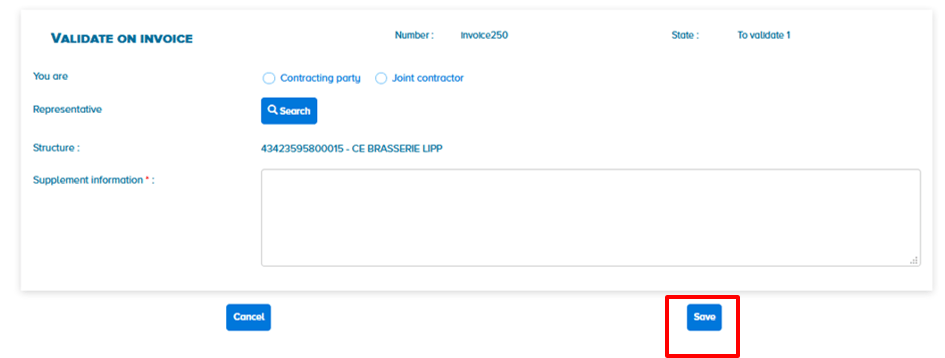
Add a comment in the « Supplement information » field then click on « Save ».
The validation summary window below is displayed and the validator can download the tracking note.
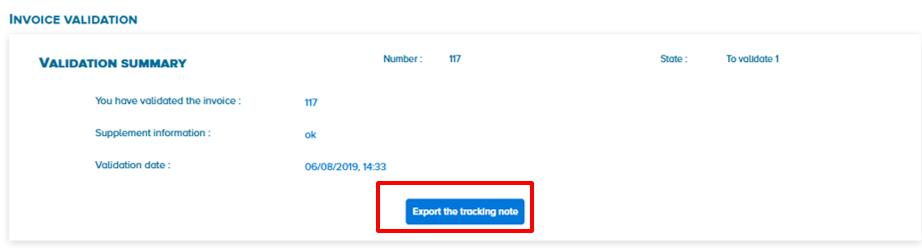
The invoice is sent to the representative who will have to process it from the « Invoices to validate » area by following the same procedure as the case of a simple subcontracting invoice.
A. Refusing a co-contracting invoice
![]() After clicking on the « Refuse » button, the following window is displayed :
After clicking on the « Refuse » button, the following window is displayed :
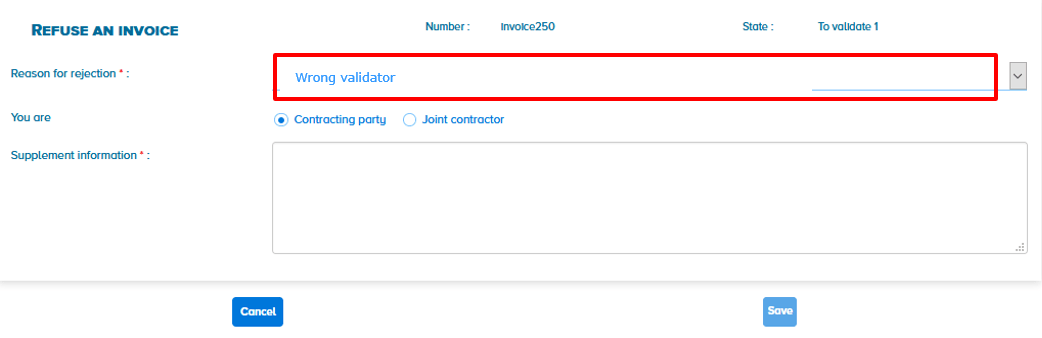
Select a reason for rejection from those proposed in the drop-down list.
Select « Wrong validator » to return the invoice to the joint contractor who will be able to reissue it by modifying the validator’s identifier.
Fill in the « Supplement information » field to explain this refusal.
![]() Click on « Save ».
Click on « Save ».
The validation summary window below is displayed and the validator can download the tracking note.
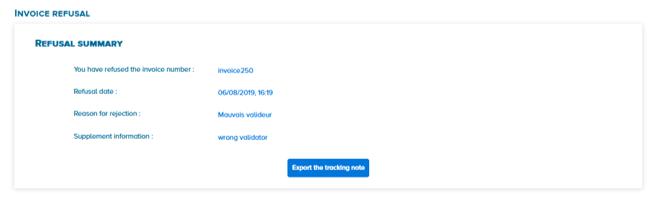
B. Refusing a subcontracting invoice
![]() After clicking on the « Refuse » button, the following window is displayed :
After clicking on the « Refuse » button, the following window is displayed :
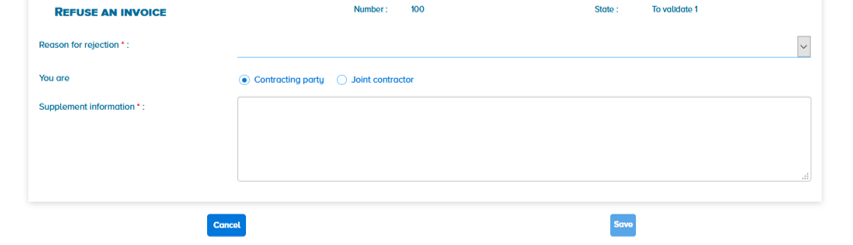
Select a reason for rejection from those proposed in the drop-down list.
- Refusal of a subcontracting invoice
In the event of a refusal by the contracting party of an invoice issued by the subcontractor, tick « Contracting party ». In the event of a refusal by the validator (contracting party), it will nevertheless be forwarded to the recipient who will be notified.
- Refusal of an invoice of subcontracting of co-contracting
In the event of a refusal by the joint contractor of an invoice issued by the subcontractor, tick “Joint contractor”. In the event of a refusal by the validator (joint contractor), it will nevertheless be forwarded to the contracting party who will be notified.
![]() Click on « Save ».
Click on « Save ».
The validation summary window is displayed and the validator can download the tracking note.
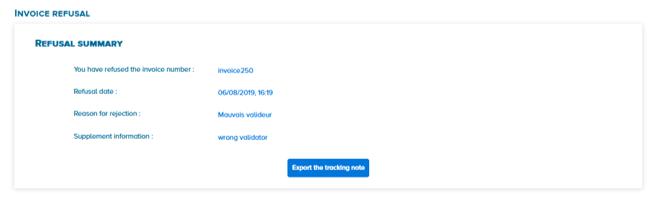
ISSUING AND PROCESSING A WORKS INVOICE
Click on the « Billing » area from the homepage, then click on the « Work invoices « area.
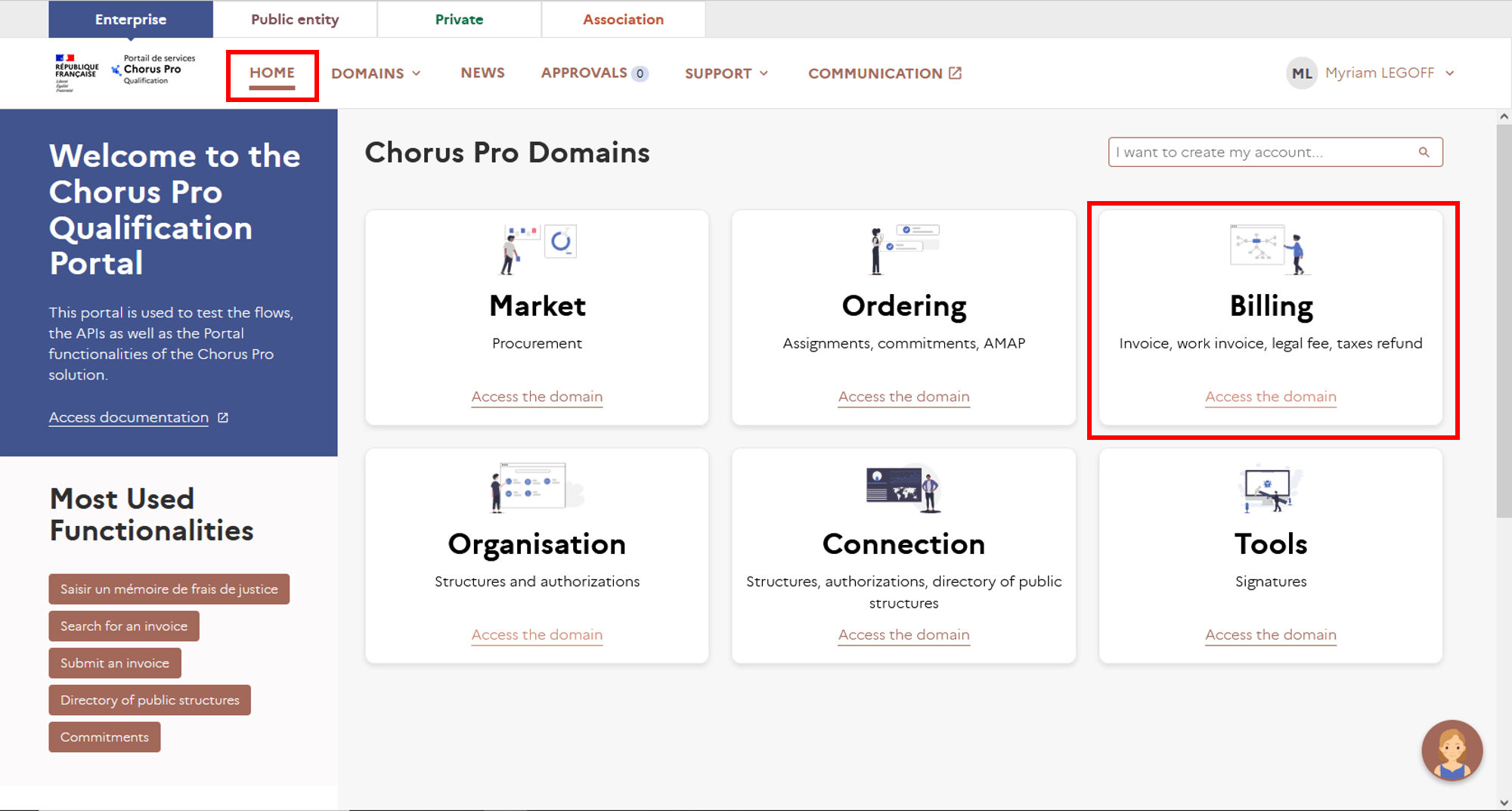

Chorus Pro enables transmission of the documents forming part of the execution of works contracts, in accordance with the General Conditions of works contracts (CCAG Travaux), throughout and at the end of the contract.
From the “Work invoices” area, click on the “Submit” tab.

Only elements specific to subcontracting and co-contracting are presented here.
The procedure detailing the works invoice submission is available on : https://communaute.chorus-pro.gouv.fr/
- To submit your invoice, complete the following sections :
- Submission type
- Select the file to import
- Once the above information has been completed, two new blocks appear :
- Submission format (Automatically recognized and filled)
- Additional information : please select the appropriate "invoicing framework" (A10, A13 ou A14 depending on your situation).
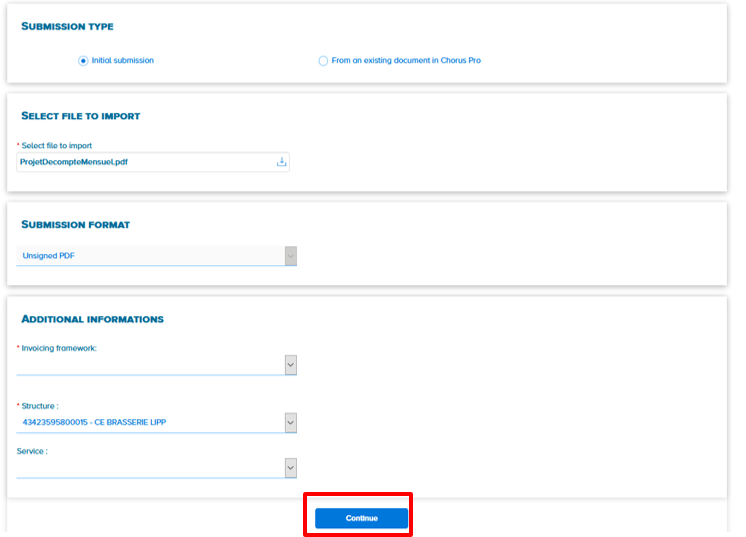
Fill in the different fields then click on “Continue”.
- In the “Invoicing recipient” section, identify the Contracting authority, Contracting Party and the Project manager.
To do this, type directly the SIRET number or click on the « Advanced Search » button.
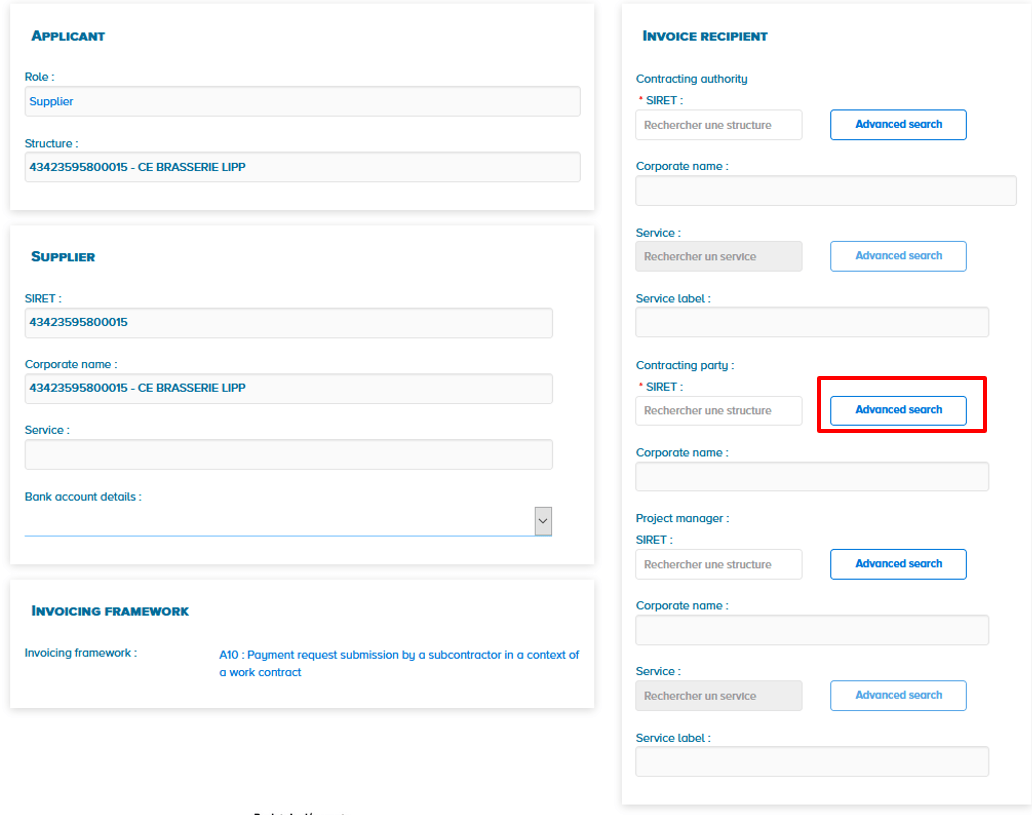
- Enter one or more search criteria such as the corporate name, the identifier, the city, etc. then click on « Search ».

- Validate your choice by selecting the structure in the search results.
- To finalise the submission of your invoice, complete the following sections :
- Recipient
- VAT summary
- References
- Total amounts
- You can import the attachments to be associated with the invoice.
- To do this, click on the “Attachments management” button.
- You can delete / download / view one or more attachments.
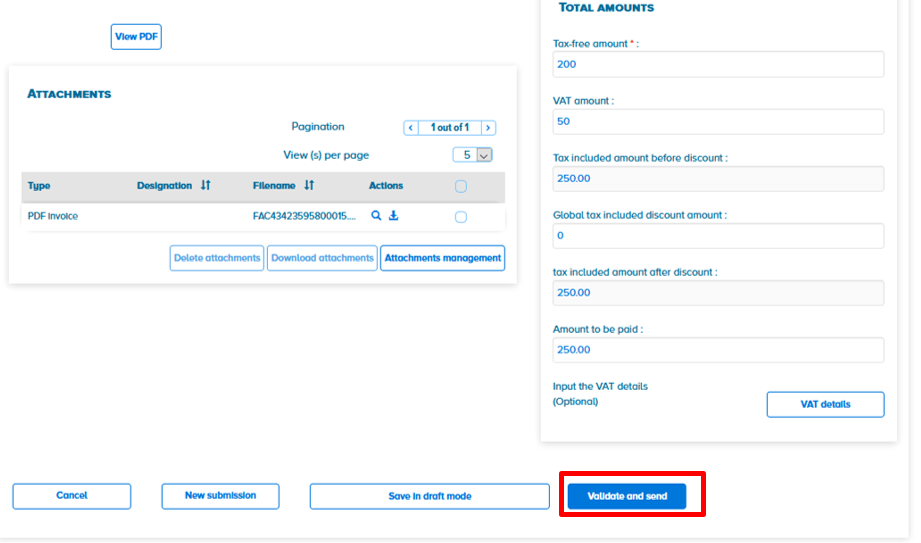
Click on « Validate and send»
A window appears. Confirm the sending of your works invoice by clicking on “Confirm and send”.
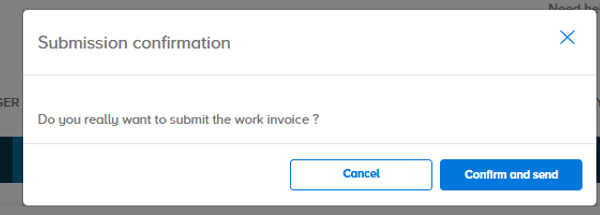
- Remember to alert the validator if it has not yet opened the “Invoices to validate” area.
- The submission summary is displayed.

The validation of works invoices, following the initial submission made by the subcontractor and the joint contractor (A10, A13, A14), takes place in the « Invoices to validate » area.
A. Validating a joint contractor works invoice
![]() After selecting the invoice, click on « Validate ». The invoice validation screen is displayed :
After selecting the invoice, click on « Validate ». The invoice validation screen is displayed :
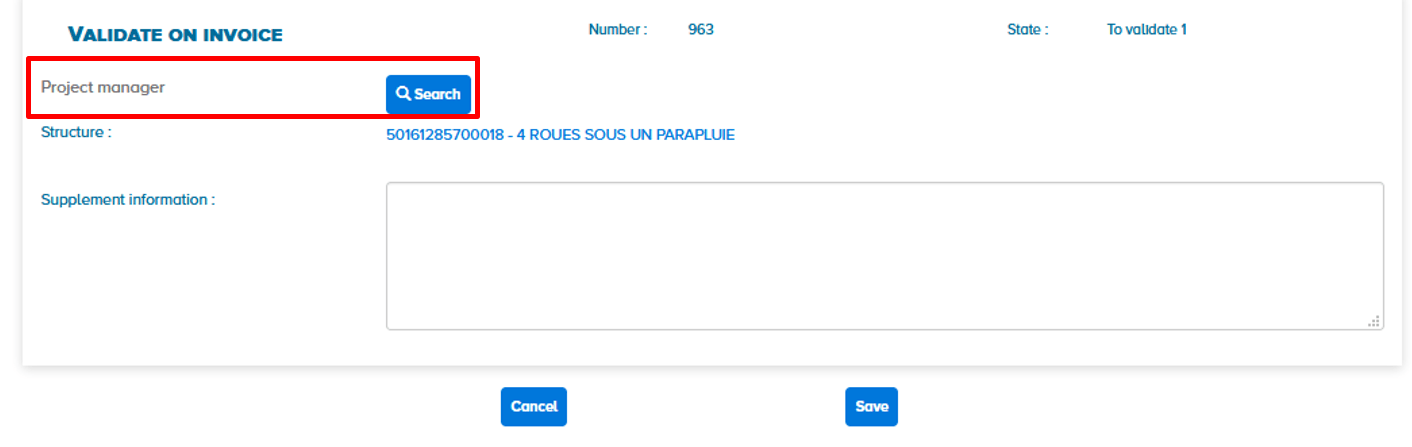
![]() If a project manager has not been specified by the joint contractor when submitting his invoice, click on « Search » to identify it.
If a project manager has not been specified by the joint contractor when submitting his invoice, click on « Search » to identify it.
The search screen for the structure of the project manager is displayed :
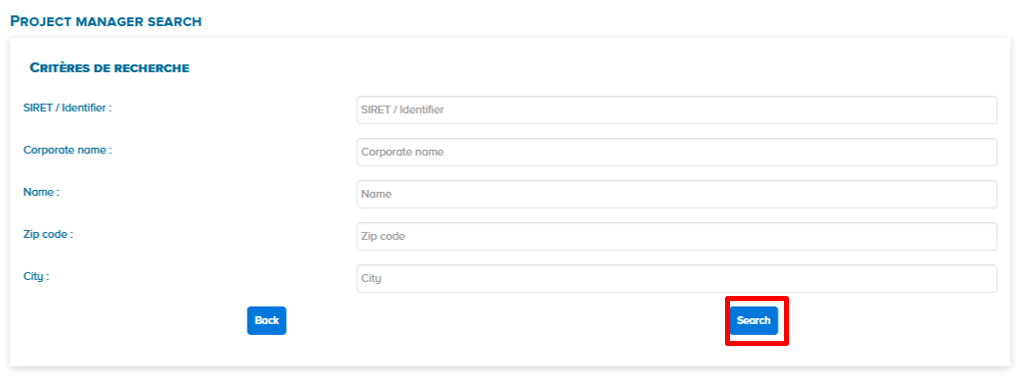
Enter at least one criterion then click on the « Search » button.
The list of identified structures is displayed :

![]() Select the required structure.
Select the required structure.
Add a comment in the « Supplement information » field.
![]() Then click on the « Save » button.
Then click on the « Save » button.
The validation summary is displayed :
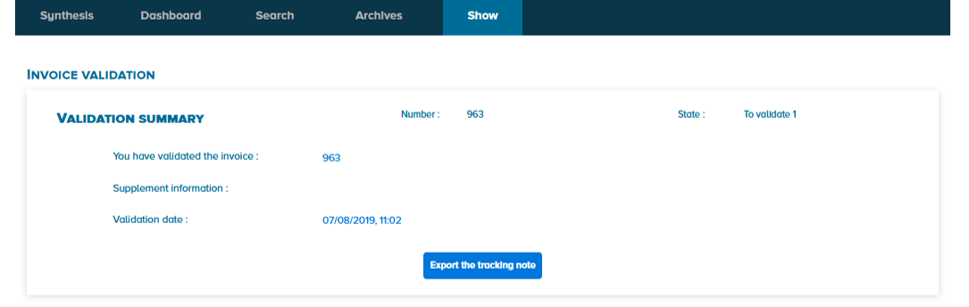
![]() Click on the « Export the tracking note » button to get the tracking note.
Click on the « Export the tracking note » button to get the tracking note.
The invoice is then sent to the Project Manager who processes it from the « Work invoices » are (there is no direct payment).
B. Validating a subcontractor works invoice
![]() After selecting the invoice, click on « Validate ». The invoice validation screen is displayed :
After selecting the invoice, click on « Validate ». The invoice validation screen is displayed :
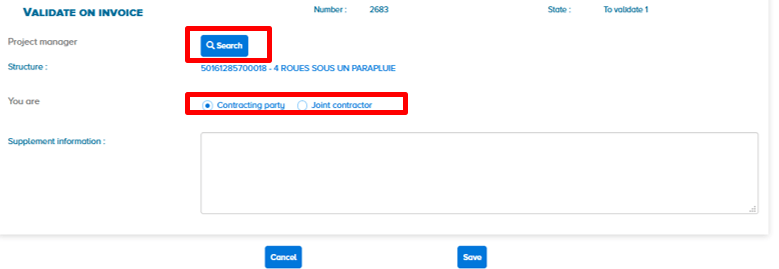
In the case of a simple subcontracting invoice, check the « Contracting party » button. In the case of subcontracting of co-contracting, check the « joint contractor » button.
Add a comment in the « Supplement information ».
![]() If the Project Manager has not been specified by the subcontractor when submitting the invoice, click on “Search” to identify its structure.
If the Project Manager has not been specified by the subcontractor when submitting the invoice, click on “Search” to identify its structure.
After filling in your search criteria, the list of identified structures is displayed :

 Select the required structure.
Select the required structure.
![]() Click then on the « Save » button. The invoice is sent to the Project Manager or to the representative according to the role previously selected.
Click then on the « Save » button. The invoice is sent to the Project Manager or to the representative according to the role previously selected.
![]() After selecting the invoice, click on « Refuse ». The screen below is displayed :
After selecting the invoice, click on « Refuse ». The screen below is displayed :
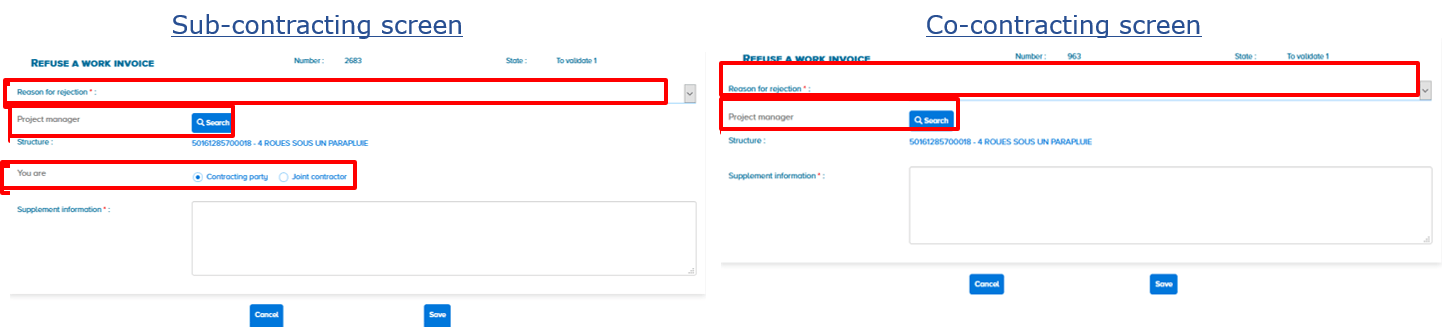
In case of a simple subcontracting invoice, check « Contracting party ». In case of a subcontracting to co-contracting, check the « Joint contractor » button.
Select a reason for rejection in the drop-down list. Add, where required, a comment in the « Supplement information » field.
![]() If the subcontractor or the joint contractor did not specify the Project Manager’s structure where submitting the ed his invoice, click on “Search” to identify it.
If the subcontractor or the joint contractor did not specify the Project Manager’s structure where submitting the ed his invoice, click on “Search” to identify it.
After entering your search criteria, the list of structures found is displayed :

 Select the required structure.
Select the required structure.
![]() Finally, click on the « Save » button. The invoice is then sent to the Project Manager (in case of simple subcontracting or co-contracting) or to the representative (in case of subcontracting of co-contracting).
Finally, click on the « Save » button. The invoice is then sent to the Project Manager (in case of simple subcontracting or co-contracting) or to the representative (in case of subcontracting of co-contracting).
APPENDICES
A. For co-contracting or subcontracting (1 level of validation)
The table below list the statuses requiring an action from validator :

The status below list statuses following an action by the validator :

The table below lists the statuses without validator action after 15 days (for subcontracting only)

B. For subcontracting of co-contracting (2 levels of validation)
The table below lists statuses requiring an action from validator 2 :

The table below lists statuses following an action from validator 2 :

The table below lists statuses without validator 2 action after 15 days.

- Following the validation of works invoices for which the Project Manager is indicated, the status changes to « available to Project Manager ».
- Following the validation of works invoices for which the Project Manager is not indicated, the status changes to « Submitted » and is forwarded to recipient.
Last Update: March 23, 2022



