Introduction
This guide explains how to manually submit an invoice on the Chorus Pro Services Portal.
1. Pre-requisites for filing an invoice in portal mode
Individual invoices can be submitted in portal mode, i.e. directly on the www.chorus-pro.gouv.fr website.
To access this functionality, you must
- Have a user account on Chorus Pro (which makes it possible to ensure the identity of the person submitting each invoice). If you do not have an account on Chorus Pro, you must first create one.
- Connect to the Chorus Pro services portal with your personal identifier and password, then click on the "Billing" area.

In the "Invoicing" area, you will find all the applications of the portal, including "Invoices issued", which contains the invoice sending functionality :
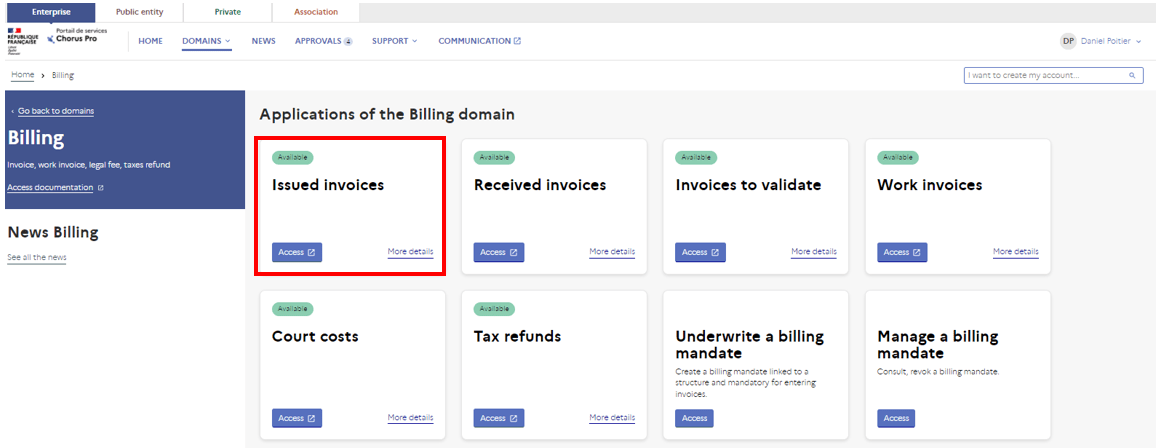
Click on "Issued invoices" and go to:
- “Input an invoice": to create your invoice directly on the portal from scratch
- “Submit an invoice": to submit an invoice created outside of Chorus Pro in one of the formats recognized by the tool (e.g. PDF format). This is the preferred option for most small businesses because of its simplicity.
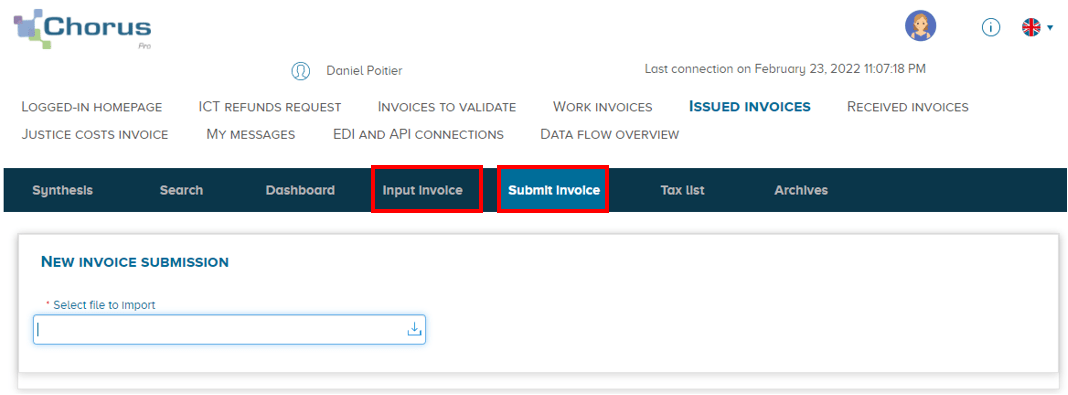
2. Accepted submit formats on the chorus Pro service portal
When submitting your invoices in portal mode, you are offered two types of formats:
- PDF (with or without electronic signature)
- XML (mixed or structured, with or without electronic signature)
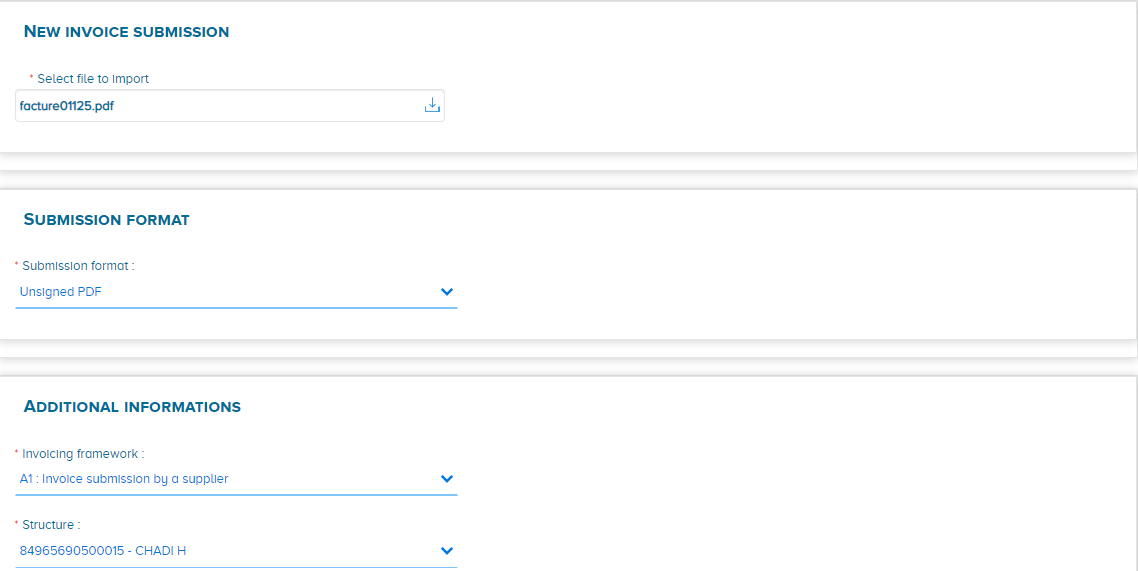
Please note: PDF/A3 (Factur-X) is a mixed format which, despite its name, is subject to the same filing process as XML.
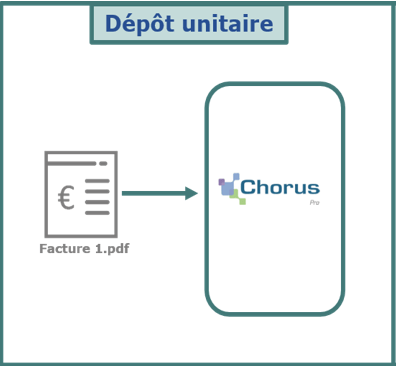
The submission of invoices via the portal requires the transmission of files with one of the following extensions:
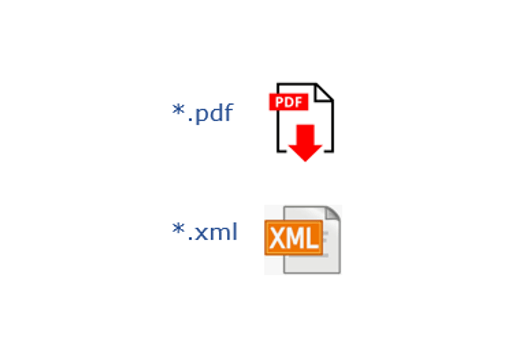
Attention: for a good integration of your invoices in portal mode, make sure that your files include one of the extensions indicated above. Do not delete it, otherwise your files will be rejected.
From a word processor or spreadsheet program, simply select the "save as" menu and choose the "PDF (*.pdf)" type.
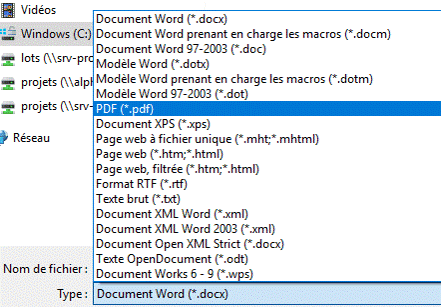
On the Chorus Pro service portal, the electronic signature of invoices is only compulsory for companies that have not set up controls to establish a link between the invoices issued and the deliveries or services that are invoiced. This constraint only concerns a minority of companies as it already existed for paper invoicing, and it simply consists in being able to relate each of your invoices to a service you have provided.
If you still want to sign an invoice electronically, you must use a signature software that allows you to integrate an electronic certificate of your own into your PDF document (computer equivalent of your signature). Several solutions exist on the market, some of which are free. However, the acquisition of a certificate is generally not free. If you are concerned by this filing method, the signature must be affixed before the invoice is filed in Chorus Pro.
The PDF A3 is a PDF file in which it is possible to include a table in XML format that contains the electronic data of the invoice, which makes it possible to combine the graphics of a classic invoice with the possibility of exploiting the data it contains. You can use a tool from the market or develop your own program in-house.
Please refer to the "External Specifications" on the Chorus Pro Community website (https://communaute.chorus-pro.gouv.fr/documentation/specifications-externes/) in order to comply with the structuring and naming rules required for sending your flows via the portal:
- Mixed XML: invoice in XML format containing a PDF attachment (called the main attachment) which constitutes the reference invoice. This format can be used by organizations that have already created PDF files and wish to send them via feed deposit.
- Structured XML: an invoice in XML format that constitutes the reference invoice and allows the invoice to be sent without using a PDF attachment by simply filling in the tags required for its integration into the Chorus Pro service portal.
3. Submission steps
From the Chorus Pro services portal home page, log in to access the "Billing" area.

Once in the domain, click on the "Issued invoices" application.
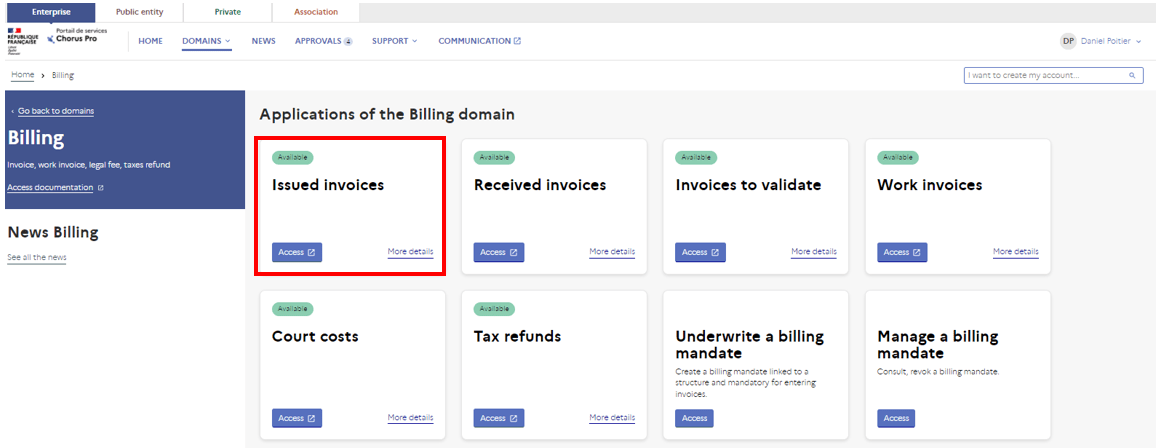
Then click on the "Submit invoice" tab

Click on the "Choose file to import" field and select the PDF file from your workstation.
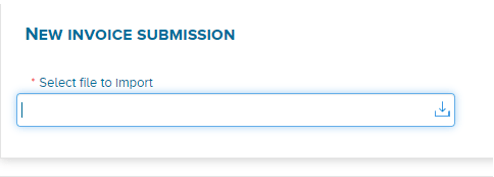
The filing format of the invoice is automatically recognized.
Note: If you are submitting a PDF file, please ensure that the document is not password protected.
In order to implement the processes related to each case, you are invited to specify an "invoicing framework" when submitting your invoice.
This allows you to identify the type of document transmitted and the depositor.
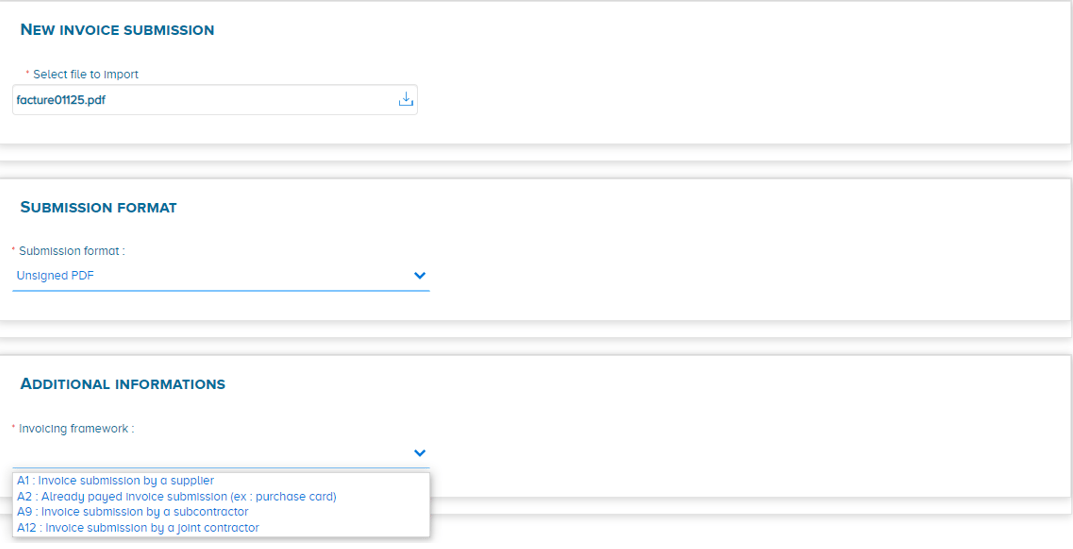
After choosing the invoicing framework, you are asked to choose the "Structure" in whose name you will issue your invoice, i.e. your company, if you are a supplier.
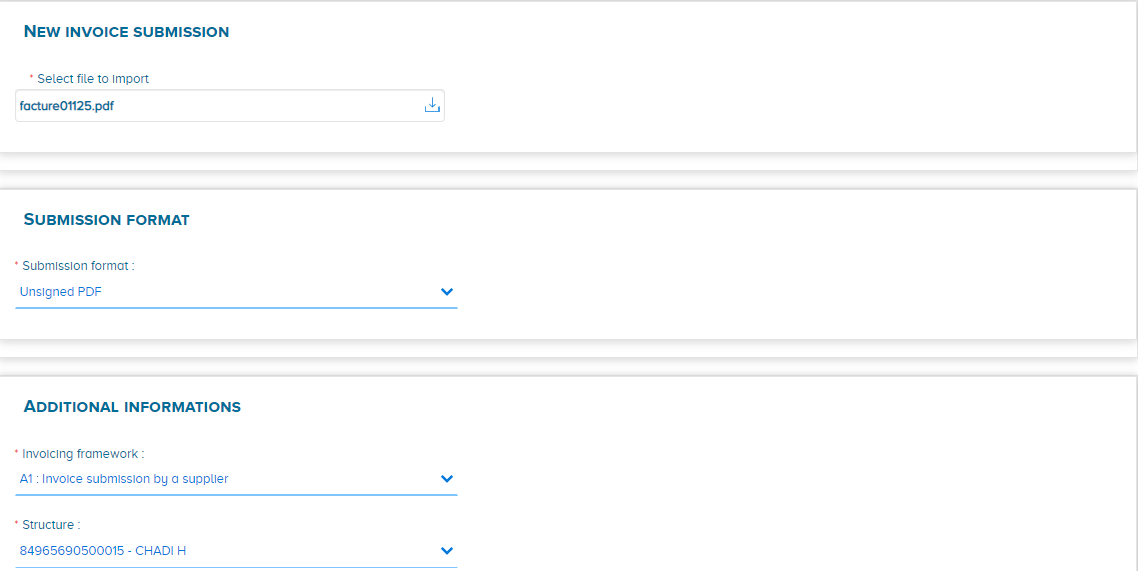
When you click the "Continue" button, a process that recognizes the information in the PDF file runs to automatically retrieve as much data as possible from the PDF, so you don't have to re-enter it manually.
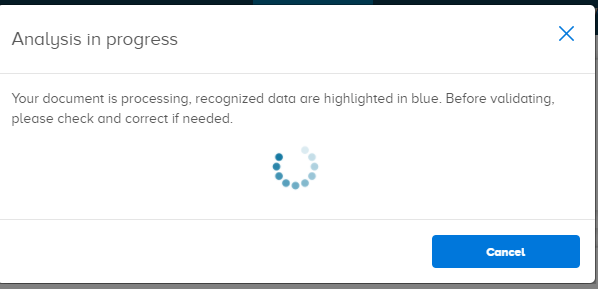
Once the processing is completed, a pre-filled invoice is created from the data that was recognized (e.g. the amounts) and that you entered during the previous steps of the submission (for example: your "structure"). The recognized information is highlighted in blue.
Before validating the sending of your invoice:
- Check the recognized information and correct it if necessary. If any data was not recognized, the field is not filled in and you will have to enter it manually,
- Complete the invoice by filling in the information that has not been pre-filled. In all cases, the PDF you have submitted will be the original invoice. The data on the form you are asked to fill in is primarily used to send your invoice to the right recipient and to facilitate its processing.
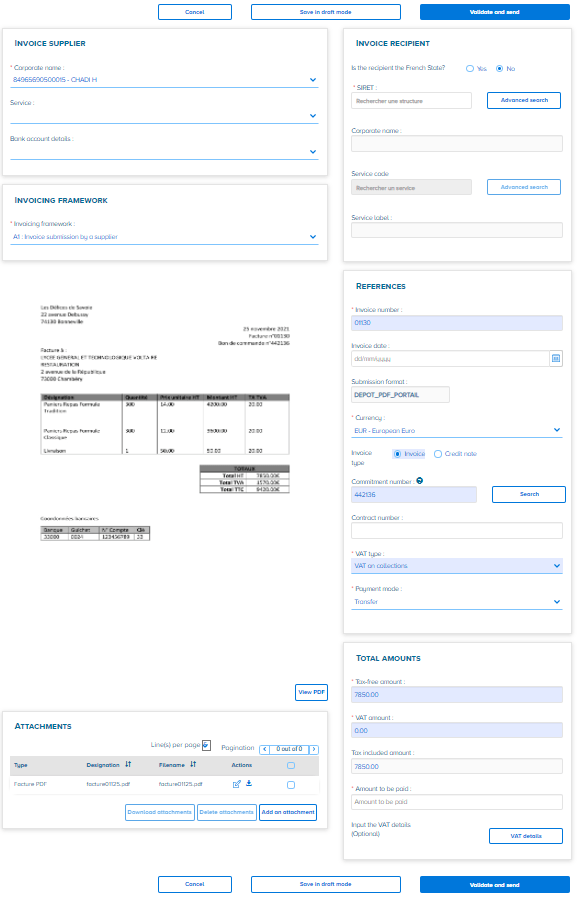
Note: Each invoice submitted to the Chorus Pro services portal, for a given issuer identifier, must have a unique number for each year of creation. If a duplicate is identified, the following rejection message will appear: "The payment request identifier already exists for the structure".
The « Invoicing framework » area should conform with the previously chosen « invoicing framework ».

Enter the invoice number and date. Attention: Chorus Pro controls the uniqueness of invoice numbers. You cannot therefore use the same number twice for two different invoices. Enter the currency, the type of VAT (mandatory fields) and the commitment number if necessary.
Complete/modify:
- The original invoice number (if it is a credit note),
- The reason for exemption (if exempt),
- The payment method (pre-filled with "Transfer" by default).
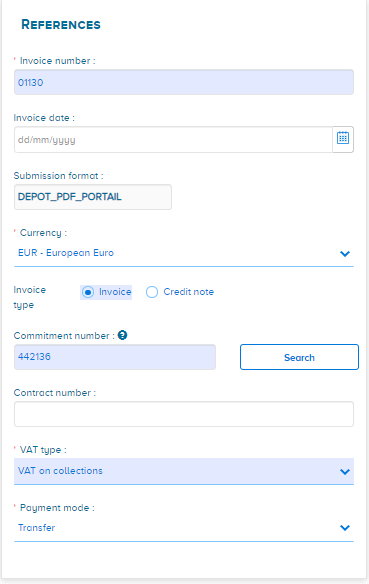
The invoice recipient corresponds to the public structure to which the invoice is addressed:
If the invoice recipient is a government department (*): check the "Yes" box and indicate the recipient department via the search.
If the invoice recipient is not a government department, check the "No" box and indicate its SIRET via the search. A service may be required by some public structures, you can indicate it by clicking on the "Search" button.
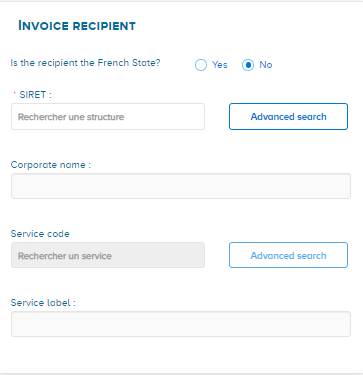
(*) Central or decentralized services directly depend on ministries or the government. They all share the same SIRET in the Chorus Pro service portal, and are differentiated by the service code they use. This service code is specified on all official "Chorus" purchase orders.
Please note: you can only send an invoice to an "active" public structure. If you do not find the SIRET of your choice in your search for recipients, it is possible that it is because it is in "inactive" status or because it is not intended to process simple invoices (this is the particular case of certain contracting authorities for works contracts). Each public entity has at least one active SIRET dedicated to simple invoices, contact your customer so that he can tell you which SIRET to use.
The invoice issuing structure appearing in the "Designation" field is the one you declared when you uploaded your deposit. However, you can always change it using the drop-down list, if you made a mistake.
Select, if necessary, the issuing "Department".
The Bank references field is optional. It is filled in by default if there is only one reference recorded on the structure. Otherwise, you can select it from the drop-down list.
Please note that payments can only be made to a bank account declared at the contract level.
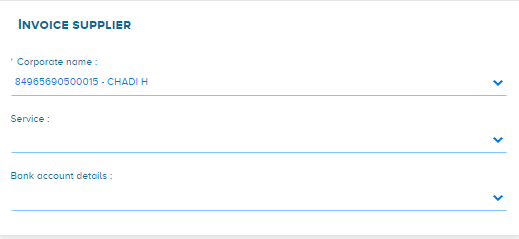
The fields in the "Total amounts" block are pre-filled with character recognition, but you can change them if necessary. Note that the "Amount including VAT" field cannot be modified, and is calculated by the sum of the "Amount excluding VAT" and "Amount including VAT" fields.
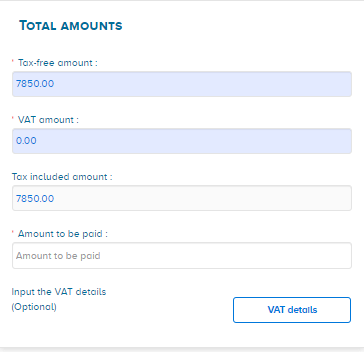
If there are several VAT rates, you can detail the rates and amounts in the VAT summary. In the "Total amounts" block, click on "VAT details" and fill in the VAT rate and the base amount per rate. The VAT amount per VAT rate is calculated automatically (if the "VAT summary" block is filled in, the VAT rate and the amount are mandatory).
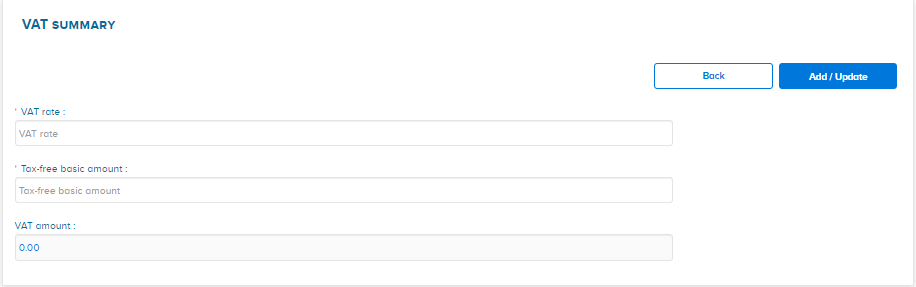
Click on Add/Edit to validate your entry.

It is then possible to modify or delete the VAT summary line using the 2 "Actions" buttons above.
The PDF invoice is attached by default.
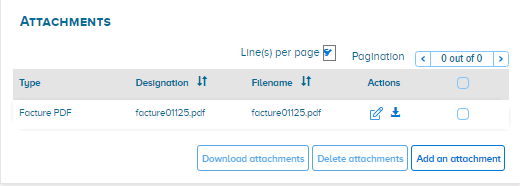
Click on "Add Attachment" if you need to add an attachment to the invoice.
Once you have finished entering data, you can:
- Save the invoice in "Draft" mode: the data is saved and the invoice in "Draft" status can be modified later. Please note that an invoice in "draft" status remains in your work list. It is not sent to the recipient.
- Validate and send" the invoice: it is sent to the recipient and changes to "submitted" status.
- Click on "Cancel" if you wish to abandon your deposit without saving it.
- Delete" the draft invoice if you have already saved it.
After clicking on "Validate and send", the window below appears to confirm the sending of the invoice. In case of error, click on "Cancel".
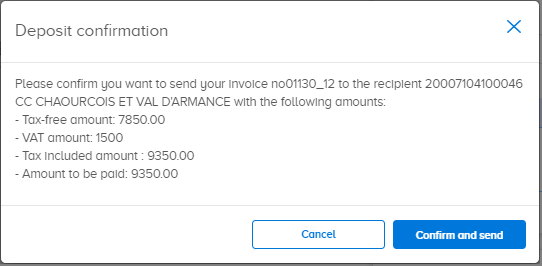
Click on "Confirm and send" which will automatically generate the sending summary.

You can give your opinion on the quality of the online service provided for the deposit of your invoices by clicking on the "I give my opinion" button at the bottom of the summary.
Export the certificate of deposit
After submitting your invoice on the Chorus Pro service portal, you can export a certificate of deposit. To do so, click on "Export certificate of deposit".
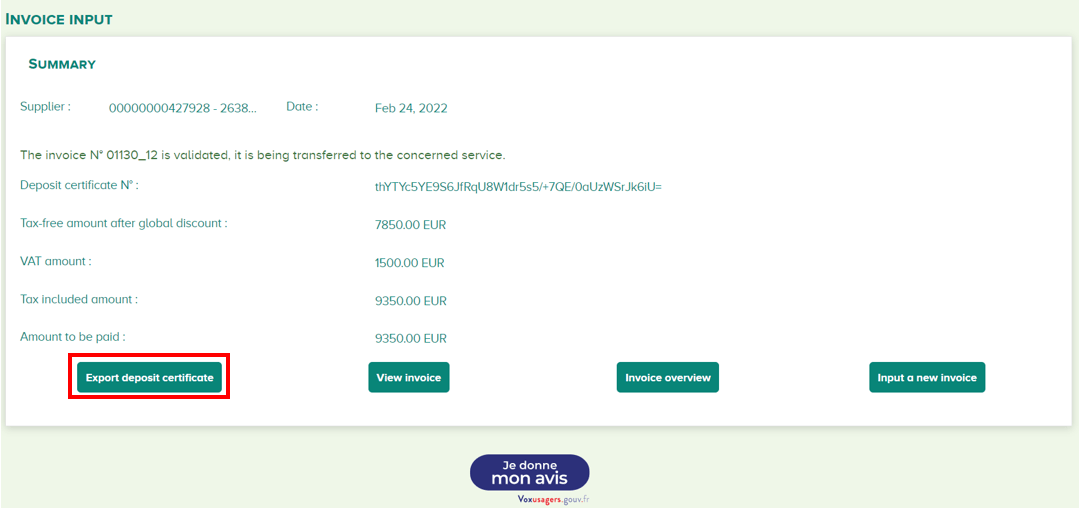
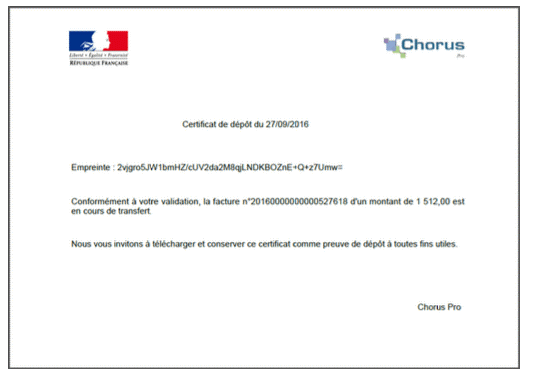
Note: the certificate of deposit simply indicates that you have submitted the invoice in Chorus Pro.
The overall payment period will only really start to run when it has been sent to your customer, i.e. when the processing status of your invoice changes to "Made available". You can consult the status of the invoices you have sent by clicking on the "Follow invoice" button or, if you have left the invoice sending page, by searching for the invoices you have sent in the "Search" menu or in the "Dashboard" menu. In "Search", launching a search without defining any criteria displays a table of all your sent invoices, with their processing status.
Last Update: March 14, 2022



