ZOOM ON THE STATUS OF INVOICES
You can follow the processing of your invoices through monitoring their "Status" in Chorus Pro. There are several ways to monitor the status of an invoice in Chorus Pro (check section “Searching one or more invoices” for some more details below). Besides, whenever the status of an invoice changes, an email notification is sent to the supplier's contact email address.
The table below lists all statuses relating o the issuance of an invoice :

The table below lists all statuses related to the receipt of an invoice :

The table below lists all statuses related to the rejection of an invoice :
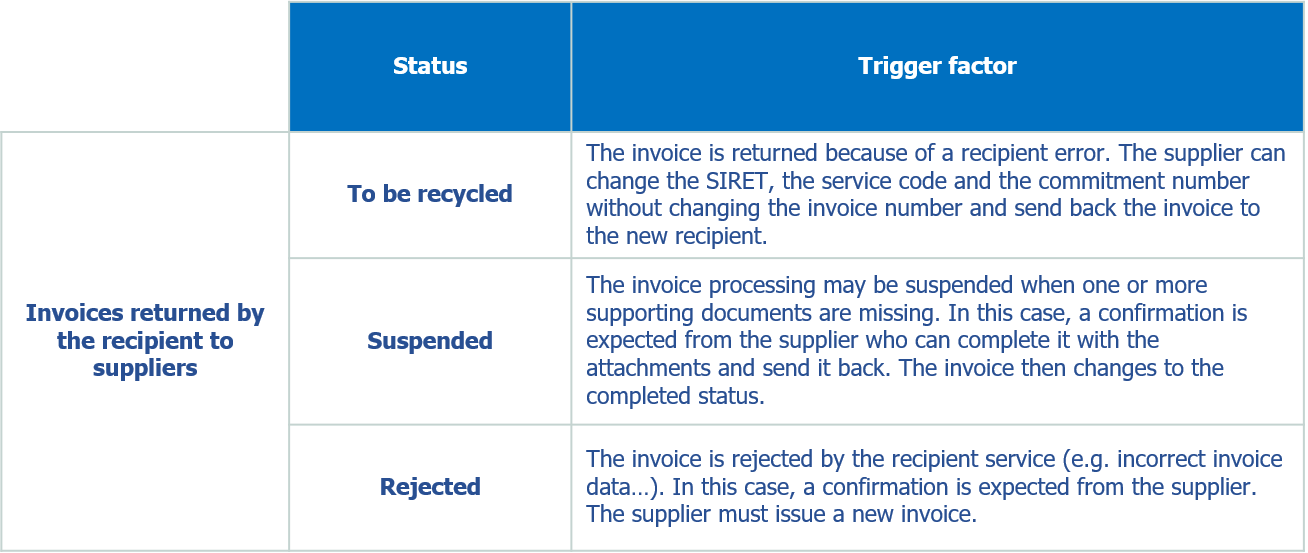
The table below lists all statuses related to the processing of an invoice.
Note: recipients have the choice to use all or part of these statuses. The choice made by the structure to update the payment status is indicated in the recipient directory.
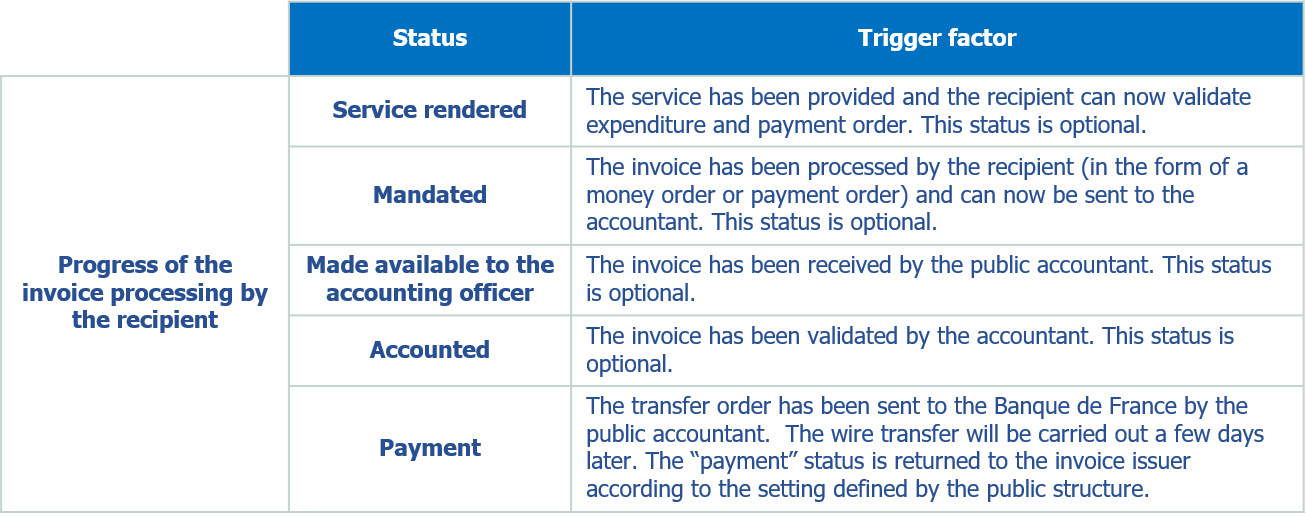
Specific situation :
If an invoice is rejected or suspended, a pop-up will appear on the homepage to notify the supplier as soon as he logs in. You can acknowledge all rejected or suspended invoices or select the ones you want to acknowledge.
After 7 days, aknowledging the invoice status' change becomes mandatory.
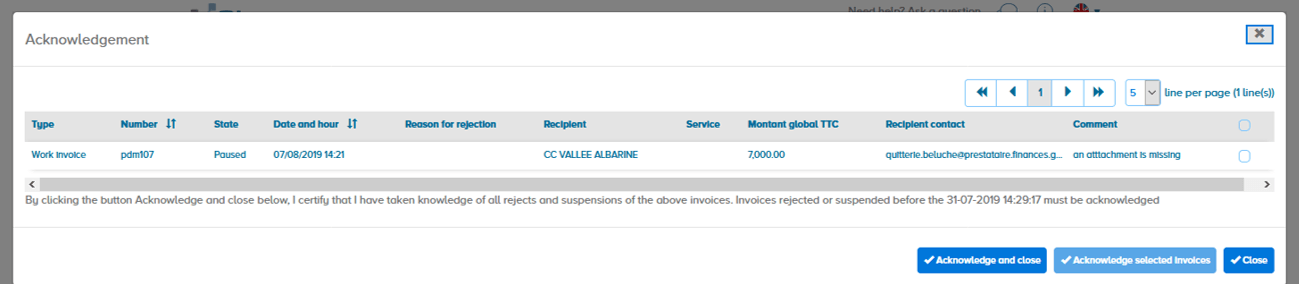
![]() The “Acknowledge” button redirects the user to the “Synthesis” tab, the presentation of which is detailed in the following section.
The “Acknowledge” button redirects the user to the “Synthesis” tab, the presentation of which is detailed in the following section.
![]() This button allowed you to acknowledge the selected invoices
This button allowed you to acknowledge the selected invoices
![]() Close the pop-up and come back later if the acknowledgment delay has not yet passed
Close the pop-up and come back later if the acknowledgment delay has not yet passed
TAKING A RETURNED INVOICE INTO ACCOUNT
Invoices with “to recycle", "suspended" and "rejected" status due to the recipient's processing are returned to the supplier.
These invoices can be found in the « Synthesis » tab on the « Issued Invoice » section.
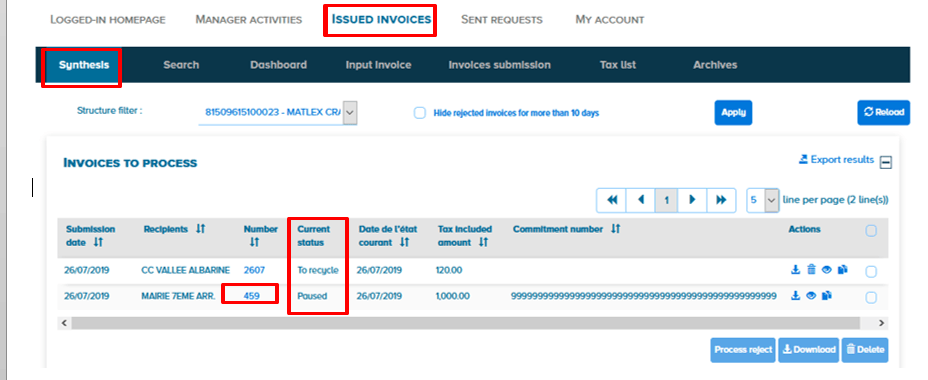 To access the invoice to process it, click on its number
To access the invoice to process it, click on its number
The invoice is returned to the provider with the "To recycle“ status due to a mistake regarding the recipient of the invoice (wrong ID, wrong service, wrong "commitment number").

1) The reason for the "recycling" of the invoice is indicated in the corresponding box.
You can also view comments explaining invoice rejection (if any) by clicking on the “Processing Overview" button at the bottom of your screen. ![]()
2) On this section, you can modify the following data (without changing the number of the original invoice) :
- the recipient's SIRET
- the recipient's service code
- the commitment number
Then click on "Validate and send“ ![]() to send again the invoice to the correct recipient.
to send again the invoice to the correct recipient.
The invoice is returned to the supplier with a "paused" status because supporting documents are missing.
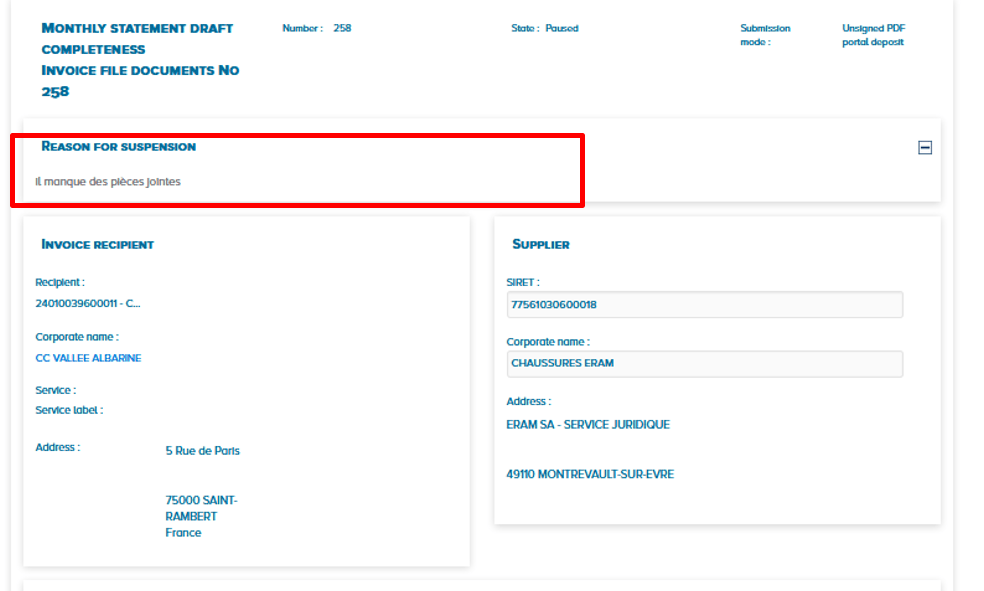
The reason of the invoice's suspension is indicated in the corresponding box.
You can also view comments explaining the suspended status (if any) by clicking on the “Processing Overview" button at the bottom of your screen.![]()
In the "Attachments" block click on the "Attachments Management" button.

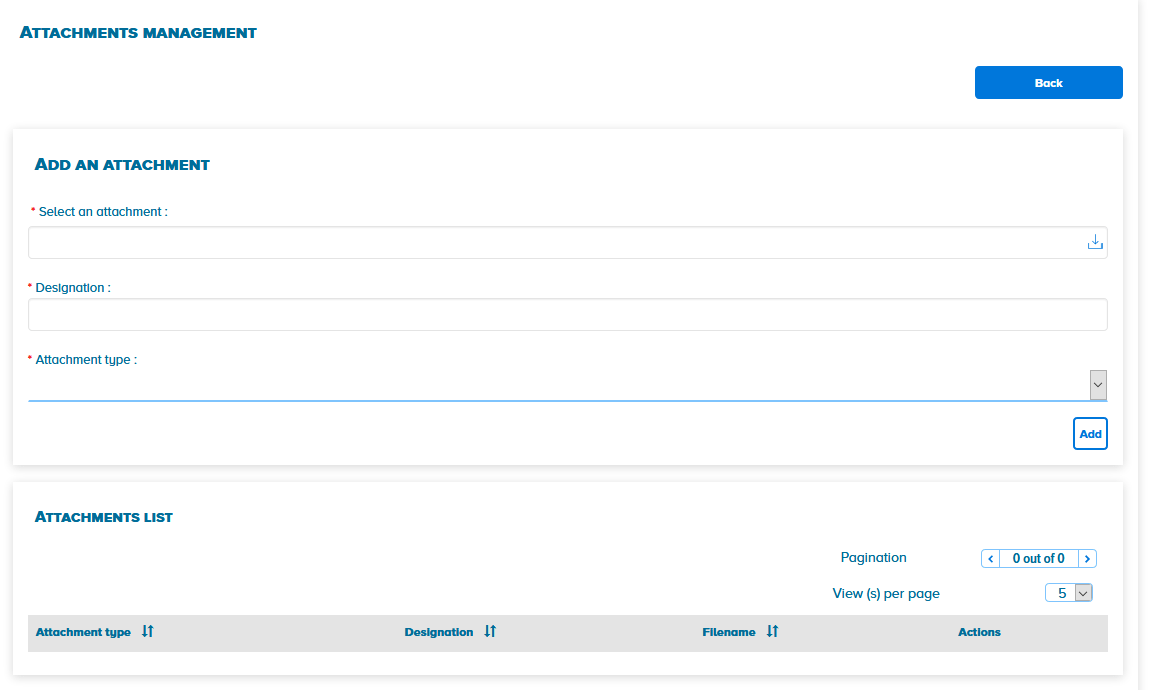
Click on the![]() button to insert the missing files
button to insert the missing files
Fill in the fields "Designation" and “Attachment type" then click on the "Add" button.![]()
Repeat as many times as you’ll have documents to attach then click on “back”
![]() Then click on the button "Validate and send" to send your invoice with the documents required by the recipient. Your bill will change to "Completed" status.
Then click on the button "Validate and send" to send your invoice with the documents required by the recipient. Your bill will change to "Completed" status.
The invoice is rejected by the recipient when data are incorrect (ex: amount of the invoice).
A new invoice must then be issued with a new number.
If you would like to know the reason for the rejection, click on the invoice number and go to "Processing overview" at the bottom of your screen. The status history is then displayed with the following comments:
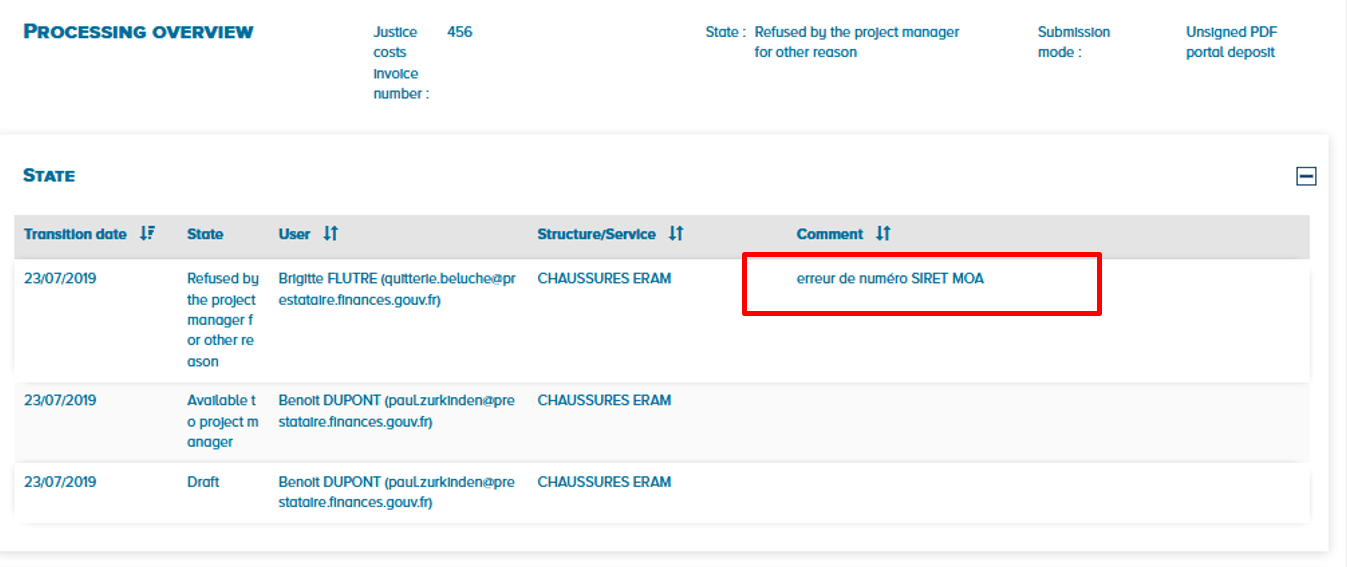
SEARCH FOR ONE OR MORE INVOICES
From the homepage, go to the “Issued invoices” area. You are directed to the “Synthesis” tab by default.
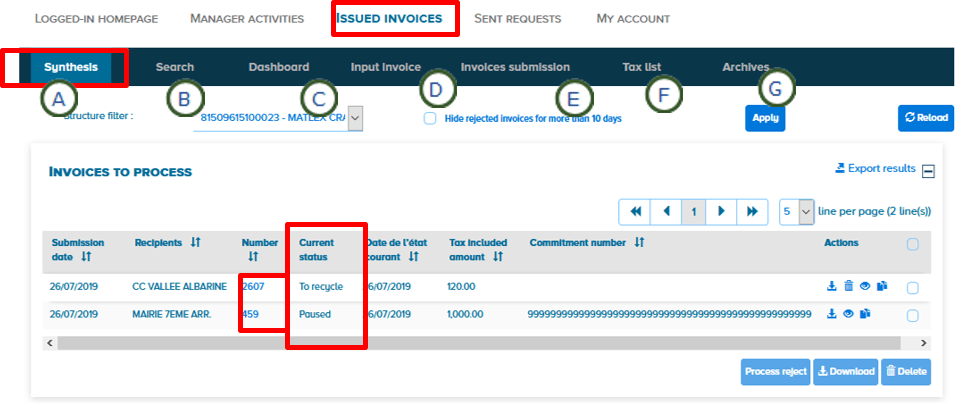
From this area, there are several ways to search and view issued invoices :
- (A) « Synthesis » tab : it lists all the invoices requiring processing by the issuer.
- (B) « Search » tab : to search invoices using different criteria (number, date, …).
- (C) « Dashboard » tab : to search invoices by status.
- (D) « Input invoice » tab : to create an invoice from scratch directly on the portal.
- (E) « Invoice submission” tab : to submit an invoice already created by your own means (PDF or XML format) on the portal.
- (F) « Tax list » tab : consultation and export of invoices tax list.
- (G) « Archives » tab : to search invoices older (not edited) than two years.
The “Synthesis”, “Search” and “Dashboard” tabs can be used to search one or more invoices and are detailed in the following chapters.
Once the “Synthesis” tab from the “Issued invoices” area has been selected, the “Invoices to process” section appears. It lists all the invoices that requires action.
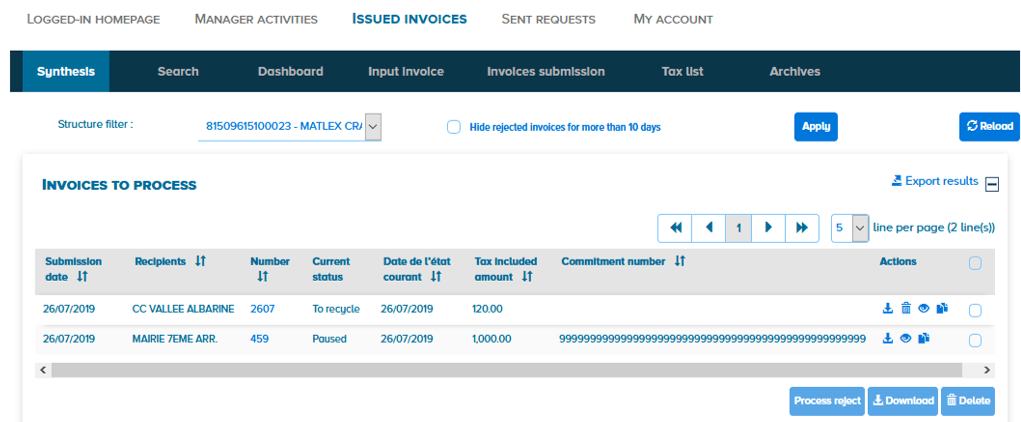
By using the filter, you can select the information by structure. By ticking on the checkbox, it is possible to hide the invoices rejected more than 10 days ago:

The “Current status” column corresponds to the last status of the invoice history :
- Invoices that have not been sent yet and that are in “Draft” status.
- Invoices returned by the recipient (statuses : Rejected, To recycle and Paused).
For each invoice of the table, it is possible to :
![]() View the invoice by clicking on its number;
View the invoice by clicking on its number;
![]() Download the invoice (pdf or xml format);
Download the invoice (pdf or xml format);
![]() Duplicate the invoice ;
Duplicate the invoice ;
![]() View the attachment with probative value ;
View the attachment with probative value ;
![]() By selecting the checkboxes, it is possible to download multiple invoices at a time.
By selecting the checkboxes, it is possible to download multiple invoices at a time.
For rejected invoices from the table it is possible to:
 Process reject
Process reject

After clicking on the « Search » tab, the following screen is displayed.
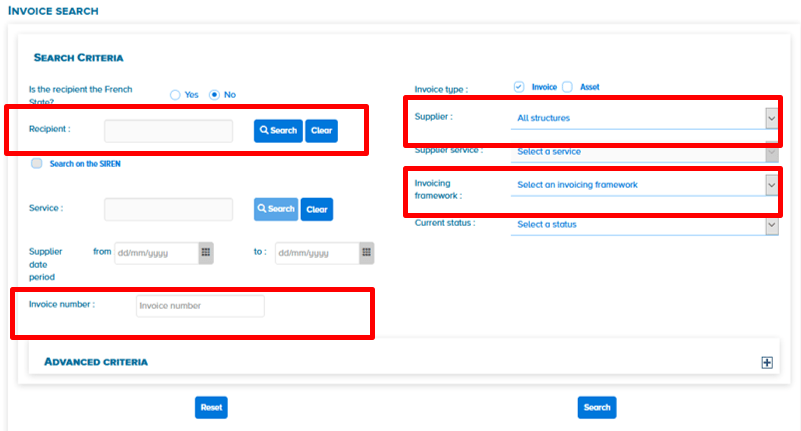
It is then possible to fill in one or more search criteria :
- Supplier or recipient identification (SIRET n°, VAT registration n°, etc.)
- Invoicing framework of the invoice : an invoicing framework allows you to identify the type of issuer and the document submitted
- Invoice number (generated by Chorus Pro in the case of an invoice entry on the Portal)
Click on ![]() to enter advanced search criteria (amount of the invoice…) .
to enter advanced search criteria (amount of the invoice…) .
![]() Then click on the « Search » button.
Then click on the « Search » button.
The screen below displays the search results :
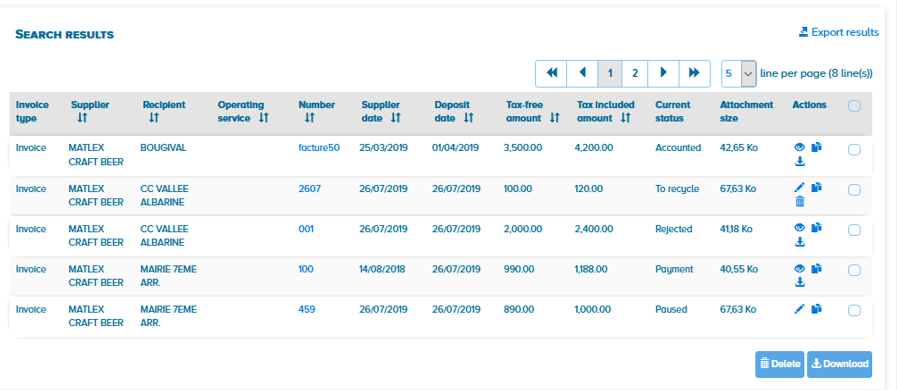
For each invoice of the list, you can :
![]() View it by clicking on the invoice number
View it by clicking on the invoice number
![]() View the attachment with probative value
View the attachment with probative value
![]() Download the invoice
Download the invoice
![]() Duplicate the invoice
Duplicate the invoice
![]() Download several invoices at a time by selecting the checkboxes (in pdf or xlm format) ;
Download several invoices at a time by selecting the checkboxes (in pdf or xlm format) ;
![]() Export search results in CSV format.
Export search results in CSV format.
After clicking on the « Dashboard » tab, the following screen is displayed :
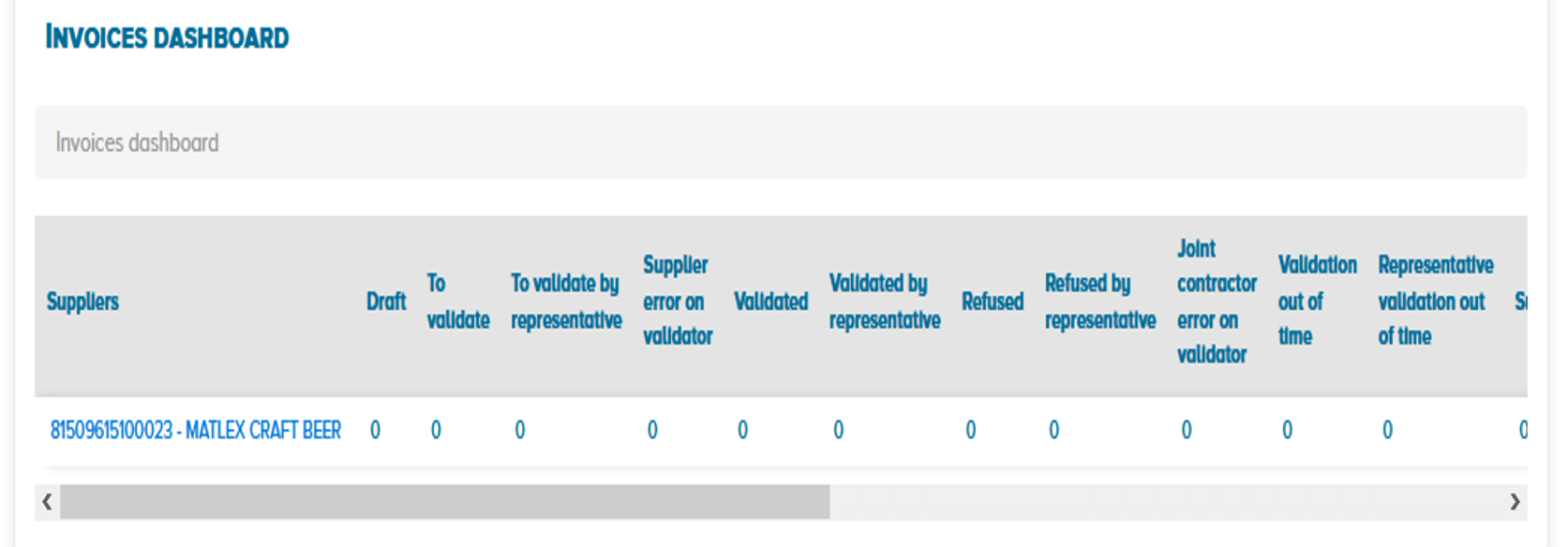
By clicking on the link in the dashboard first column, you can navigate in the hierarchy of Structures / Services / Invoicing framework / Users. Invoices not related to a service are present in the dashboard on the line « Without service »; they can not be viewed directly at this level of hierarchy.
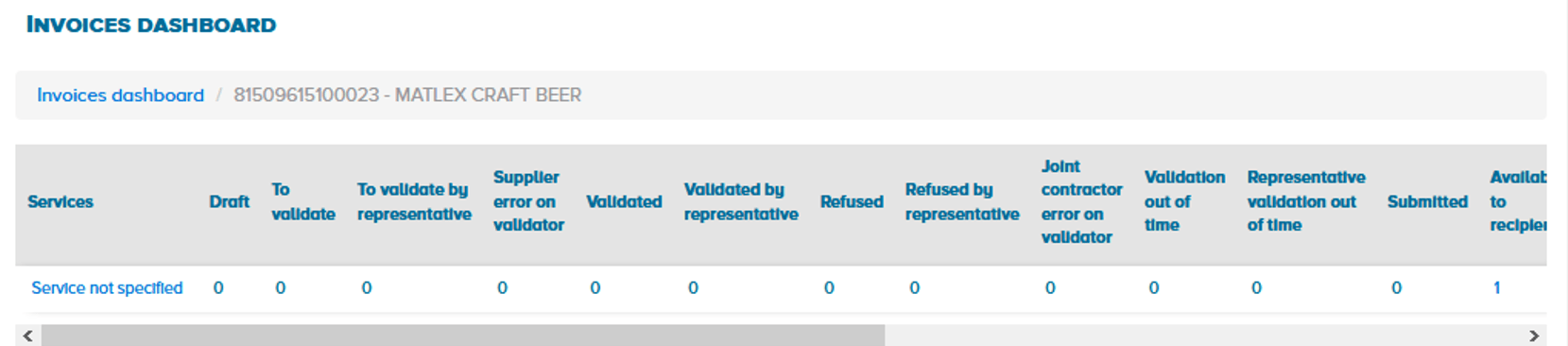
By clicking on a number, the list of invoices concerned appears in the table below :
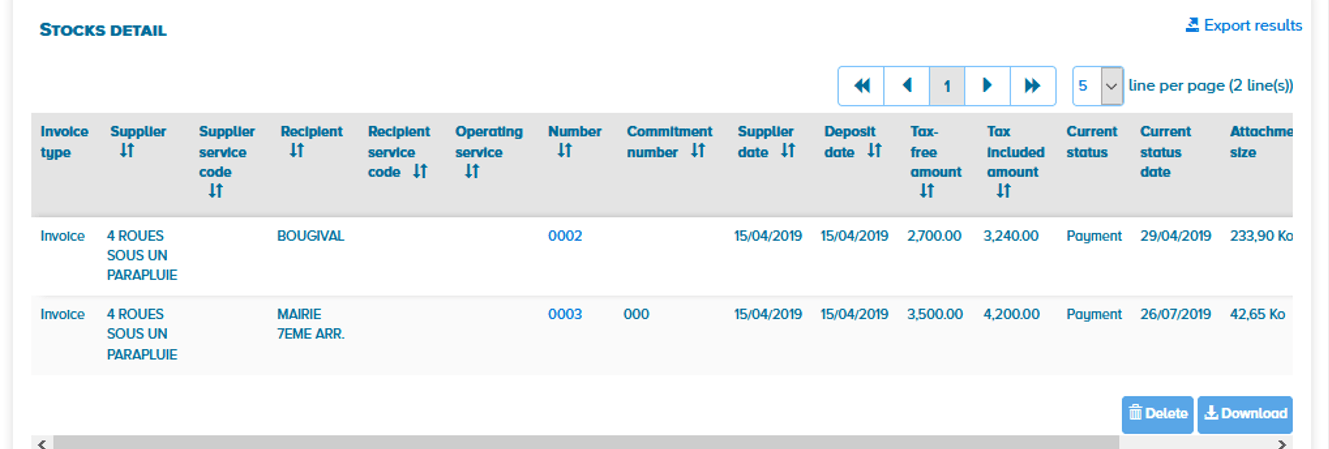
You can then :
![]() View the attachment with probative value
View the attachment with probative value
 Duplicate the invoice
Duplicate the invoice
![]() Download the invoice
Download the invoice
According to the French General Tax Code ("Code General des Impôts") the electronically sent invoices are to be kept in a summary list by both suppliers and invoice recipients, hence this "Tax List".
In the « Issued invoices» area, after clicking on the « Tax list » tab, select a supplier structure.
Enter your search criteria (invoice type, period, etc.) and click on the « Search » button.

![]() After clicking on the « Search recipients » button, the list of recipients related to the supplier is displayed.
After clicking on the « Search recipients » button, the list of recipients related to the supplier is displayed.

![]() It is possible to delete a recipient from the list by selecting it and clicking on the button opposite.
It is possible to delete a recipient from the list by selecting it and clicking on the button opposite.
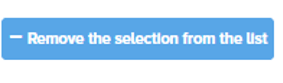 To delete several at once, tick the selection boxes and click on the button opposite.
To delete several at once, tick the selection boxes and click on the button opposite.
![]() Once the recipients have been chosen, click on the button opposite to find the related payment requests. The table below is displayed :
Once the recipients have been chosen, click on the button opposite to find the related payment requests. The table below is displayed :

The tax list can be downloaded by clicking on the “Download tax list” button, either in PDF format or in XML format.
Invoices which are not modified for more than two years are no longer accessible through the « Search » tab.
These invoices are archived and can be viewed from the « Archives » tab via the« Issued invoices » area.
After clicking on the « Archives » tab, the following screen is displayed.

- In the Criteria section you can choose search criteria, by selecting them from the Drop-down list below
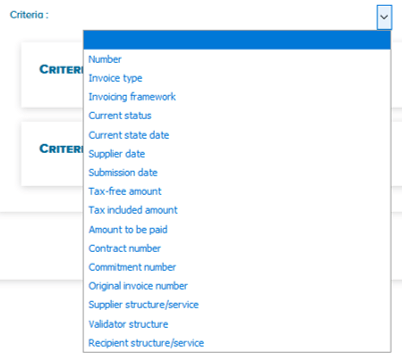
2. The Criteria parameter section allows you to refine the selected criteria.

3. The Criteria synthesis section summarizes the selected criteria.
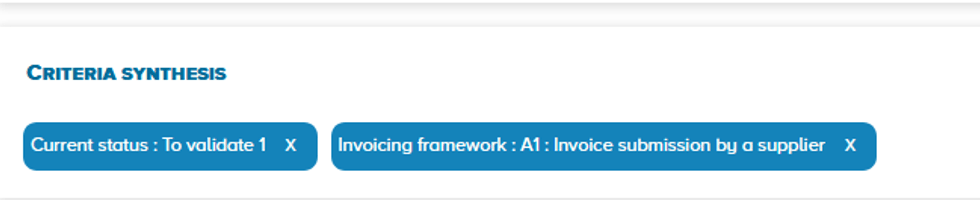
How to search for one or more invoices in the archives :
- Select a search criteria from the drop-down list.
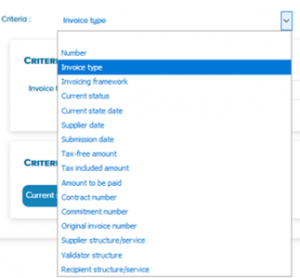
2. Refine this criteria in the Criteria Parameter section.

3. Click on Add Criteria ![]()
The selected criterion is then in the “Criteria Summary” (Synthèse des critères) section :

You can add other criteria by repeating actions 1, 2 and 3.
Then click on « Search » ![]() to launch the search.
to launch the search.
VIEW AN INVOICE
After performing a search, by clicking on the invoice number, the « Show invoice » screen is displayed.
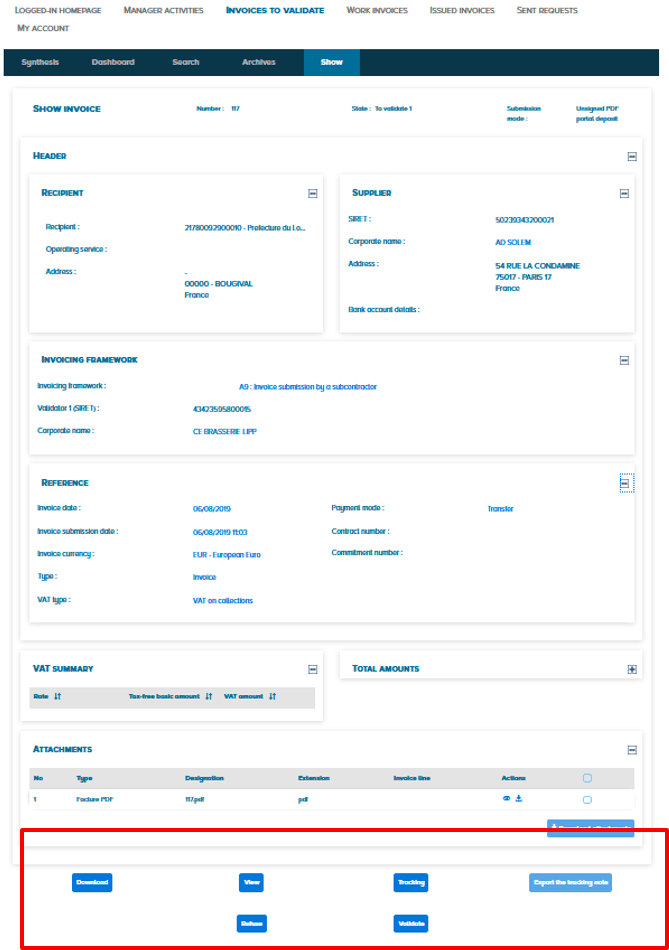
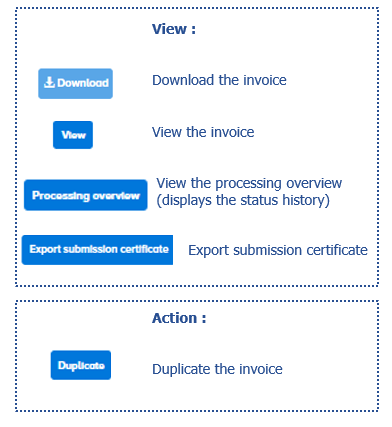
Each viewing button is detailed below.
![]() After clicking on the « Download » button, the window below is displayed so that the user can choose the invoice format to download :
After clicking on the « Download » button, the window below is displayed so that the user can choose the invoice format to download :
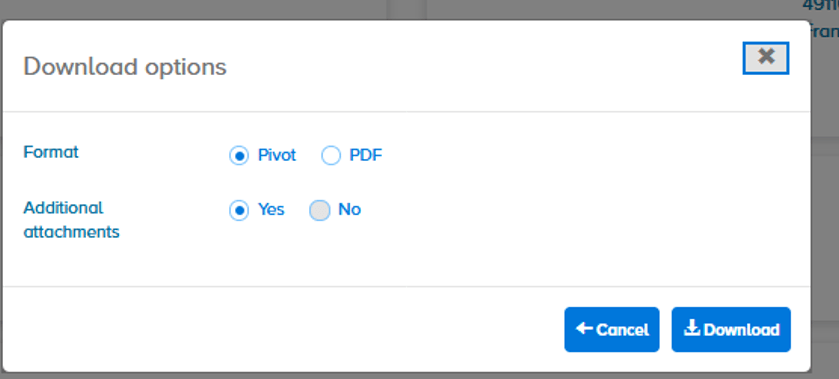
- Formats :
- Pivot (document in sml format)
- Additional attachments :
- Yes
- No
![]() After clicking on the « View » button, the attachment with probative value materializing the invoice is displayed in PDF or XML format according to the submission mode chosen by the supplier.
After clicking on the « View » button, the attachment with probative value materializing the invoice is displayed in PDF or XML format according to the submission mode chosen by the supplier.

![]() After clicking on the « Processing overview » button, the screen below is displayed and enables you to view the history of :
After clicking on the « Processing overview » button, the screen below is displayed and enables you to view the history of :
- Statuses of the invoice
- Complementary events
- User actions (e.g. : date and invoice download time).
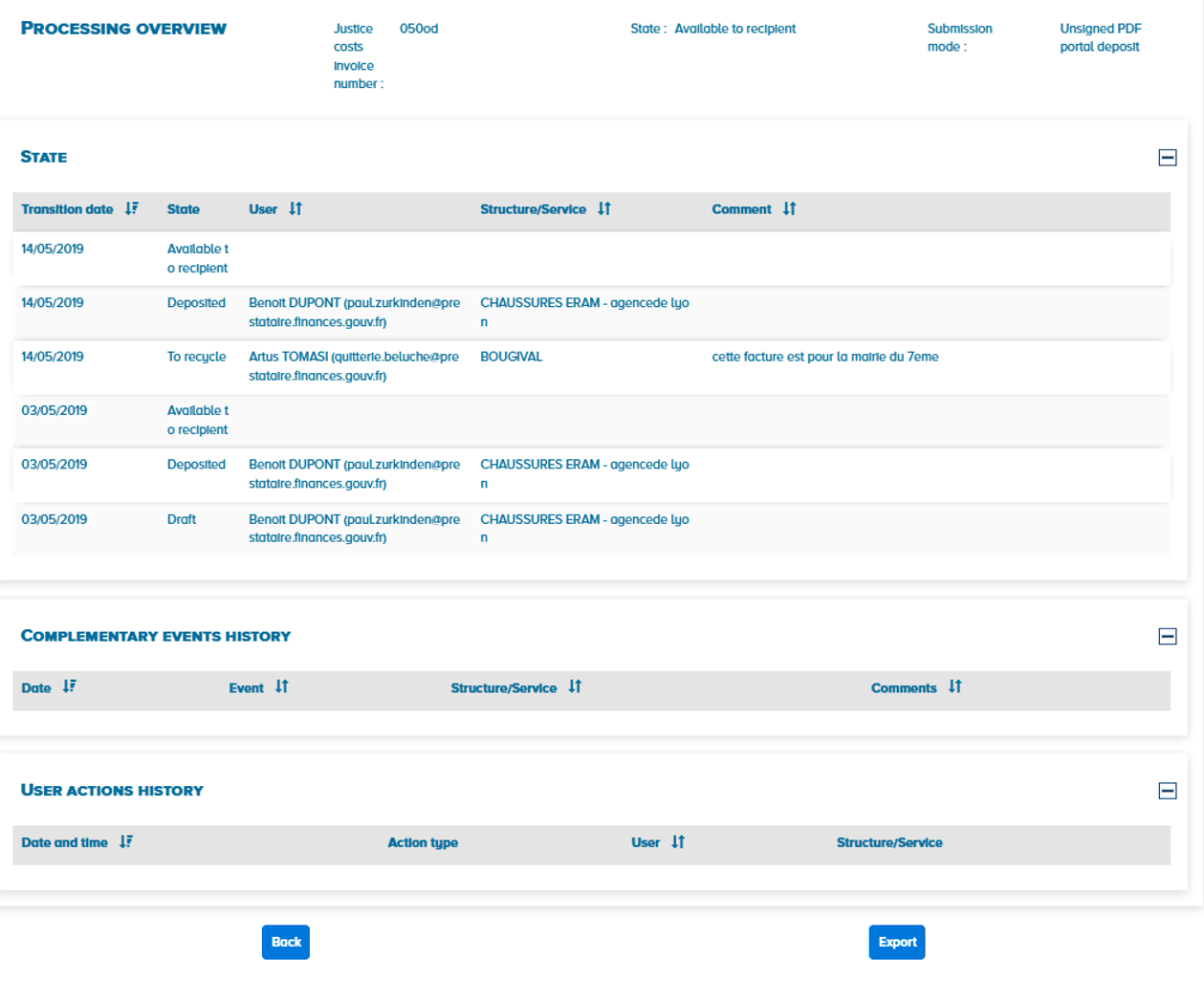
![]() The « Export » button allows you to export the entire invoice tracking history.
The « Export » button allows you to export the entire invoice tracking history.
![]() By clicking on the « Export submission certificate », you get the submission certificate that is generated at the time of issuing the invoice.
By clicking on the « Export submission certificate », you get the submission certificate that is generated at the time of issuing the invoice.
This indicates :
- The date
- The invoice number
- The net amount to be paid
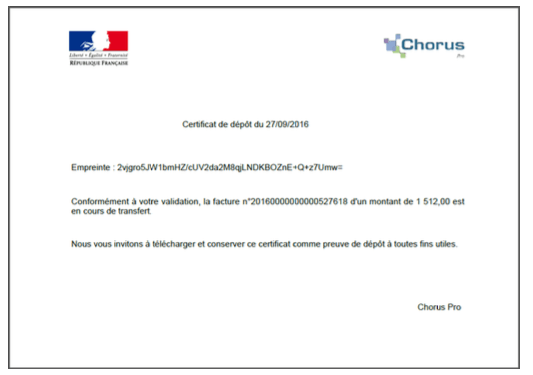
Last Update: February 18, 2020



