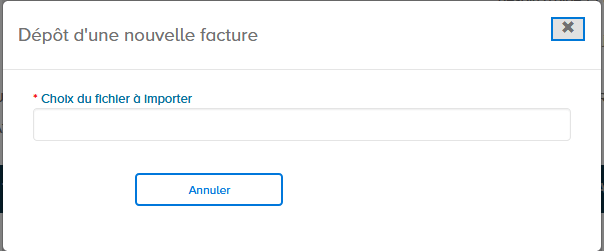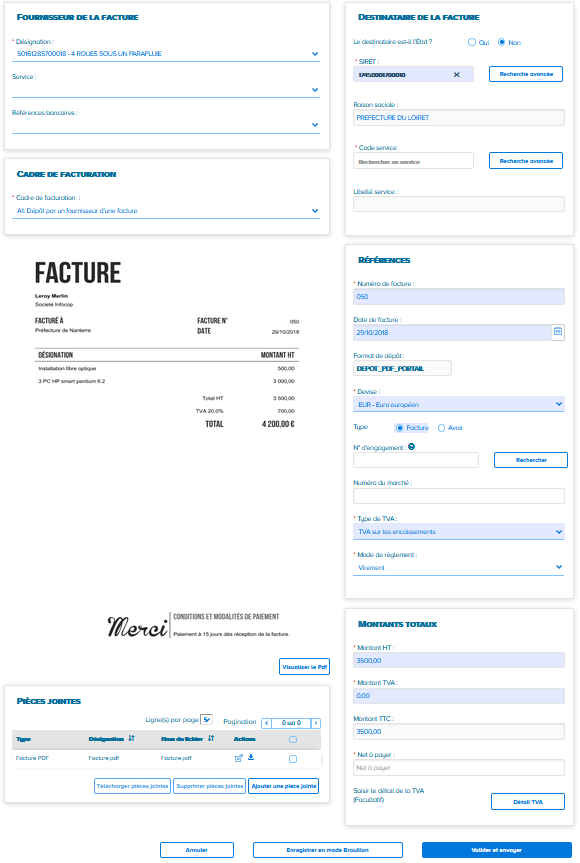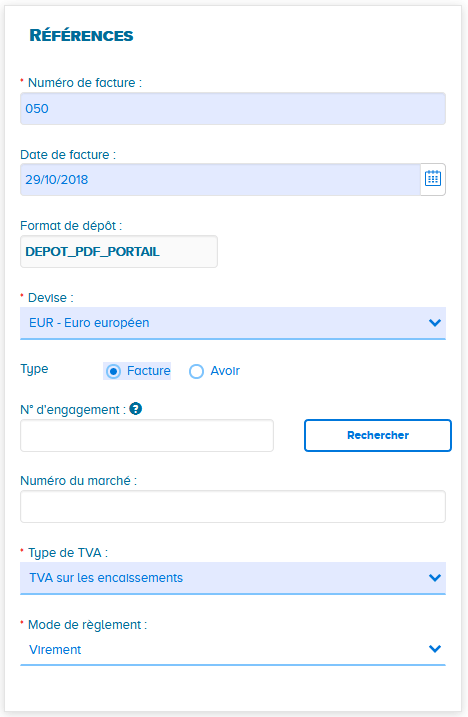MODE D'EMISSION ET FORMAT DE DÉPOT
Mode d'émission
Ce guide présente les étapes du dépôt de factures à partir du Portail Chorus Pro (veuillez vous reporter aux annexes pour prendre connaissance des prérequis vous permettant d’accéder à l’outil) : https://chorus-pro.gouv.fr
Si vous avez choisi de raccorder votre système d’information à Chorus Pro, vous pouvez également transmettre vos flux de factures en mode EDI ou en mode API (conseillé en cas d’envois en masse). De la documentation est mise à votre disposition sur le site de la Communauté Chorus Pro pour vous aider dans cette démarche : https://communaute.chorus-pro.gouv.fr/emetteur-de-factures-electroniques/
Le dépôt de factures individuelles s’effectue en mode portail, c’est-à-dire directement sur le site www.chorus-pro.gouv.fr.
Pour pouvoir accéder à cette fonctionnalité il faut :
- Disposer d’un compte utilisateur sur Chorus Pro (ce qui permet de s’assurer de l’identité du déposant de chaque facture). Si vous ne disposez pas d’un compte sur Chorus Pro, il vous faudra donc d’abord vous en créer un.
- Se connecter au portail de services Chorus Pro avec votre identifiant et votre mot de passe personnel, puis cliquer sur le domaine « Facturation ».
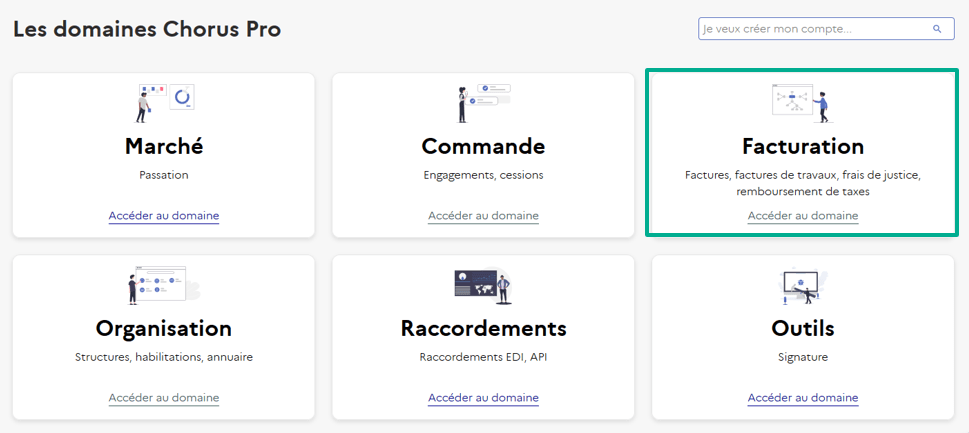
Dans le domaine « Facturation », vous allez retrouver l’ensemble des applications dont « Factures émises », qui contient la fonctionnalité d’envoi de factures :

Cliquez sur « facture émise » et accédez à :
- « Saisir une facture » : pour créer directement sur le portail votre facture à partir de zéro
- « Déposer une facture » : pour déposer une facture créée en dehors de Chorus Pro sous un des formats reconnus par l’outil (par exemple le format PDF). Il s’agit de l’option privilégiée par la majorité des petites entreprises en raison de sa simplicité.
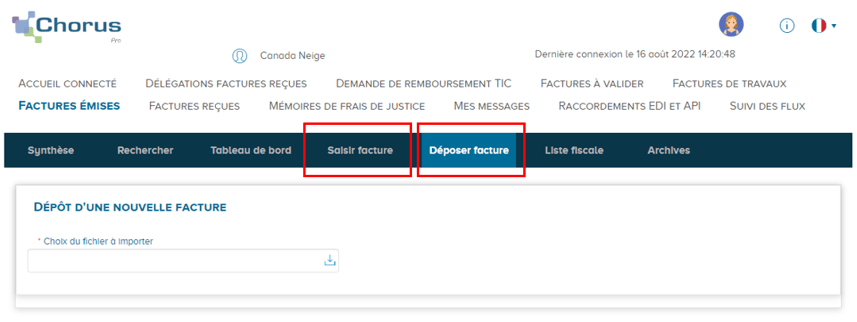
Lors du dépôt de vos factures en mode portail, il vous est proposé deux types de formats :
- PDF (avec ou sans signature électronique)
- XML (mixte ou structuré, avec ou sans signature électronique)
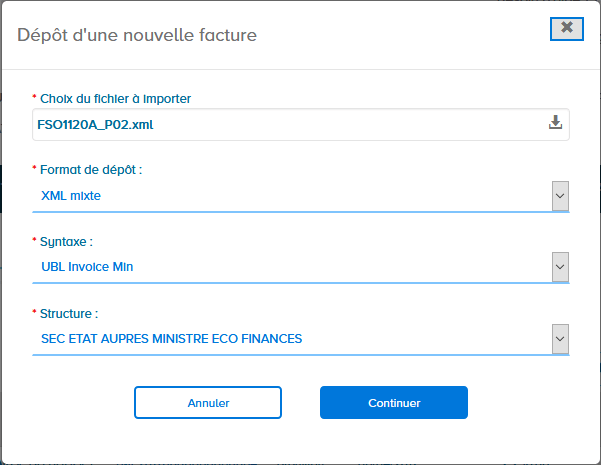



Comment constituer vos fichiers avant le dépôt de vos factures
Le dépôt de factures via le portail impose la transmission de fichiers avec l’une des extensions suivantes :

Pour créer une facture au format PDF simple
A partir d’un traitement de texte ou d’un tableur, il suffit de sélectionner le menu « enregistrer sous » et de choisir le type « PDF (*.pdf) ».
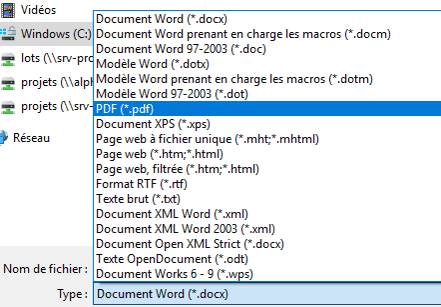
Pour créer une facture au format PDF signé (facultatif)
Sur le portail de services Chorus Pro, la signature électronique des factures n'est obligatoire que pour les entreprises qui n'ont pas mis en place de contrôle permettant d'établir un lien entre les factures émises et les livraisons ou prestations qui sont facturées. Cette contrainte ne concerne qu’une minorité d’entreprises dans la mesure où elle existait déjà pour la facturation papier, et où elle consiste simplement à être capable de rapporter chacune de ses factures à une prestation qu’on a réalisé.
Si vous souhaitez malgré tout signer électroniquement une facture, il faut utiliser un logiciel de signature permettant d’intégrer dans votre document PDF un certificat électronique qui vous est propre (équivalent informatique de votre signature). Plusieurs solutions existent sur le marché dont certaines gratuites. L’acquisition d’un certificat est en revanche en général payante. Si vous êtes concernés par ce mode de dépôt, la signature devra être apposée en amont du dépôt de facture dans Chorus Pro.
Pour créer une facture au format PDF/A3
Fichier PDF dans lequel il est possible d’inclure un fichier au format XML qui contient les données électroniques de la facture. Vous pouvez utiliser un outil du marché ou développer votre propre programme en interne.
Pour créer une facture au format XML
Veuillez vous référer aux Spécifications Externes sur le site de la Communauté Chorus Pro (https://communaute.chorus-pro.gouv.fr/documentation/specifications-externes/) afin de vous conformer aux règles de structuration et de nommage requises pour l’envoi de vos flux via le portail :
- XML mixte : facture au format XML contenant une pièce jointe PDF (appelée pièce jointe principale) qui constitue la facture de référence. Ce format peut être utilisé par les structures qui ont déjà constitué des fichiers PDF et qui souhaitent les transmettre par dépôt de flux.
- XML structuré : facture au format XML qui constitue la facture de référence et qui permet d’envoyer la facture sans recourir à un PDF en pièce jointe en renseignant simplement les balises nécessaires à son intégration dans Chorus Pro.
DEPOSER UNE FACTURE UNITAIRE
1. Accéder à l’application "Factures émises"
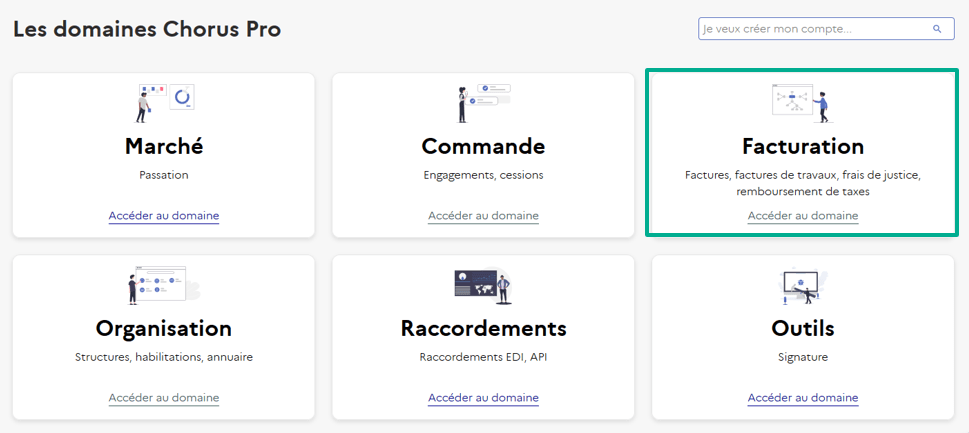
Une fois dans le domaine, cliquez sur l’application « Factures émises ».

Cliquez ensuite sur l’onglet « Déposer facture »

2. Déposer le fichier :
Cliquez sur le champ "Choix du fichier à importer" et sélectionnez le fichier PDF à partir de votre poste de travail.
Chorus Pro lance le traitement de reconnaissance des informations présentes et reconnaîtra automatiquement le format de dépôt de la facture.
Point d’attention : dans le cas d’un dépôt PDF, veuillez à ce que le document ne soit pas protégé par un mot de passe.
3. Sélectionner le cadre de facturation :
Afin de mettre en œuvre les processus liés à chaque cas, Chorus Pro vous demande, lors du dépôt de votre facture, de préciser un "cadre de facturation".
Celui-ci permet d’identifier le type de document transmis ainsi que le déposant.
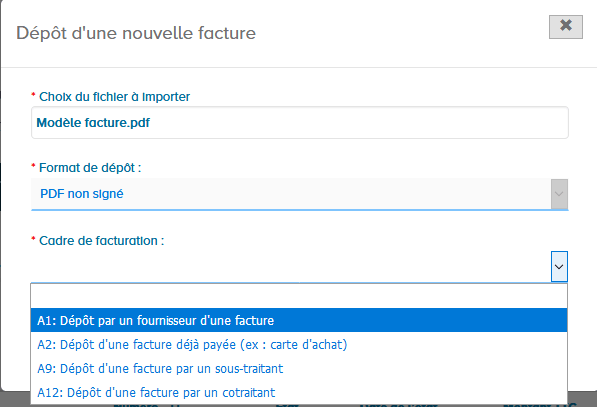
Après avoir choisi le cadre de facturation, Chorus Pro vous invite à choisir la "Structure" (c'est à dire l'entité) au nom de laquelle vous allez émettre votre facture (autrement dit votre entreprise, si vous êtes un fournisseur).

Lorsque vous cliquez sur le bouton "Continuer" Chorus Pro lance le traitement de reconnaissance des informations présentes dans le fichier PDF afin de les récupérer automatiquement et vous épargner d'avoir à les ressaisir.

4. Vérifier la facture pré-remplie
Une fois le traitement terminé, Chorus Pro crée une facture pré-remplie à partir des données qui ont été reconnues (ex: les montants) et que vous avez saisi lors des étapes précédentes du dépôt (ex: votre "structure"). Les informations reconnues sont affichées en surbrillance bleue.
Avant validation de l’envoi de votre facture, et ce afin de permettre une meilleure reconnaissance des informations indiquées sur votre facture :
- vérifiez les informations reconnues et corrigez-les le cas échéant. Si Chorus Pro n’arrive pas à reconnaître une information, le champ n’est pas rempli et vous devrez le saisir manuellement,
- complétez la facture en renseignant les informations qui n’ont pas été pré-remplies. Dans tous les cas, c'est le PDF que vous avez déposé qui tiendra lieu de facture originale. Les données du formulaire qu'il vous est demandé de remplir servent à acheminer votre facture au bon destinataire et à en faciliter le traitement.
Point d’attention : Chaque facture déposée sur le portail de services Chorus Pro, pour un identifiant émetteur donné, doit avoir un numéro unique par année de création. Si un doublon est identifié, le message de rejet suivant apparaîtra : « Vous avez déjà déposé une demande de paiement avec ce numéro de facture pour cette structure ».
5. Vérifier le bloc « Cadre de facturation »
Le champ « cadre de facturation » reprend le choix que vous avez effectué à l’étape 3.
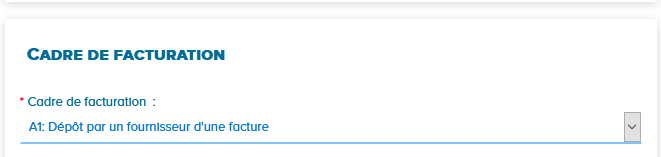
6. Vérifier/Compléter le bloc « Références »
Renseignez le numéro et la date de la facture.
Renseignez la devise, le type de TVA (champs obligatoires) et le n° d’engagement si besoin.
Complétez / modifiez :
- Le n° de la facture d’origine (s’il s’agit d’un avoir),
- Le motif d’exonération (si exonéré),
- Le mode de règlement (pré-rempli avec « Virement » par défaut).
7. Vérifier/Compléter le bloc « Destinataire »
Le destinataire correspond à la structure publique à laquelle est adressée la facture :
- Si le destinataire est un service de l’Etat (*) : cochez la case « Oui » et indiquez le service destinataire via la recherche.
- Si le destinataire n’est pas un service de l’état, cochez la case « Non » et indiquez son SIRET via la recherche. Un service peut être requis par certaines structures publiques, vous pouvez l’indiquer en cliquant sur le bouton « Rechercher ».
 (*) Services centraux ou déconcentrés dépendant directement des ministères ou du gouvernement. Tous partagent un même SIRET dans Chorus Pro, et se différencient par le code service qu'ils utilisent. Ce code service est précisé sur tous les bons de commande officiels "Chorus".
(*) Services centraux ou déconcentrés dépendant directement des ministères ou du gouvernement. Tous partagent un même SIRET dans Chorus Pro, et se différencient par le code service qu'ils utilisent. Ce code service est précisé sur tous les bons de commande officiels "Chorus".
8. Vérifier/Compléter le bloc « Fournisseur »
La structure émettrice de la facture apparaissant dans le champ "Désignation" est celle que vous avez déclarée au moment du téléchargement de votre dépôt. Vous pouvez toutefois toujours la modifier en utilisant la liste déroulante, si vous vous étiez trompé.
Sélectionnez, si besoin, le « Service » émetteur.
Le champ Références bancaires est facultatif. Il est rempli par défaut s’il y a une seule référence enregistrée sur la structure. Sinon, vous pouvez la sélectionner depuis la liste déroulante.
Veuillez noter que les paiements ne peuvent intervenir que sur un RIB déclaré au niveau du marché / contrat.
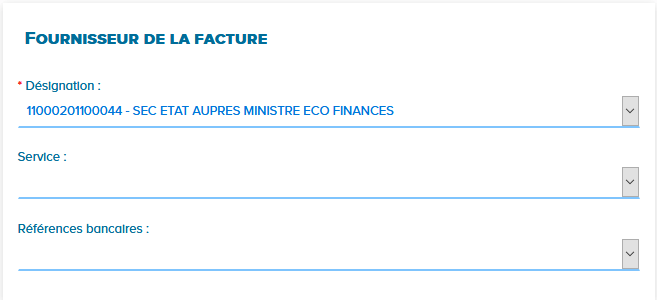
9. Vérifier/Compléter le bloc « Montants totaux »
Les montants du bloc sont pré-remplis par Chorus Pro.

10. Compléter le bloc « Récapitulatif TVA » (facultatif)
S’il y a plusieurs taux de TVA, vous pouvez détailler les taux et les montants dans le récapitulatif TVA .
Dans le bloc «Montants totaux», cliquez sur «Détail TVA» et renseignez le taux de TVA et le montant de base par taux. Le montant TVA par taux de TVA est calculé automatiquement (dans le cas où le bloc « Récapitulatif TVA » est complété, le taux de TVA et le montant sont obligatoires).
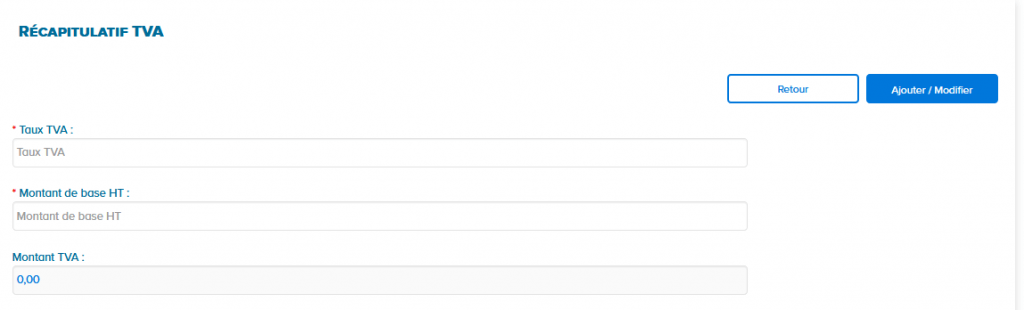
Cliquez sur Ajouter/Modifier pour valider votre saisie.
La ligne ajoutée apparaît alors dans le bloc « Récapitulatif TVA » comme suit :

Il est ensuite possible de modifier ou de supprimer la ligne récapitulative TVA à l'aide des 2 boutons "Actions" ci-dessus.
11. Déposer, si besoin, une pièce jointe complémentaire :
La facture PDF est jointe par défaut.

Cliquez sur « Ajouter une pièce jointe » si vous devez ajouter une pièce à la facture.
12. Soumettre la facture
Une fois la saisie terminée, il est possible de :
![]() "Enregistrer en mode Brouillon" la facture : les données sont sauvegardées et la facture au statut « brouillon » peut être modifiée ultérieurement. Attention, une facture au statut « brouillon » reste dans votre liste de travail. Elle n’est pas envoyée à son destinataire.
"Enregistrer en mode Brouillon" la facture : les données sont sauvegardées et la facture au statut « brouillon » peut être modifiée ultérieurement. Attention, une facture au statut « brouillon » reste dans votre liste de travail. Elle n’est pas envoyée à son destinataire.
![]() "Valider et envoyer" la facture : elle est transmise au destinataire et passe au statut « déposée ».
"Valider et envoyer" la facture : elle est transmise au destinataire et passe au statut « déposée ».
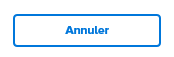 "Annuler" si vous souhaitez abandonner votre dépôt sans l'enregistrer
"Annuler" si vous souhaitez abandonner votre dépôt sans l'enregistrer
![]() "Supprimer" la facture brouillon si vous l'aviez déjà enregistrée.
"Supprimer" la facture brouillon si vous l'aviez déjà enregistrée.
Après avoir cliqué sur « Valider et envoyer », la fenêtre ci-dessous s’affiche afin de confirmer l’envoi de la facture. En cas d’erreur, cliquez sur Annuler.
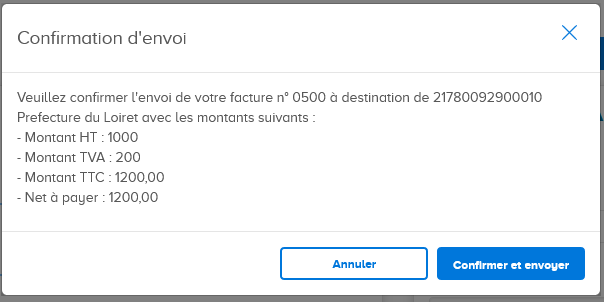
Cliquez sur « Confirmer et envoyer » ce qui génère automatiquement le récapitulatif d’envoi.

Vous pouvez donner votre avis sur la qualité du service en ligne mis à disposition pour le dépôt de vos factures en cliquant sur le bouton « Je donne mon avis » présent sur le récapitulatif.
13. Exporter le certificat de dépôt
Après le dépôt de votre facture sur le portail de service Chorus Pro, vous pouvez exporter un certificat de dépôt. Pour ce faire, cliquez sur « Exporter le certificat de dépôt ».
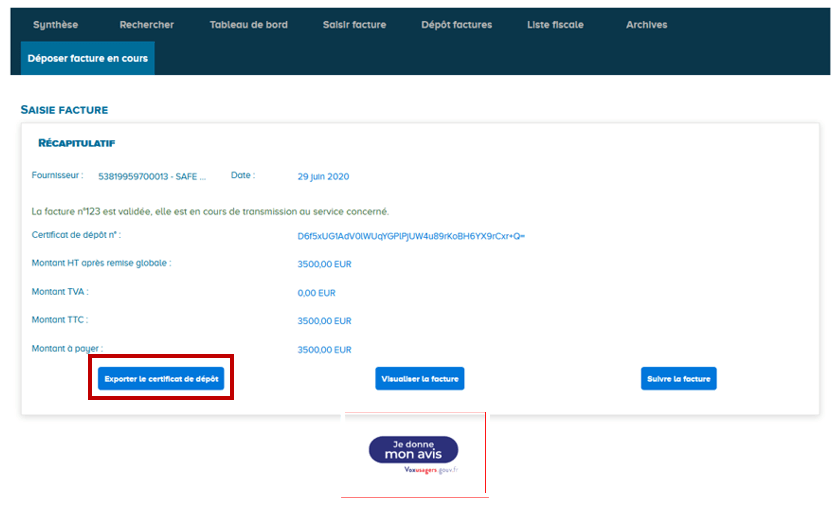
En cliquant sur le bouton « Exporter le certificat de dépôt », l’utilisateur obtient le certificat de dépôt qui est généré au moment de l’émission de la facture. Celui-ci indique :
- La date,
- Le numéro de la facture,
- Le montant net à payer.

A noter : le certificat de dépôt indique simplement que vous avez déposé la facture dans Chorus Pro.
Le délai global de paiement ne commencera vraiment à courir que lorsqu’elle aura été transmise à votre client, c’est-à-dire lorsque le statut de traitement de votre facture basculera à « Mise à disposition ». Vous pouvez consulter le statut des factures que vous avez envoyées en cliquant sur le bouton « suivre la facture » ou bien, si vous avez quitté la page d’envoi de facture, en allant rechercher les factures que vous avez envoyées dans le menu « Rechercher » ou dans le menu « Tableau de Bord ». Dans « Rechercher », lancer une recherche sans définir de critères affiche un tableau de toutes vos factures envoyées, avec leurs statuts de traitement.
Tutoriel
Dernière mise à jour : septembre 14, 2022