Information
Ce guide vous indique comment traiter une facture dans Chorus Pro.
En tant que structure publique, votre principale action consistera à consulter une facture et la traiter afin que votre fournisseur puisse être payé.
Avant de débuter le traitement d’une facture, allez dans l’onglet "Mes habilitations" et vérifiez vos habilitations.

Dans la colonne "Profil" doit apparaître le profil "Factures reçues modifications"
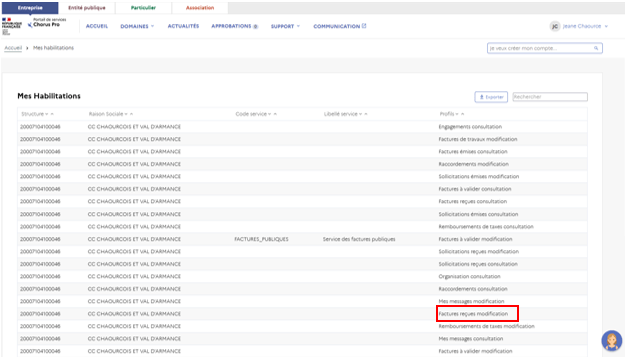 Si le profil est : "Facture reçues consultations", effectuer une demande d'habilitation à votre gestionnaire principal.
Si le profil est : "Facture reçues consultations", effectuer une demande d'habilitation à votre gestionnaire principal.
A partir de la page d'accueil du portail de services Chorus Pro, accédez au domaine "Facturation".

Cliquez sur l'application « Factures reçues ».

A partir de cette application, il existe plusieurs possibilités pour rechercher et visualiser les factures reçues :
- L’onglet « Synthèse » : indique les factures nécessitant un traitement par le récepteur.
- L’onglet « Rechercher » : recherche des factures d’après différents critères (numéro, date, …).
- L’onglet « Tableau de bord » : recherche des factures par statut.
- L’onglet «Informations du fournisseur »: permet de consulter la base Insee des entités privées.
- L’onglet « Liste fiscale » : permet de consulter et d’exporter la liste fiscale des factures.
- La colonne instructeur : Présente une colonne à disposition du gestionnaire principale pour repartir le travail au sein de la structure.
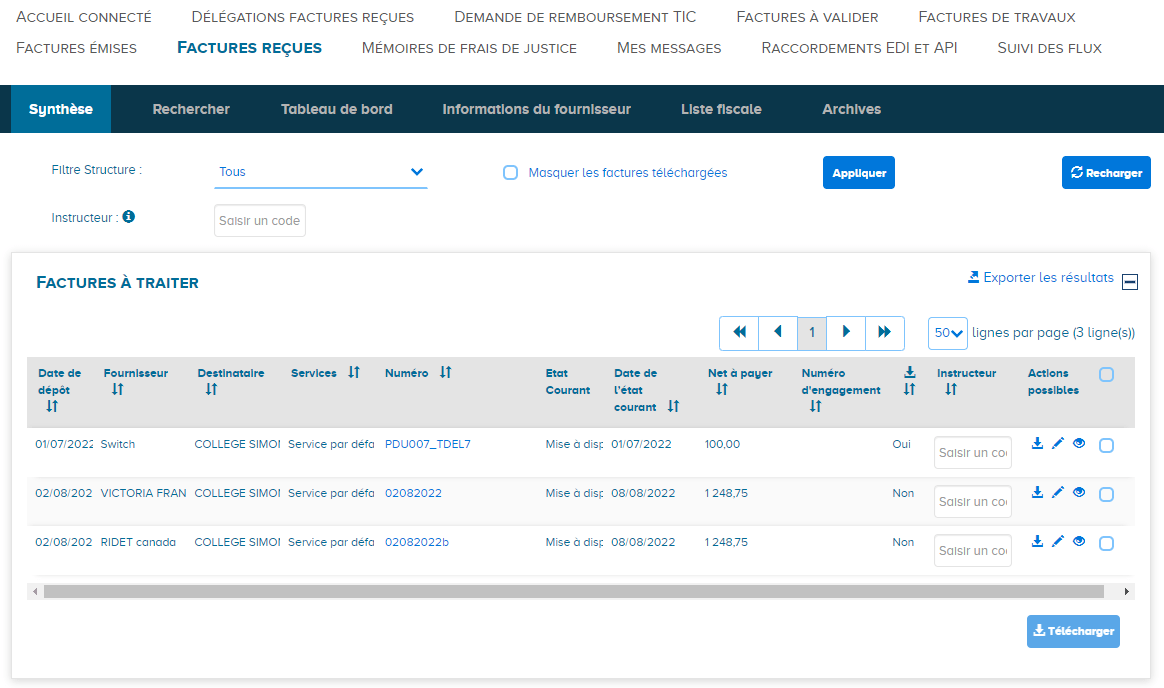
En utilisant le filtre, l'utilisateur peut sélectionner les informations par structure.
Allez dans l’onglet "Synthèse" de l’application "Factures reçues".
Le bloc "Factures à traiter" recense l’ensemble des factures qui nécessitent un traitement de votre part.
La colonne "État Courant" indique l’état dans lequel se trouve la facture au moment de la consultation (ex : mise à disposition, complétée).
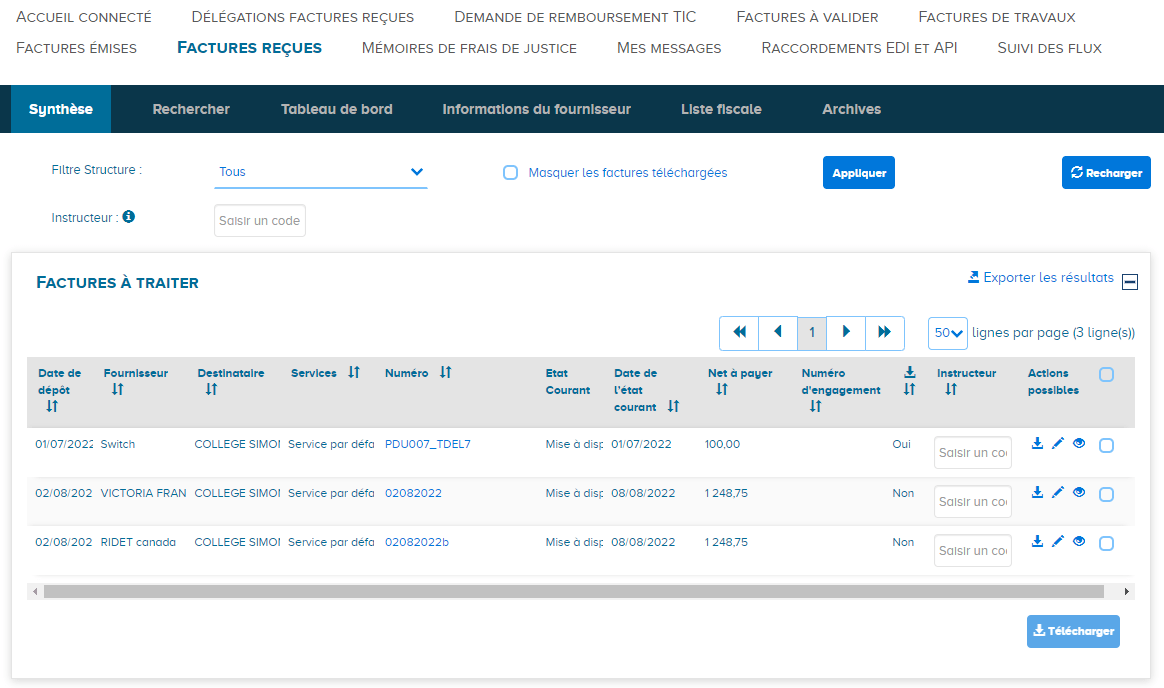
Pour chaque facture de ce tableau il est possible de :
Consulter la facture en cliquant sur le numéro de celle-ci ;
![]() Télécharger la facture (format pdf ou xml) ;
Télécharger la facture (format pdf ou xml) ;
![]() Traiter la facture, c’est à dire lui attribuer un statut correspondant à son étape de traitement ;
Traiter la facture, c’est à dire lui attribuer un statut correspondant à son étape de traitement ;
![]() Visualiser la pièce jointe à valeur probante ;
Visualiser la pièce jointe à valeur probante ;
 En sélectionnant les cases à cocher, il est possible de télécharger plusieurs factures à la fois.
En sélectionnant les cases à cocher, il est possible de télécharger plusieurs factures à la fois.
![]()
A partir de la colonne instructeur vous pourrez indiquer un nombre de 0 à 99 en vu d'attribuer le traitement de la facture correspondante à un membre de votre équipe. Il conviendra préalablement d'attribuer un nombre entre 0 et 99 à l'ensemble des personnes préposées au traitement des factures.
Le traitement d’une facture peut s’effectuer à partir de l’onglet "Synthèse" de deux manières
différentes :
1. Cliquez sur "Traiter" (dans la colonne "Actions possibles" du tableau).

2. Vous pouvez également traiter une facture en cliquant sur le numéro correspondant.
- La page de consultation de la facture s’ouvre
- Cliquez sur le bouton "Traiter" en bas de la page :

Une fois la fenêtre « Traiter la facture » ouverte, choisissez un statut parmi ceux de la liste déroulante.
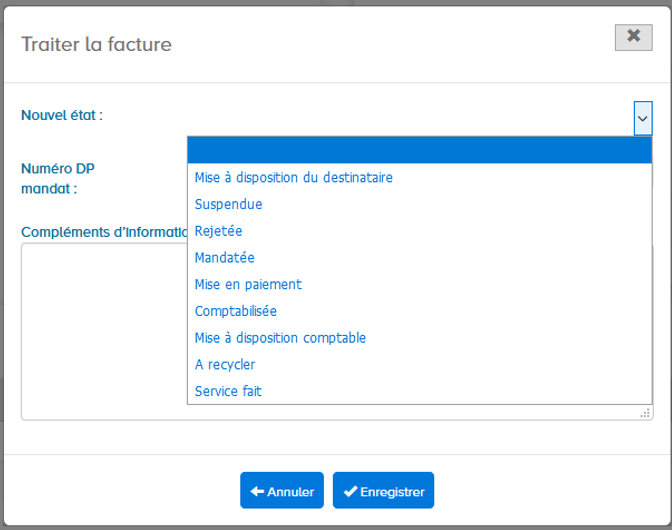
A recycler : La facture est renvoyée en raison d’une erreur de destinataire. Le fournisseur peut changer le Siret/code service et le n°d’engagement juridique sans changer le numéro de la facture et renvoyer la facture au nouveau destinataire. Pour information, le destinataire peut rechercher et consulter une facture qu'il a recyclé tant que le fournisseur n'a pas traité cette facture.
Suspendue : Le traitement de la facture peut être suspendu lorsqu’une ou plusieurs pièces justificatives sont manquantes. Dans ce cas , une confirmation est attendue du fournisseur qui peut ensuite compléter les pièces jointes et renvoyer la facture. La facture passe alors au statut complétée. Pour information, le destinataire peut changer le statut d'une facture à l'état "Suspendue" à l'état "Mise en paiement", "Mandatée" ou "Rejetée".
Rejetée : La facture est rejetée par le service destinataire (ex : données de facturation erronées…) . Dans ce cas, une confirmation est attendue du fournisseur. Le fournisseur doit émettre une nouvelle facture.
Service fait : Le service fait a été constaté et le destinataire peut désormais procéder à la liquidation et au mandatement. Ce statut est facultatif.
Mandatée : La facture a été traitée par le destinataire (sous la forme d’un mandat ou d’une demande de paiement) et peut désormais être transmis au comptable. Ce statut est facultatif.
Mise à disposition du comptable* : La facture a été reçue par le comptable public. Ce statut est facultatif.
Comptabilisée : La facture a été validée par le comptable. Ce statut est facultatif.
Mise en paiement* : L’ordre de virement a été envoyé à la Banque de France par le comptable public. Le virement interviendra quelques jours plus tard. Ce statut est renvoyé systématiquement par les structures publiques dont le comptabilité est gérée par Hélios et par les services de l’État.
* Les statuts « Mise à disposition du comptable » et « Mise en paiement » sont mis à jour par l’application Hélios pour les entités du secteur public local qui y sont raccordées. Les entités non raccordées à Hélios peuvent choisir de remonter ou non le statut « Mise en paiement » et sont libres d’intervenir sur la facture pour en modifier le statut.
Cliquez sur « Enregistrer ». Le statut de la facture est actualisé.
La date servant de point de départ au délai global de paiement (sous réserve de service fait réalisé préalablement) est la date de mise à disposition de la facture au destinataire.
Cette date est distincte selon le mode de réception de la facture par le destinataire :
- Mode EDI : une facture est considérée mise à disposition du destinataire lorsque le flux d’acquittement (preuve attestant la bonne réception de la facture au format pivot par le destinataire) est transmis par Chorus Pro à l’émetteur de la facture.
- Mode API web service et mode portail : une facture est considérée mise à disposition du destinataire lorsqu’elle est disponible dans l’espace « mes factures reçues » du destinataire, prévenu
par l’envoi d’un courriel de notification quotidien. Cette date d’envoi est disponible dans l’historique des statuts et correspondra à la date du statut « mise à disposition du destinataire ».
Ces différentes dates sont tracées et consultables dans Chorus Pro. Toutefois Chorus Pro n’a pas vocation à calculer le DGP.
Délégation des factures reçues
Une structure publique, destinataire de factures, peut désigner une autre structure, publique ou privée, comme valideur délégué de factures reçues pour un ou plusieurs de ses services.
Vous pouvez retrouver toutes les informations relatives à la délégation des factures reçues sur la page suivante : La délégation de validation des factures reçues
L'onglet Rechercher
Il est alors possible de renseigner un ou plusieurs critères de recherche :
- Identification du fournisseur : ici structure fournisseurs - (n° de SIRET, n° TVA intracommunautaire, etc.) ;
- Cadre de facturation ; il permet d’identifier l’acteur et le document déposé ;
- Numéro de facture (attribué par Chorus Pro dans le cas d'une saisie de facture sur le Portail) ;
Dans le bloc « Critères avancés », cliquez sur ![]() pour saisir d’autres critères (Montant de la facture…).
pour saisir d’autres critères (Montant de la facture…).

Cliquez ensuite sur le bouton « Rechercher » . Le résultat de la recherche s’affiche à l’écran.
L'onglet Tableau de bord
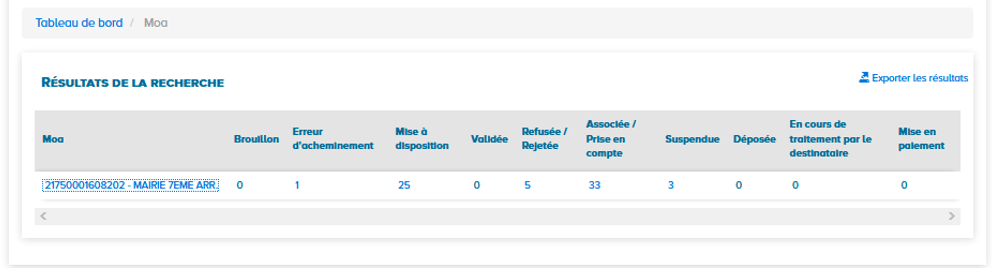
En cliquant sur le lien dans la première colonne du tableau de bord, il est possible de naviguer dans la hiérarchie Structures / Services / Cadres de facturation. Les factures non rattachées à un service sont présentes dans le tableau de bord à la ligne « Service non renseigné »; elles ne peuvent être consultées directement à ce niveau de hiérarchie.
En cliquant sur un chiffre, la liste des factures concernées apparaît dans le tableau des résultats de la recherche. Ce tableau affiche les stocks de factures par statut et par structure (en 1ère colonne).
 Il est alors possible de :
Il est alors possible de :
![]() Visualiser la pièce jointe à valeur probante ;
Visualiser la pièce jointe à valeur probante ;
![]() ou
ou ![]() pour télécharger la facture.
pour télécharger la facture.
L'onglet Informations du fournisseur
Après avoir cliqué sur l’onglet « Information du fournisseur », l’écran ci-contre s’affiche :

Saisissez le numéro de SIRET du fournisseur recherché. Cliquez sur Rechercher, les informations sur le fournisseur s’affichent :
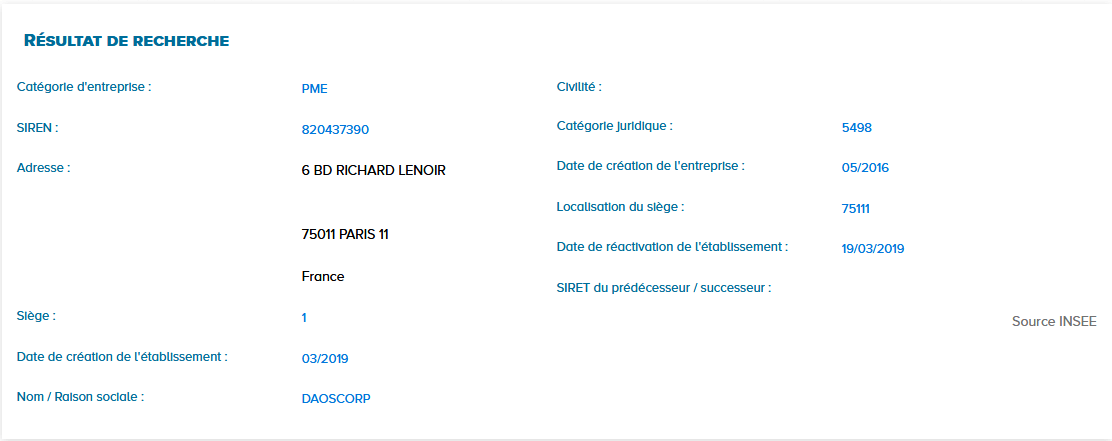
L'onglet Liste fiscale
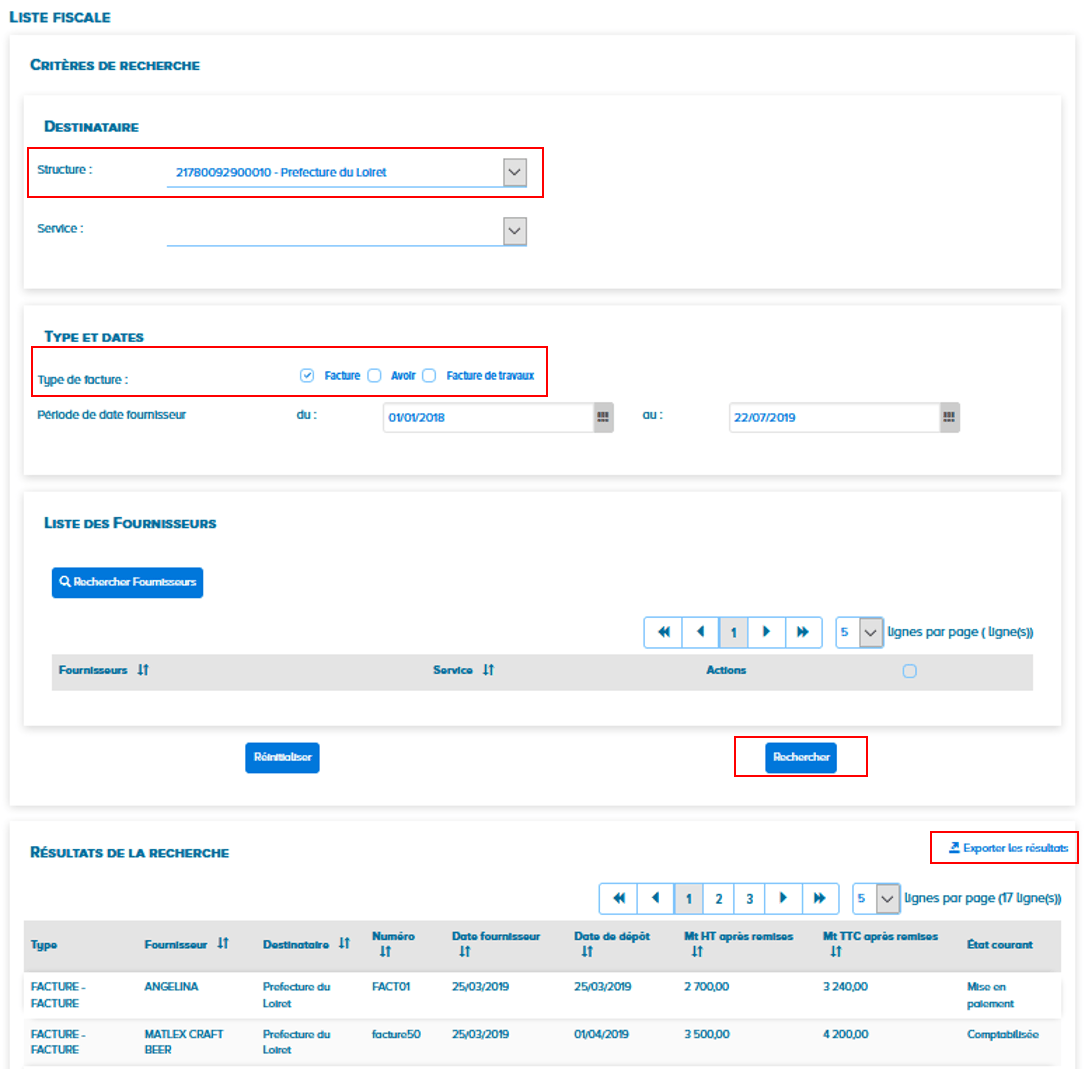
L'onglet Archives
Après avoir cliqué sur l’onglet « Archives », l’écran ci-dessous s’affiche.
- Le bloc Critères permet de renseigner un critère de recherche, sélectionnable dans la liste déroulante
ci-dessous. - Le bloc Paramétrage critère permet d’affiner le critère de recherche grâce à une liste déroulante sélectionnable.
- Le bloc Synthèse critère résume les critères sélectionnés.
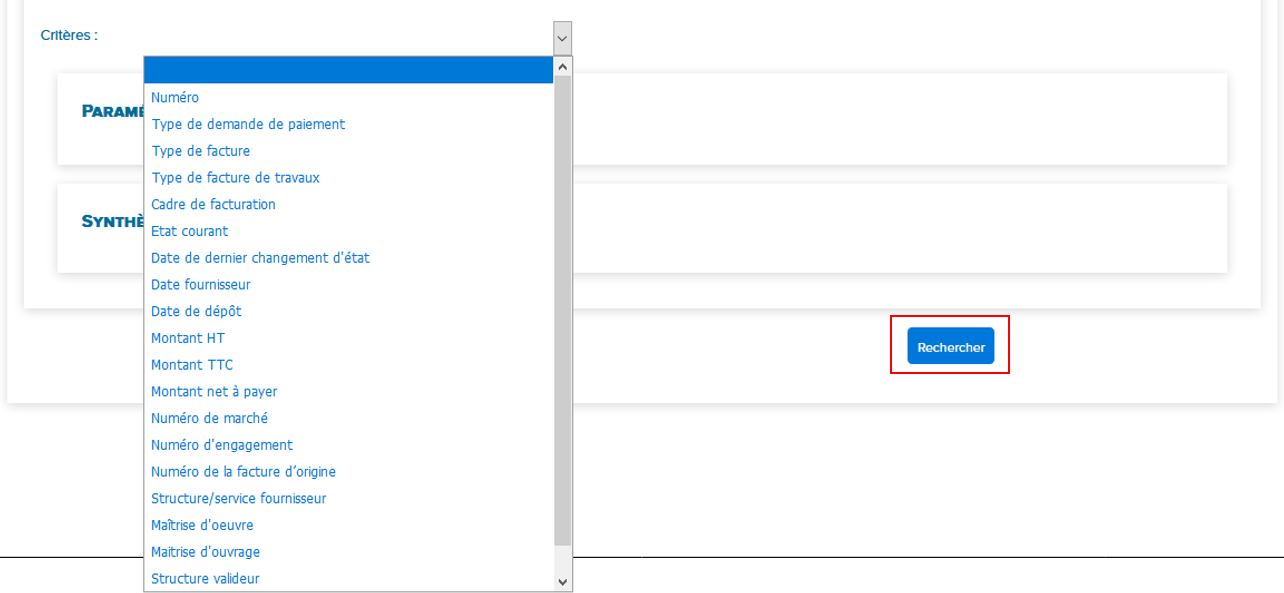
Dans l’onglet « Synthèse », après avoir cliqué sur le numéro de la facture, l’écran « Consultation facture » ci-contre s’affiche.

Consultation :
 « Télécharger » la facture
« Télécharger » la facture
![]() « Visualiser » la facture
« Visualiser » la facture
![]() Consulter le « Suivi du traitement » (affiche l’historique des statuts)
Consulter le « Suivi du traitement » (affiche l’historique des statuts)
![]() « Exporter le bordereau de suivi »
« Exporter le bordereau de suivi »
Action :
![]() « Traiter » la facture permet de changer le statut de la facture
« Traiter » la facture permet de changer le statut de la facture
Vous pouvez également demander à l’assistante conversationnelle ClaudIA où en sont vos factures ou à quoi correspond un virement reçu.
ClaudIA est dotée de ces deux fonctionnalités :
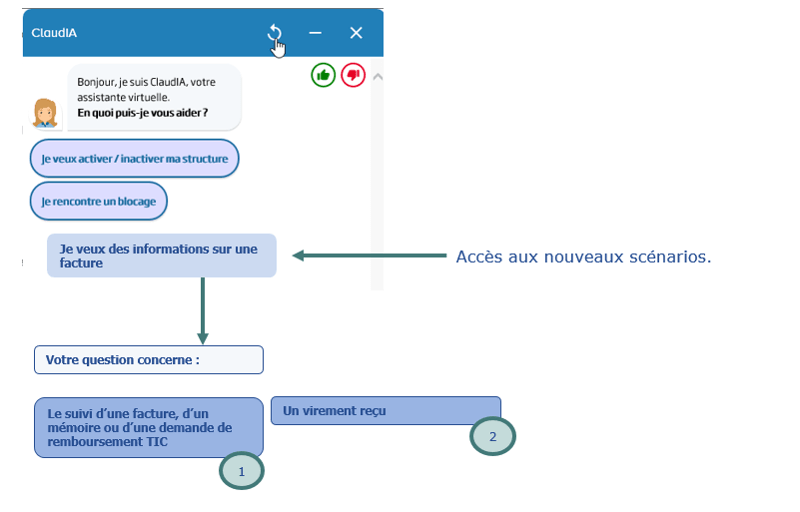
Le suivi d’une facture permet d’obtenir une information sur le statut de la facture déposée dans Chorus Pro.
Il s’applique à tous les types de factures : factures émises, factures de travaux, mémoires de frais de justice et demande de remboursement des taxes sur les carburants non routiers par les agriculteurs.

Voici quelques exemples
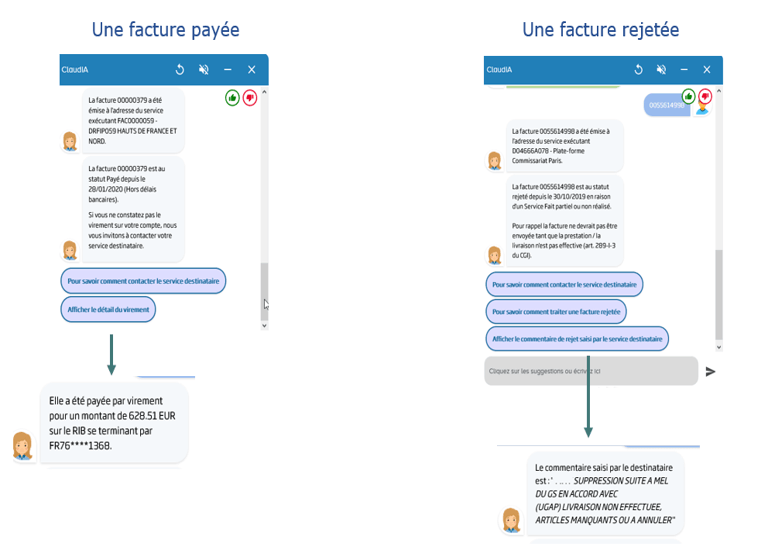
La fonctionnalité « virement reçu » permet de restituer une facture à partir du montant d’un virement reçu et de sa date.
Elle peut permettre d’expliquer la cause d’un écart de montant entre le virement et la facture identifiée, par exemple pour les récupérations d’avance, les retenus de garanties, ou les cessions.
De même, dans certains cas, ClaudIA pourra restituer une information sur un virement sans facture préalable comme par exemple pour les intérêts moratoires et les paiements d’avances.
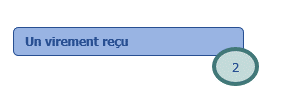
Voici quelques exemples
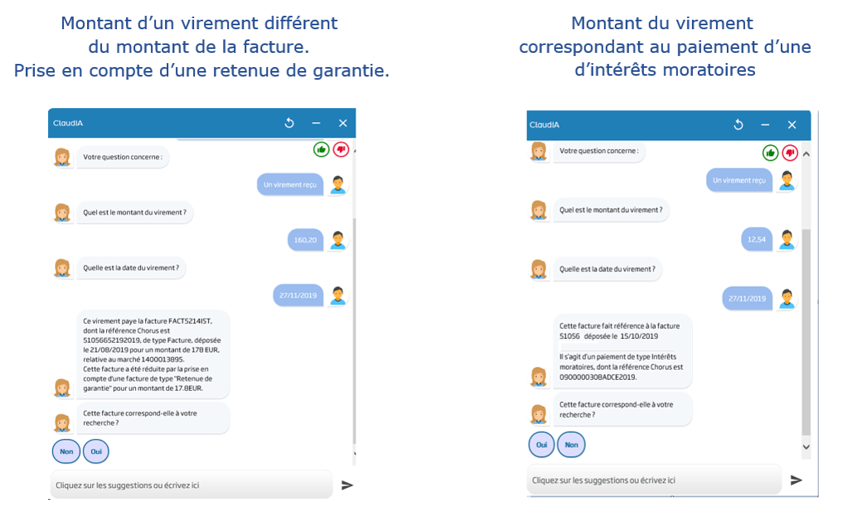
Télécharger la facture
Après avoir cliqué sur le bouton Télécharger , la fenêtre ci-dessous s’affiche. Sélectionner le format de la facture à télécharger :
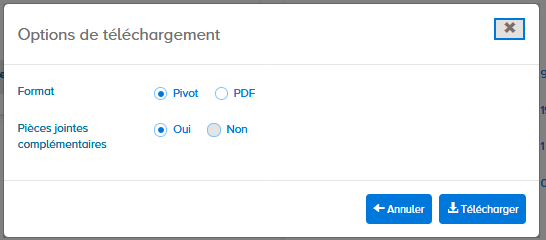
Format :
- Pivot (document au format xml) ;
- PDF.
Pièces jointes complémentaires :
- Oui ;
- Non.
La pièce jointe de type « Pièce-jointe principale » Facture/avoir est renommée tel que par Chorus Pro : « FACidentifiantdel’entreprisenumerodefacture.extension » La pièce jointe de type « Pièce jointe complémentaire » est renommée tel que par Chorus Pro : «PJBorIdentifiantdel’entrepriseNumerodeFacture.pdf » pour le bordereau de suivi le cas échéant Pour les autres pièces jointes complémentaires : «PJXXFACidentifiantdel’entreprisenumerodefacture.extension », XX étant égal à l’ordre de chargement de la pièce jointe, écrit sur deux chiffres. Lorsque les numéros de facture comportent un espace ou un caractère « / », ces caractères sont remplacés par un caractère « _ » Dans le cas d’un envoi flux E1, L’image reconstituée de la facture à partir de la feuille de style générique ou spécifique à pour caractéristique un numéro d’ordre à 2 et un nom qui débute par PJ00
Visualiser la facture
 Après avoir cliqué sur le bouton Visualiser, la pièce jointe à valeur probante matérialisant la facture s’affiche au format PDF ou XML en fonction du mode de dépôt retenu par le fournisseur :
Après avoir cliqué sur le bouton Visualiser, la pièce jointe à valeur probante matérialisant la facture s’affiche au format PDF ou XML en fonction du mode de dépôt retenu par le fournisseur :
Consulter le suivi du traitement
- La colonne Etat renseigne sur les statuts de la facture ;
- La colonne Utilisateurs indique les actions utilisateurs (ex : date et heure téléchargement facture).
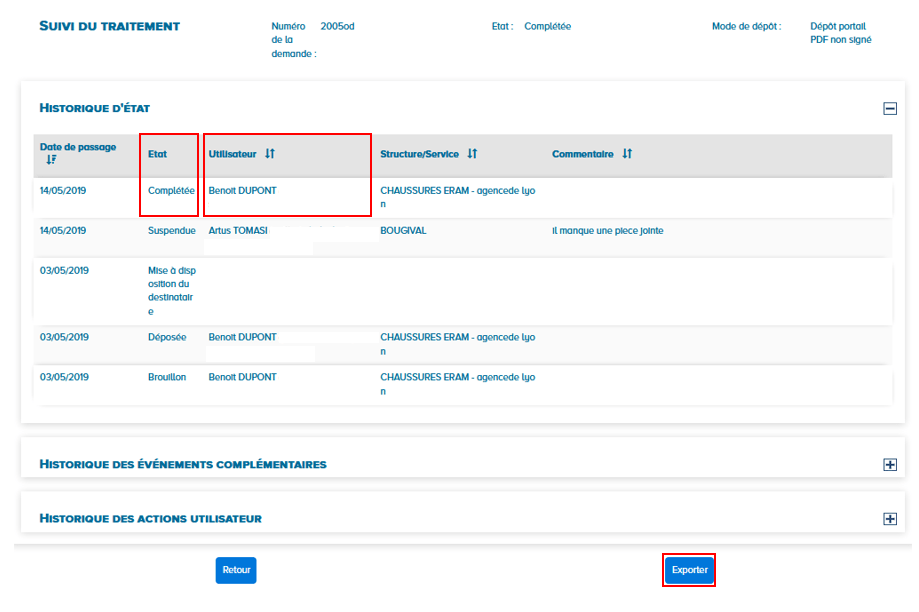
La fonction « Exporter » permet d’exporter l’ensemble de l’historique du suivi de la facture.
Exporter le bordereau de suivi
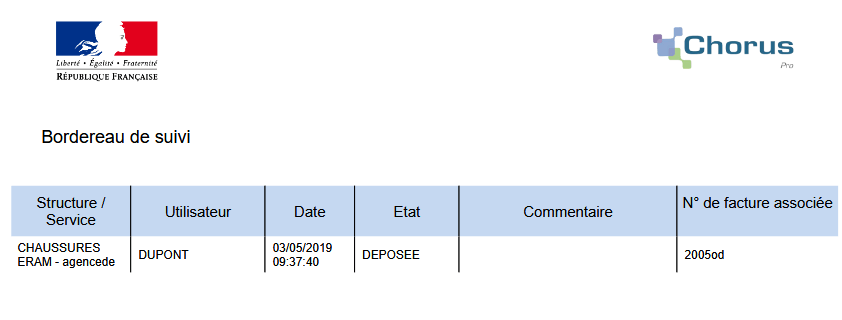
Dernière mise à jour : septembre 21, 2022



