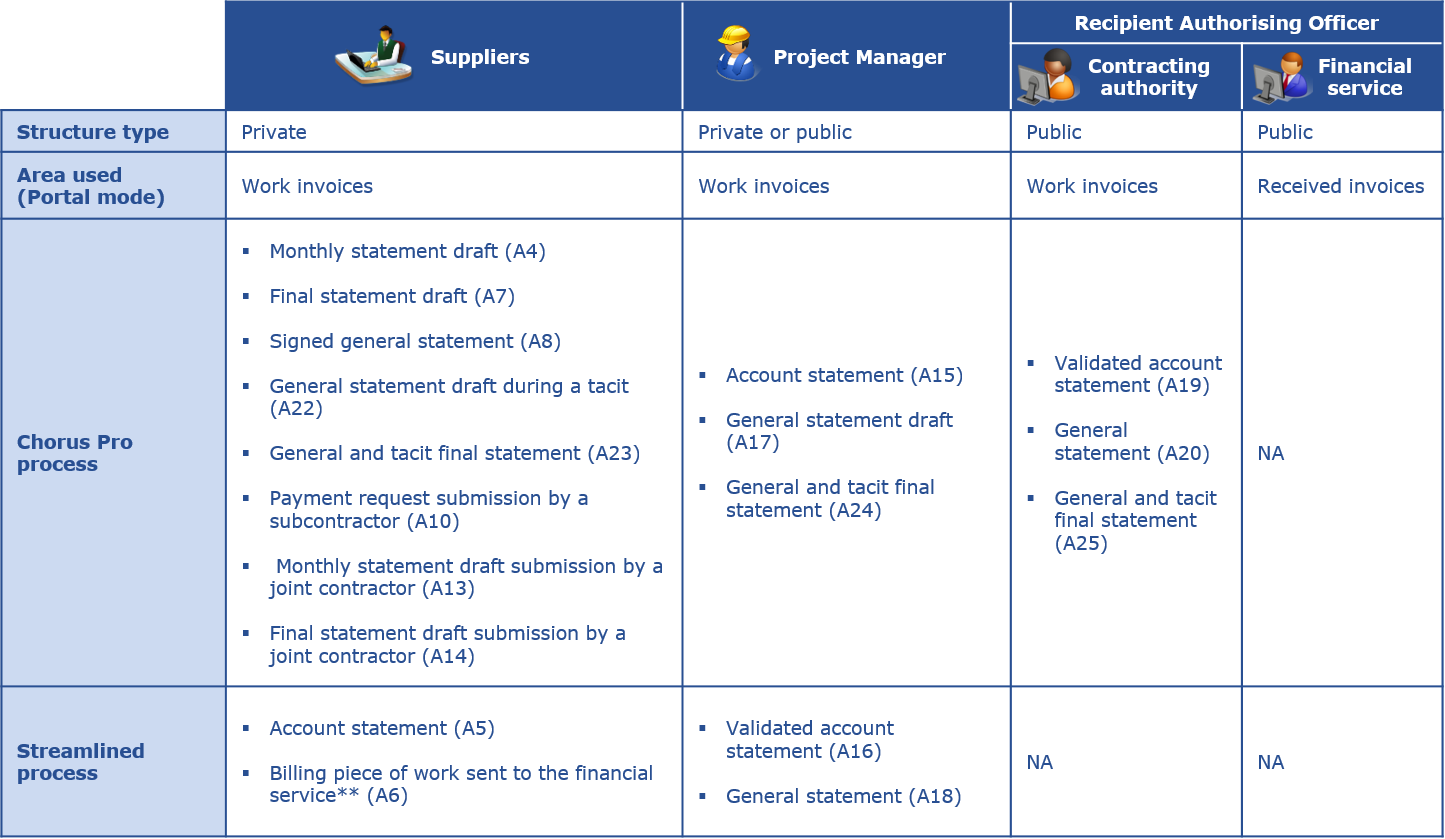PRINCIPLES RELATING TO WORKS INVOICES
Chorus Pro allows the transmission of documents for the execution of works contracts during and at the end of the contact in accordance with the CCAG travaux (general conditions of works contracts).
Several types of contributors are involved in the management process :
- Suppliers (contracting party, joint contractor, subcontractor)
- Project management (MOE)
- Authorizing officer : Contracting authority (MOA) and/or financial service
The transmission mode depends on the invoicing framework
The invoice file includes all documents submitted by contributors for each monthly or final invoicing. For each payment request, an "invoice file" available to the supplier, the project manager or the contracting authority is created. Whenever a contributor to the process submits his documents, they are automatically added to the "invoice file", which thus becomes a compendium of all exchanged documents for any given invoicing cycle.
The documents submitted by each player are different according to the progress of the contract :

The transmission of documents in Chorus Pro can be done in two ways :
- Without reference to an existing document (initial submission). In this case, a new invoice file is created.
- By referring to a previously transmitted document (association). It is automatically associated with the invoice file it was started from.
If the project manager has not processed the « monthly statement draft » within 7 days, the submitting supplier and the receiving Authorizing officer may receive notifications that there is no action on the document.
The invoicing framework allows to identify both the kind of submitted document and the contributor responsible for the submission. This information is given for each submitted document.
Works invoices can be submitted through 3 possible modes on Chorus Pro (EDI, PDF submission in Portal or Service mode); however the 3 modes do not cover all the invoicing frameworks :
- The EDI mode can only be used by the supplier (subcontractor, joint contractor, contracting party or representative) and when creating an invoice file. This mode does not allow the "association" of documents and thus their addition into the invoice file.
- Portal and service modes (API) cover the entire scope of the “Work invoices" functionality.
Please refer to the details regarding the transmission modes accepted by each invoicing framework in the table in the appendix.
Below is the nominal process for transmitting an invoice in Chorus Pro during the contract :
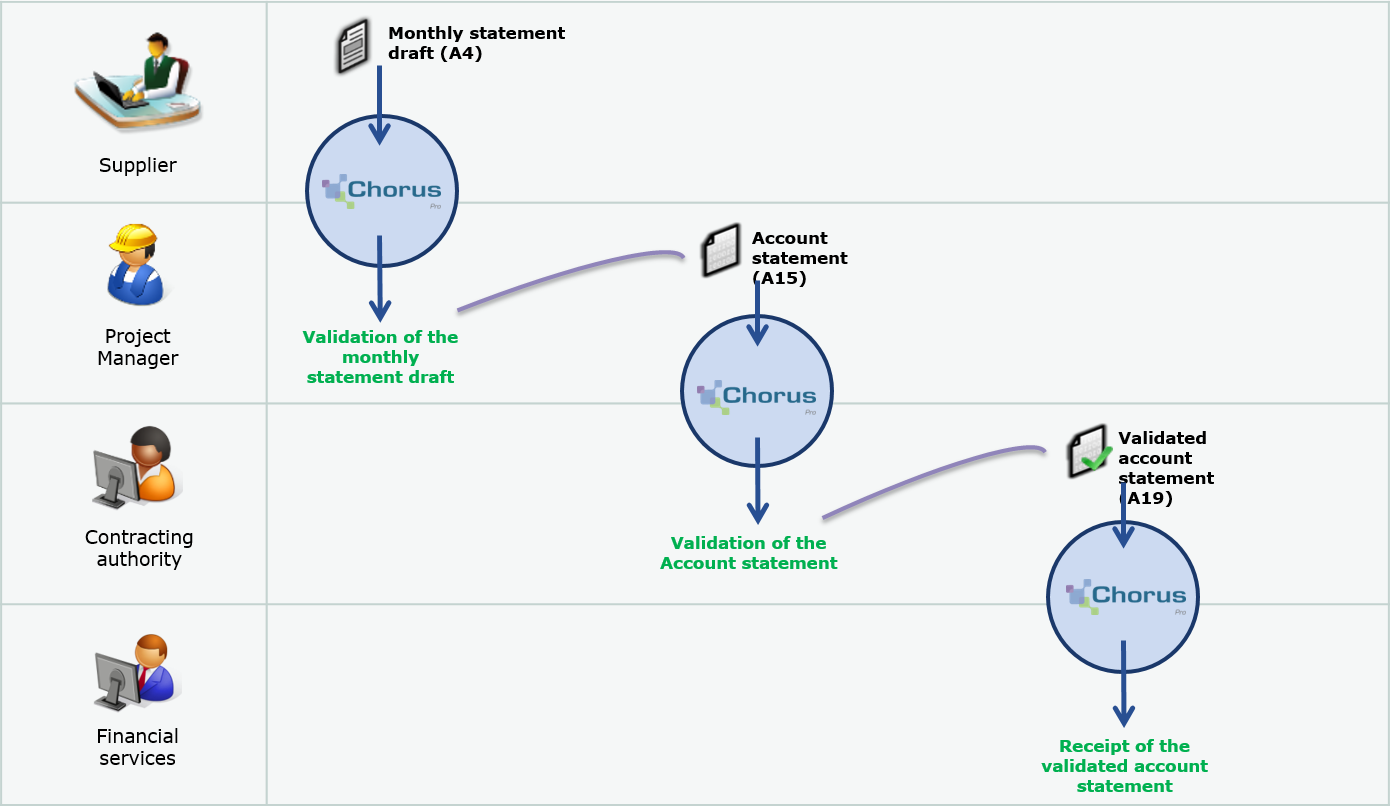
Below is the nominal process for transmitting an invoice in Chorus Pro at the end the contract :
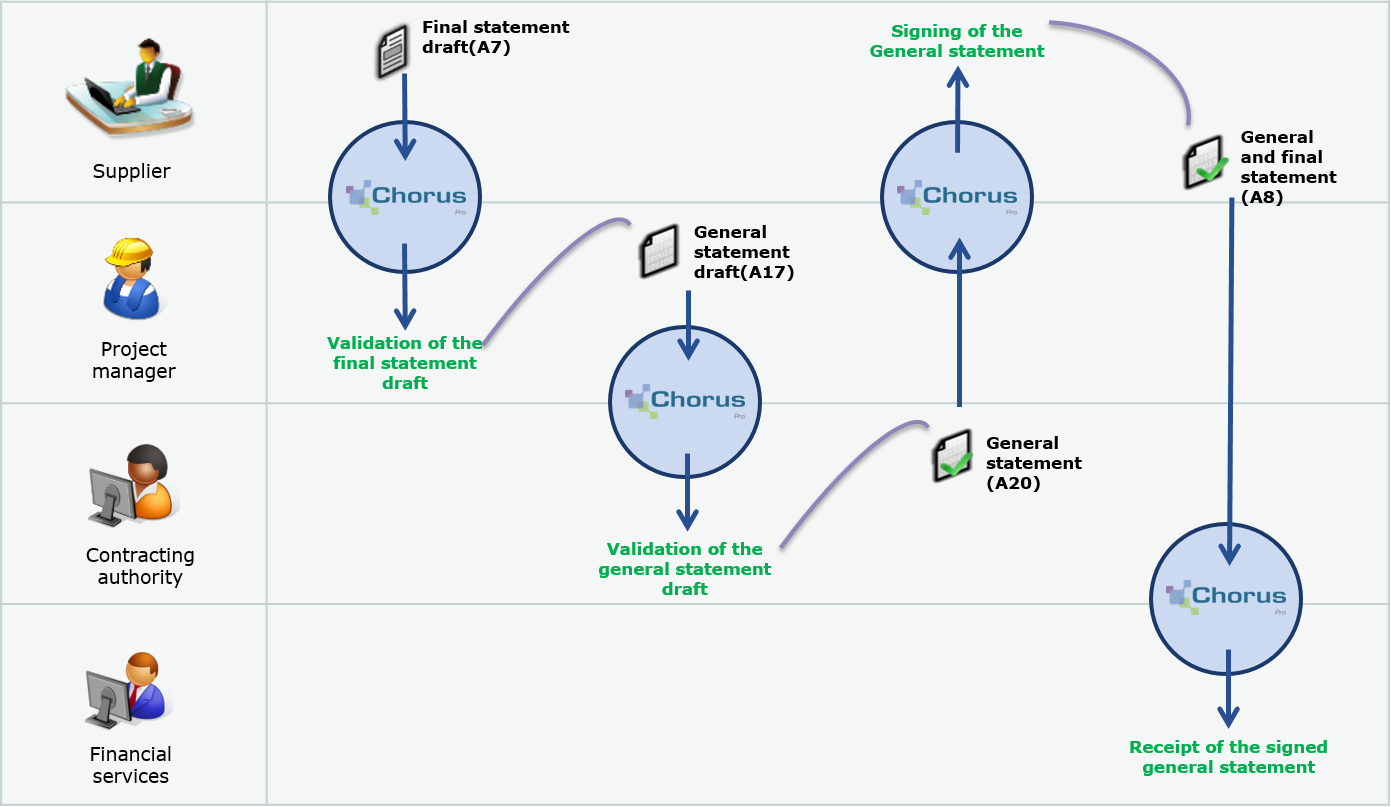
Given the Chorus Pro deployment schedule (up to 2020 depending on the size of the company), all players of the invoicing process may not be in Chorus Pro.
The submission streamlined process allows to use Chorus Pro even if the project manager or the contracting authority are not registered on the Portal. The use of this alternative must however be the subject of prior agreement between all stakeholders (contracting party, subcontractor, project manager, contracting authority.
Two possible cases may be encountered on Chorus Pro :
1. A contributor may directly submit a document validated by another player on the basis of prior exchanges outside of Chorus Pro.
During the market :
- The supplier can submit the account statement instead of the project manager (A15)
- The project manager can submit the validated account statement instead of the contracting authority (A19)
At the end of the market :
- The provider can submit directly the signed general statement (A8)
2. Public entities, depending on their organisations, may decide not to identify the contracting authority in Chorus Pro.
In this event, the supplier will submit his monthly statement draft with an invoicing framework A6 (Billing piece of work sent to the financial service).
The document arrives :
- Either directly to the financial service of the public entity in the “Received invoices” area of Chorus Pro (receipt in portal mode)
- Or in the invoice management application (receipt in EDI/API mode).
The public entity is then in charge of obtaining the validation of the project manager and the contracting authority outside the tool.
Before submitting an invoice in Chorus Pro, with the contracting authority the invoicing circuit of the contract . You can use the contract identity sheet to identify players and the invoicing frameworks to be used. This document is available a the following address : https://communaute.chorus-pro.gouv.fr/?lang=en
In order to regulate the contractual deadlines for the production of works documents, the "CCAG Travaux" provides under articles 13.4.4 and 13;4;5 that :
- If the contracting authority has not processed the general statement draft sent by the project manager within the time limits, the supplier submits to the contracting authority a general statement draft during a tacit procedure (A22*). Without a feedback from the contracting authority on time, the supplier can submit a general and tacit final statement (A23*).
- If the supplier has not returned the general statement sent by the contracting authority signed (with or without reservation) on time, the contracting authority can submit a signed general statement which has become final (A25*) for transmission to the final service of the public structure. In the event the contracting authority is not in Chorus Pro, the project manager can submit the general and tacit final statement using the A24 invoicing framework.
*invoicing framework to be used for the transmission of these documents
Where the subcontractor of a contracting party is eligible for direct payment, it may be paid directly by the public body for part of the contract he executes. Validation by the contracting party is nevertheless required.
Applicable principles :
- The subcontractor sends a payment request via Chorus Pro for the services he is in charge of (invoicing framework A10). The contracting authority has 15 days to process it.
- In the context of works contracts, in accordance with article 13.5.1 of the CCAG Marchés de travaux (GCC works contracts), the project manager receives the subcontractor’s payment request.
- Chorus Pro notifies by email the contracting authority of the issue of a payment request from a subcontractor.
- In all cases (acceptance, refusal or non-intervention from the contracting party within 15 days), the request is forwarded to the project manager.
To process a payment request, the contracting party can refer to the documentation « Manage subcontracting, co-contracting invoices » available on the Chorus Pro Community.
Submission of a subcontracting invoice in Chorus Pro
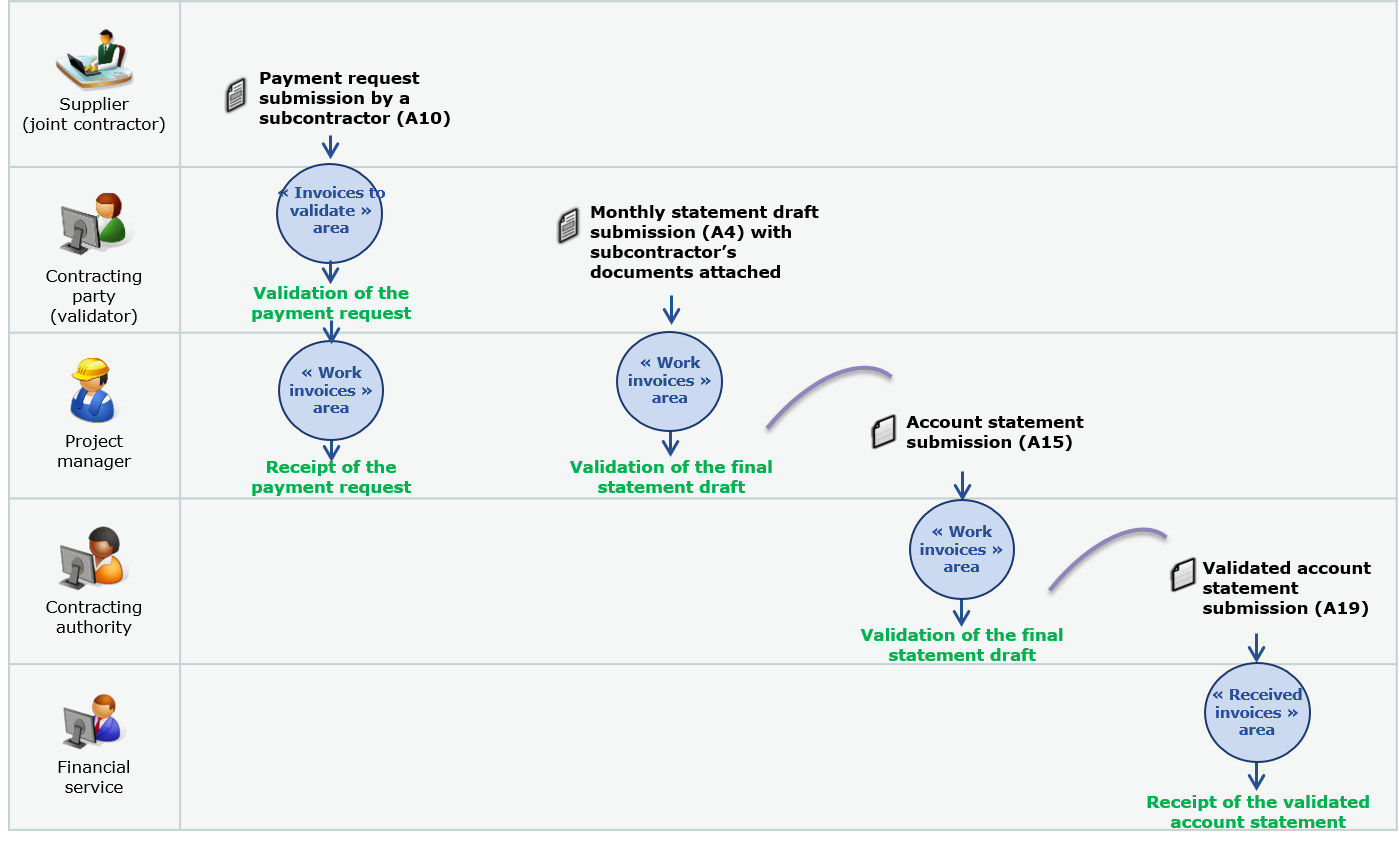
In the context of works contracts, the joint contractor submits a request for payment for validation by the representative (invoicing framework A13, A14).
Once the validation is done, the project manager accepts or edit the monthly statement draft which he sends as an attachment to his account statement. In other words, the invoicing process takes place as described in the CCAG travaux.
In case of refusal by the representative the process stops.
Each joint contractor submits his own invoices in Chorus Pro, the concept of enterprise grouping does not exists in the application.
Submission of a co-contracting invoice in Chorus Pro
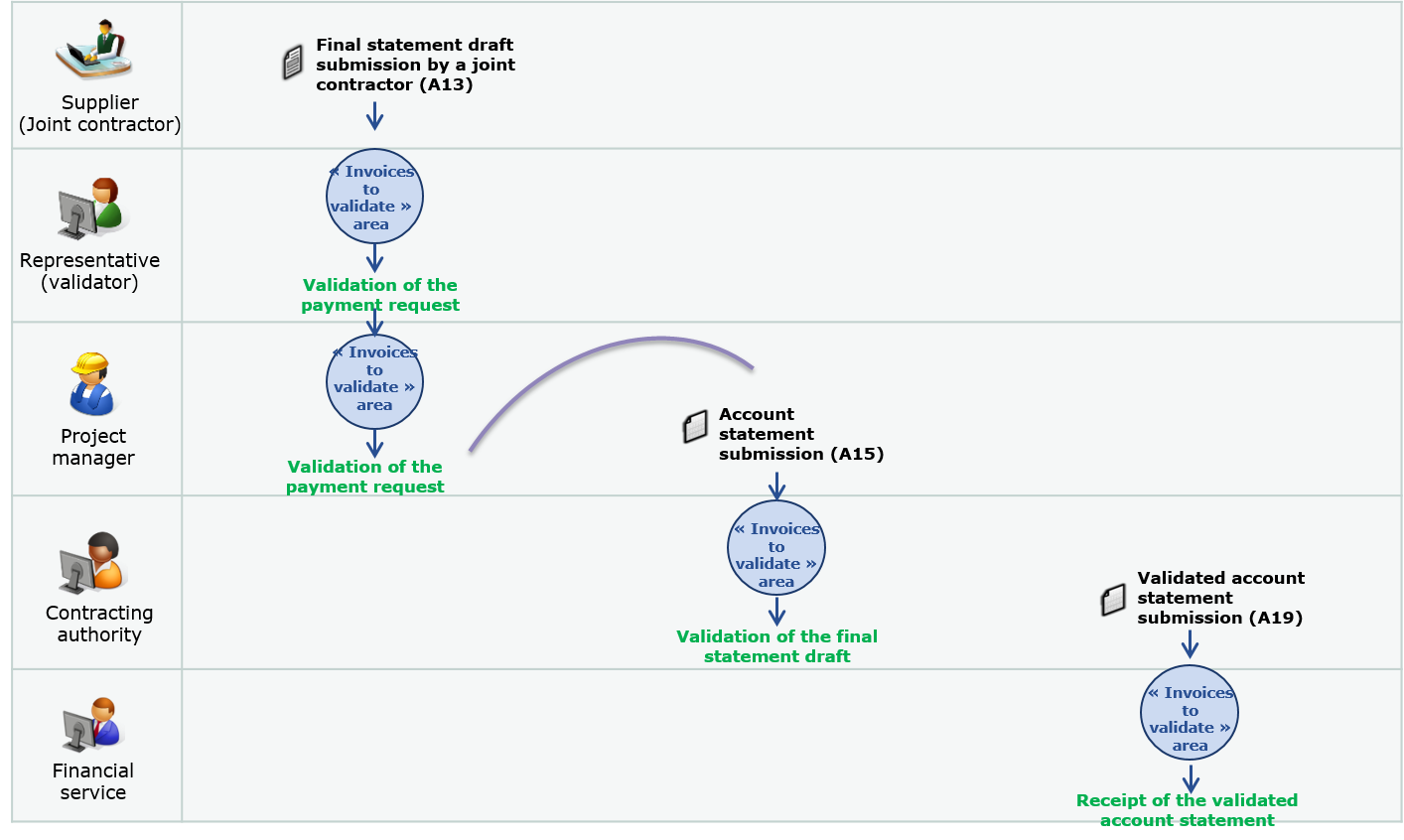
The use of Chorus Pro for works contracts requires :
- The creation of a user account
- The creation of a structure (if it does not already exist), in other words, the identification of the SIRET or alternative ID (for foreign companies) of the company submitting the document in the tool. Each player must submit his documents under his own structure.
- The access to the “Work invoices” area
- The choice of one of the 3 transmission modes :
- The Portal mode provides suppliers with a free access dedicated to the entry and the submission of invoices
- The Service mode (API) allows to integrate Portal services into the supplier’s information system
- The EDI mode allows the exchange of information through standardised format flows between information systems.
To know more about these concepts, please refer to the user guides available at : https://communaute.chorus-pro.gouv.fr/?lang=en
PROCESS AND SUBMIT AN INVOICE
As a project manager, in the Work invoices space, you can from the Synthesis tab:
- to process a monthly statement draft submitted by a supplier within 7 days (previous chapter)
- to process an invoice refused or suspended by the contracting authority
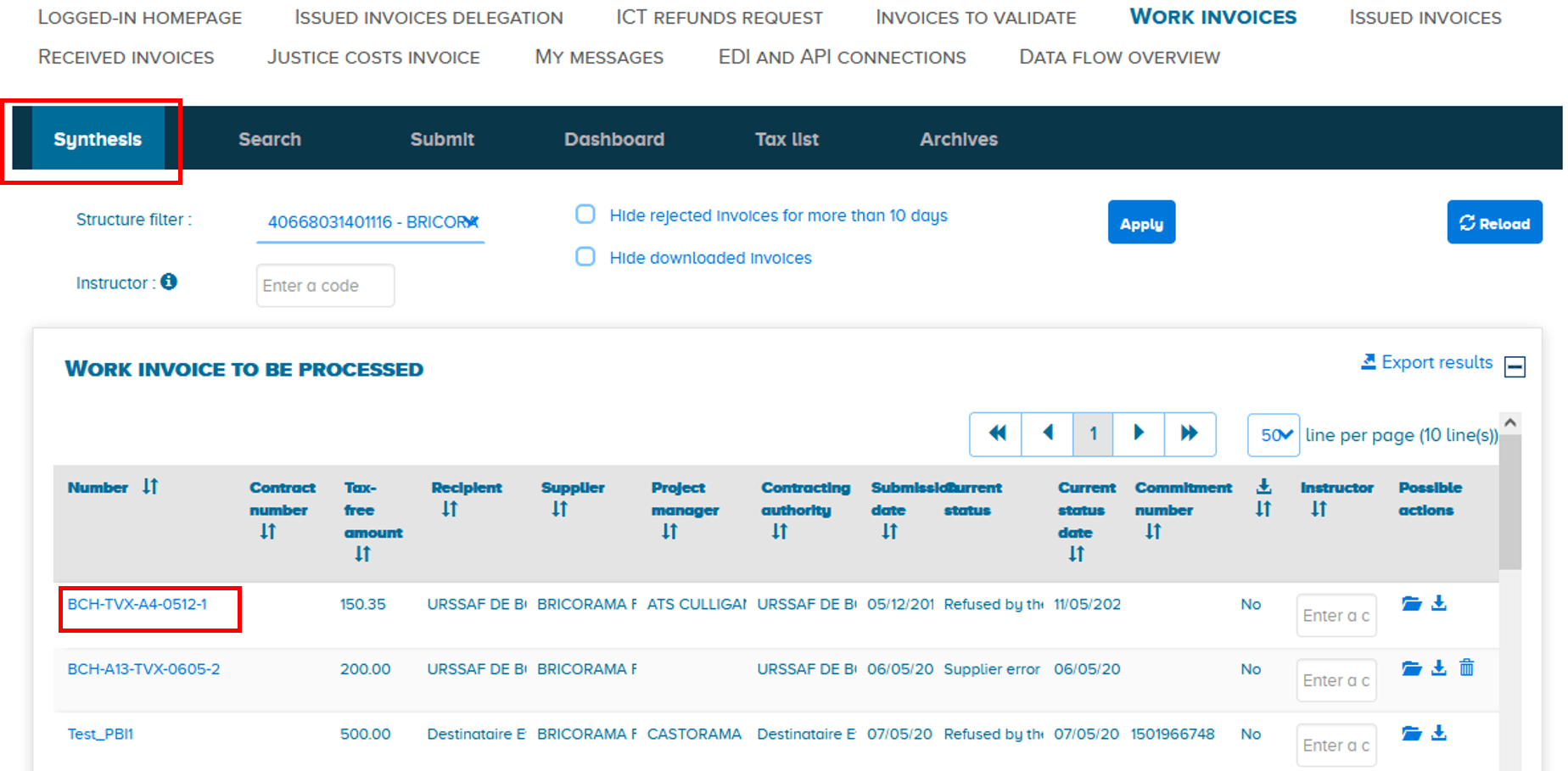 To do so, click on the number of the monthly statement draft submitted by the supplier to view it and add your account statement.
To do so, click on the number of the monthly statement draft submitted by the supplier to view it and add your account statement.
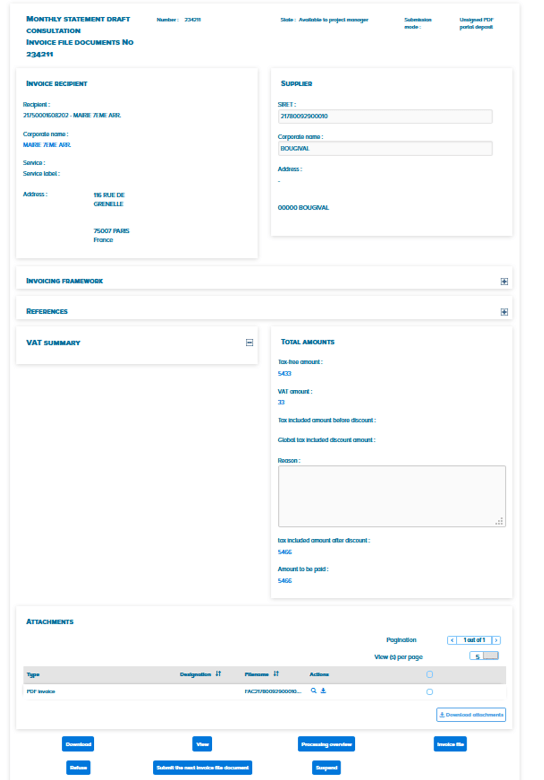
Several actions are possible :
![]() Download the invoice in PDF format
Download the invoice in PDF format
![]() View the invoice
View the invoice
![]() Processing overview to obtain history of the actions performed on the different documents of the invoice file.
Processing overview to obtain history of the actions performed on the different documents of the invoice file.
![]() Invoice file to consult the file
Invoice file to consult the file
![]() Submit the next invoice file document
Submit the next invoice file document
![]() Refuse the invoice1
Refuse the invoice1
 Suspend the invoice²
Suspend the invoice²
- If the invoice contains errors in the routing data (incorrect project manager, contracting authority or validator) the project manager can « refuse » the invoice. Reminder : as far works contracts are concerned, a difference of amount does not justify a refusal
- If attachments to the invoice are missing, the project manager can “suspend” the invoice.
In this event, the works invoice is returned to the issuer by Chorus Pro and is asked to complete it.
To submit your account statement, please follow the steps below :

These steps are described in detail in the following chapters.
Click on  Submit the next invoice file document to submit an invoice from an existing document.
Submit the next invoice file document to submit an invoice from an existing document.
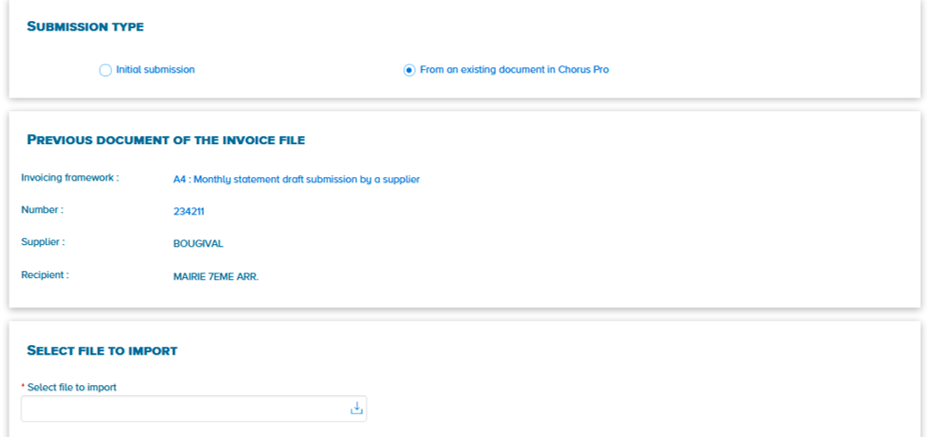
Select the file to import thanks to![]() .
.
Click on ![]() and select your file :
and select your file :
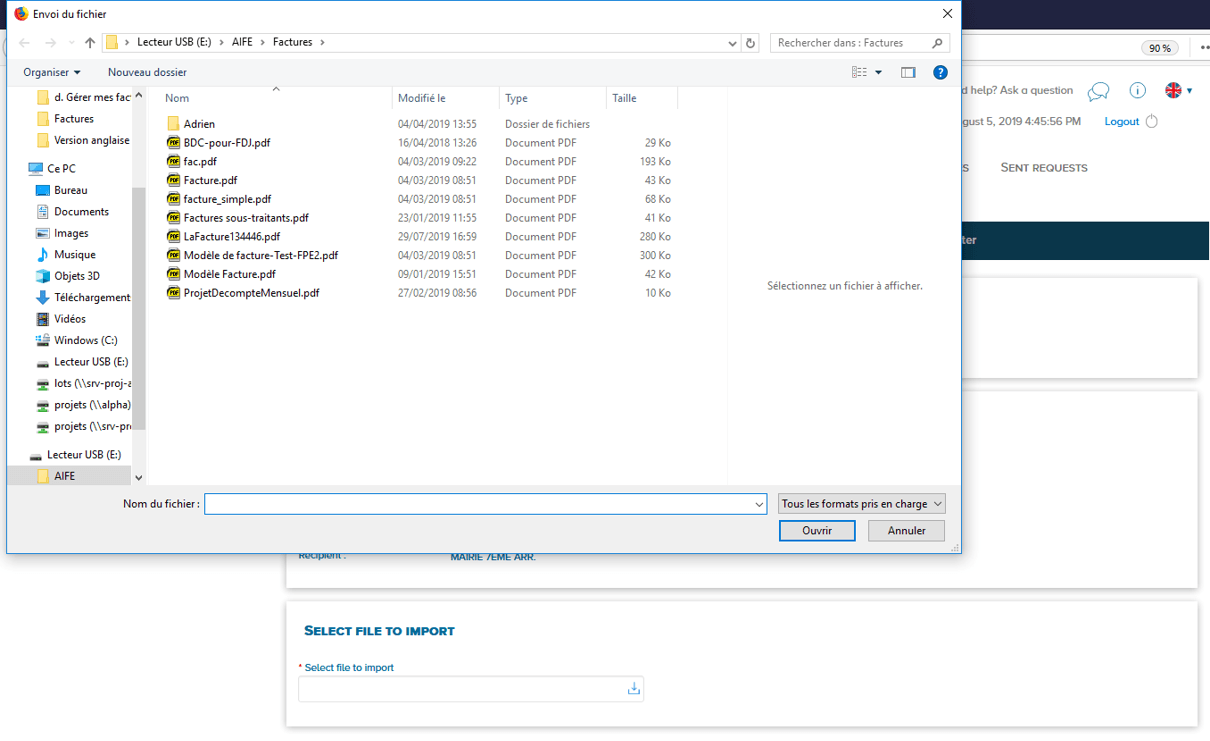
- Select the appropriate invoicing framework from the drop-down list
- Specify your structure
- If you have set up services on your structure, select one.
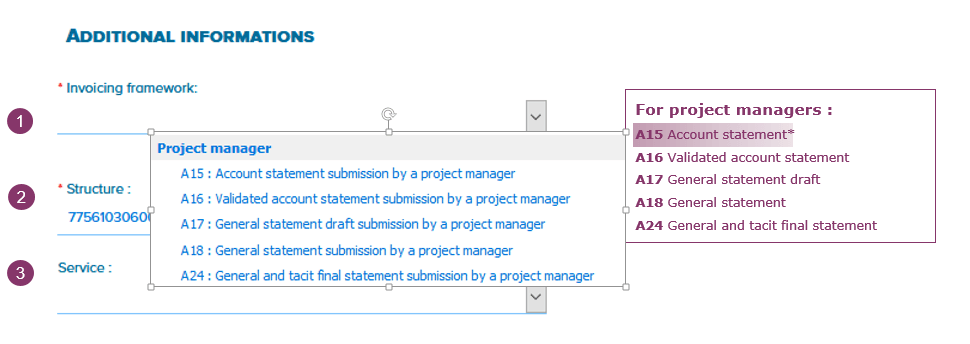
*In most cases, the project manager submits an account statement by association to the supplier’s monthly statement draft. The other invoicing frameworks mentioned are only used for an initial submission by the project manager.
Information on the supplier and the project manager are already filled in.
Identify the contracting authority in the field « contracting authority ». To do so, type directly the SIRET number:
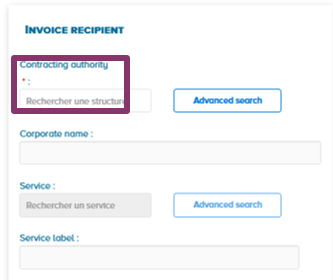
To find your recipient, Enter one or more search criteria such as the company name, the SIRET number, the city…
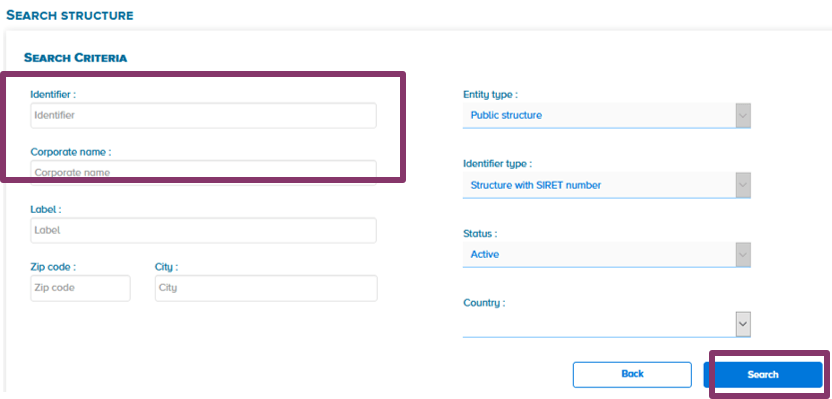
Validate your choice and select the structure from the results.
Some fields will be pre-populated with data from the previous document.
1)Fill in the identification number and the date of your document.
2)Fill in the currency and the type of VAT. In case of self-payment of VAT, choose the option "without VAT".
3) Fill in the amounts
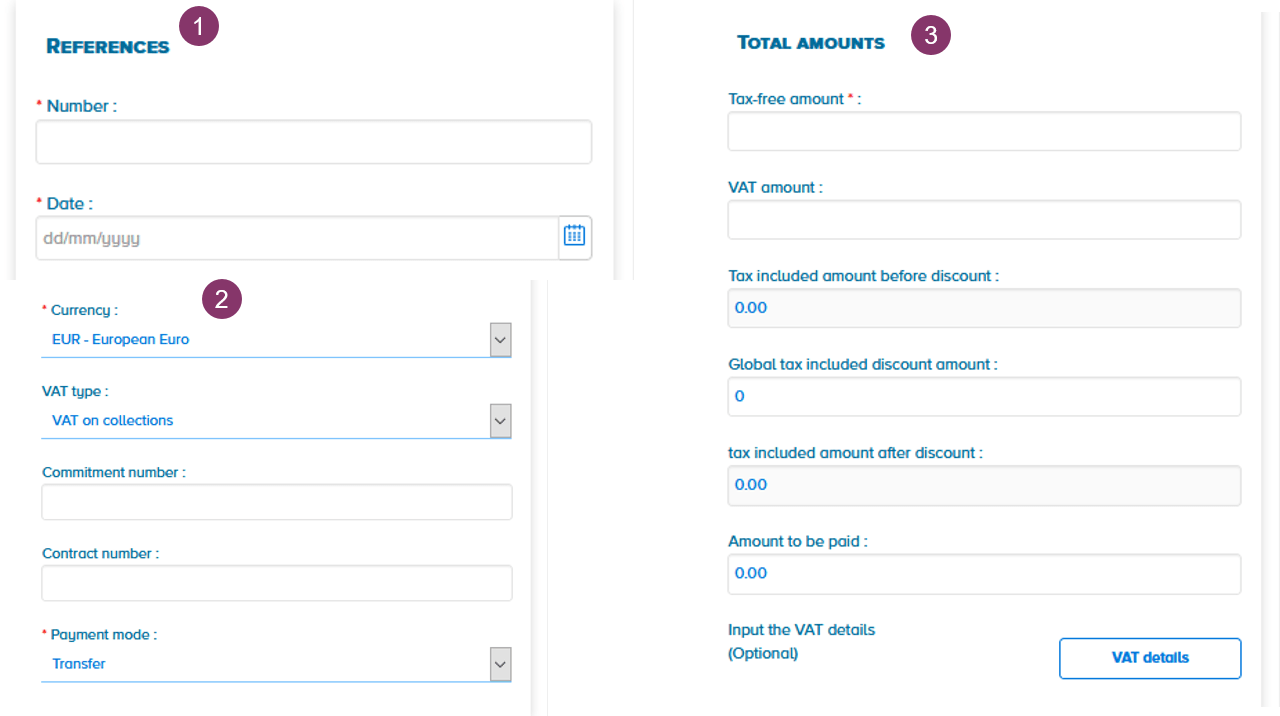
4. If you wish, you can enter different lines per VAT rate in the "Tax Details" block. These data are not mandatory; the details of your invoice will be specified on the downloaded PDF and its attachments.

5. Click "Validate and send" to send your document to the next recipient. Click "Save in draft mode" to save your document as a draft.

Once you save the invoice, controls are carried out by Chorus Pro. You are then alerted in cases where a mandatory field is missing :

It is sometimes necessary to add documents to your account statement.
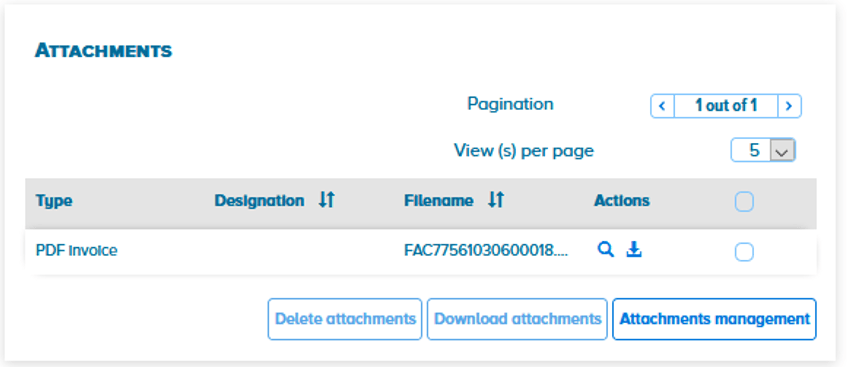
You can :
![]() Delete one or more attachments
Delete one or more attachments
![]() Download one or more attachments
Download one or more attachments
![]() Add an attachment
Add an attachment
![]() View, download an attachment
View, download an attachment
Click on « Validate and send »

A window appears. Confirm the sending of your works invoice by clicking on « Confirm and send ».
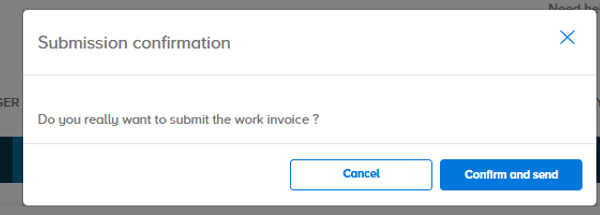
A summary of the submission is then generated.
You can then export the export submission certificate and, if you wish, go back into the invoice file :

" WORK INVOICES " : OTHER FEATURES
From the homepage, access the « Work invoices » area :

Chorus Pro provides you other features allowing the processing, tracking and search of your invoices :
The « Synthesis » tab : indicates invoices requiring action from your part
The « Search » tab : search for invoices according to different criteria(number, date, …)
The « Dashboard » : search for invoices by status
The « Tax list » : consultation and export of the invoices tax list
The « Archives » tab : search for unmodified invoices for more than two years
In the « Works invoice » tab, you can from the « Synthesis » tab :
- Process a monthly statement draft submitted by a supplier (previous chapter)
- Process an invoice refused or suspended by the contracting authority.
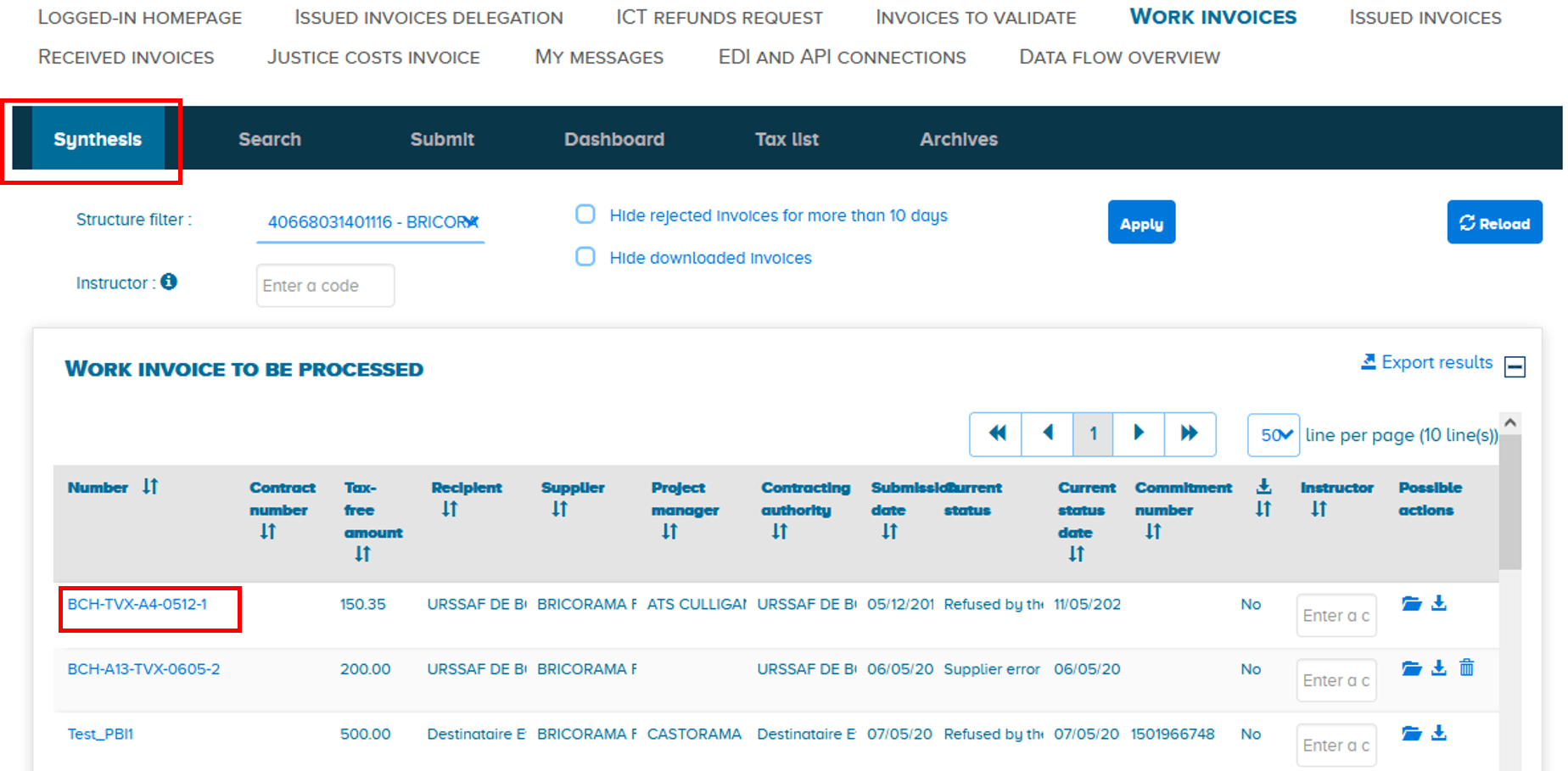
Click on the invoice number to view it.
Several actions are possible :
![]() Processing overview to obtain a history of the actions performed on the different documents of the invoice file
Processing overview to obtain a history of the actions performed on the different documents of the invoice file
![]() Invoice file to consult the invoices
Invoice file to consult the invoices
![]() Validate and send, after making the necessary changes requested by the recipient
Validate and send, after making the necessary changes requested by the recipient
Manage refusals : routing data error
In case of « Refusal » of his account statement by the contracting authority, the project manager can re-use the invoice data to facilitate the new sending to Chorus Pro. The refusal is due to an error in the identification of the recipient (incorrect project manager, contracting authority or validator).
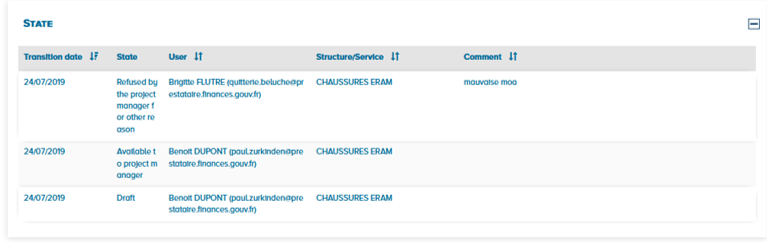
You can correct and reissue the original invoice by identifying the recipient while keeping the same invoice number. The re-sent invoice will change to the status « available to recipient ».
- Click on the invoice number from the « Synthesis » tab
- Correct the recipient structure by searching for the appropriate SIRET

- Validate and resend the account statement

Manage the suspension : missing supporting documents
If one or more supporting documents essential for the mandatory payment or the posting of the invoice are missing, the project manager can suspend your invoice.
You can complete and reissue the original invoice by adding the supplementary attachments while keeping the same invoice number.
- Click on the invoice number from the « Synthesis » tab
- Then add the missing attachments
- Validate and resend the invoice

The document changes to the « completed » status.

From the « Work invoices » area, click on the « Search » tab to search for an invoice already processed.

Select the “Project manager” role and, if appropriate, specify the structure and/or the issuing service :

Enter one or more of the following criteria :
- Document type, recipient, invoicing framework, issue date period, current status
- Access the advanced search criteria (invoice tax-fee amount, …) by clicking on


Click on « Search ». The search results are displayed. You can export the results list in XML format by clicking on ![]()
Click on the invoice number to view it. The consultation screen appears reminding you of the invoice items.
Several actions are possible :
![]() Download the invoice in PDF format
Download the invoice in PDF format
![]() View the invoice
View the invoice
![]() Processing overview to obtain a history of the actions performed on the different documents of the invoice file.
Processing overview to obtain a history of the actions performed on the different documents of the invoice file.
![]() Invoice file to consul the invoices
Invoice file to consul the invoices
![]() Export the submission certificate
Export the submission certificate
Clicking on ![]() Invoice file allows you to get access to all documents of the invoice file related to the invoice.
Invoice file allows you to get access to all documents of the invoice file related to the invoice.
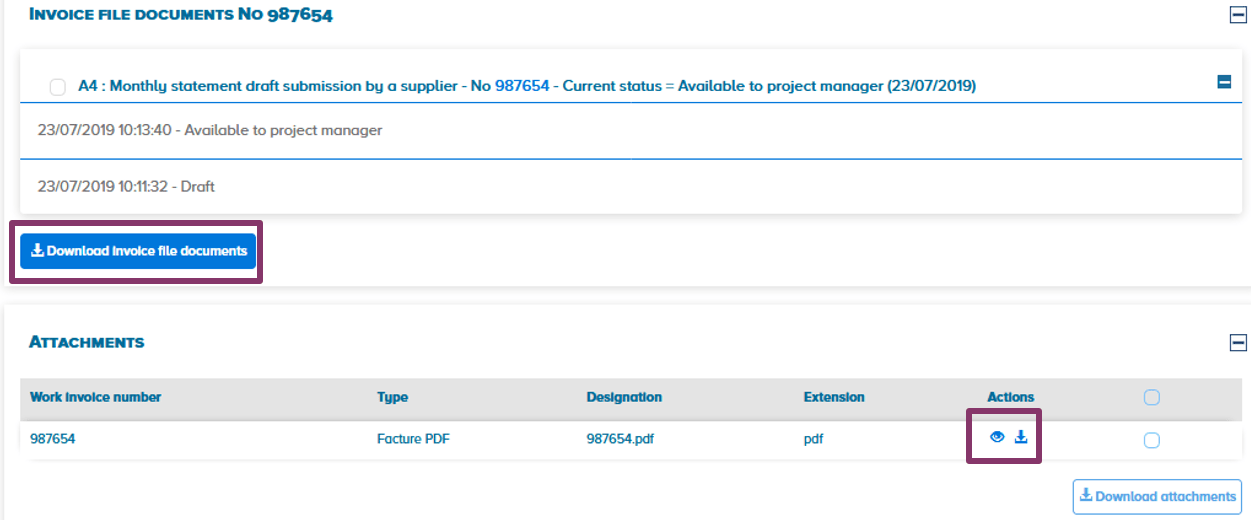
You can :
![]() View an invoice in PDF format
View an invoice in PDF format
![]() Download an invoice
Download an invoice
![]() Télécharger toutes les pièces du dossier de facturation
Télécharger toutes les pièces du dossier de facturation
The « Dashboard » tab allows you to find and track the progress of invoice processing according to their status (see details in appendices).
Check « Supplier » and click on « Show dashboard » :

The search results are displayed. You can export this result in XML format by clicking on : ![]()
The first level is displayed : by structure
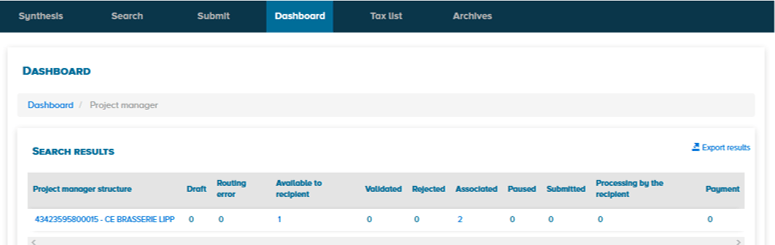
When clicking on the structure name, you will get invoices dispatched by service then by invoicing framework.
Second level: By service

Invoices not related to a service appear on the line called « service not specified ».
Third level: By invoicing framework

Select the number displayed to access the detail (table exportable on Excel) :

The General tax code requires that invoices sent electronically be kept in a summary list by the companies issuing and receiving invoices. Suppliers using Chorus Pro have this feature.
To access it, click on the « Tax list » tab. The screen below is displayed :
Fill in the search criteria and click on the “Search” button. You can export the results of your search.

Fill in the search criteria and click on the “Search” button. You can export the results of your search.
Invoices processed for more than 2 years are kept in the « Archives » tab.

The « Archives » tab allows you to select one or more search criteria to find your invoices. The criteria summary section summarizes the selected criteria.
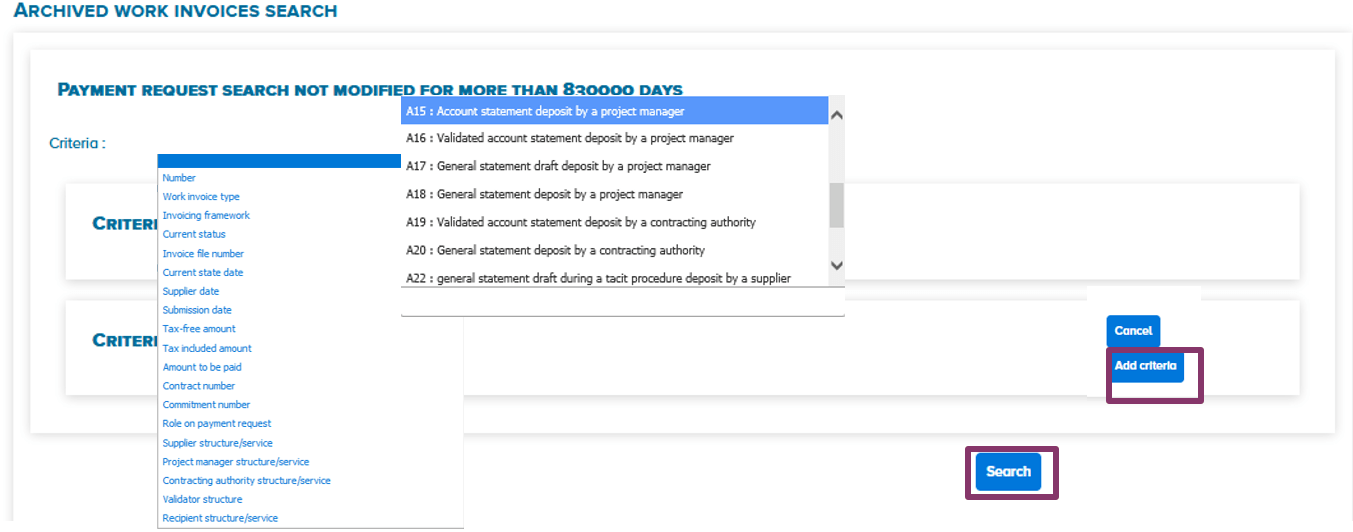
Click on the « Search » or « Reset » button to start again.
APPENDICES
The project manager can submit the following invoice file documents :

Webinar
Register for the next webinars !
Check out our free webinar “Works invoices by a project manager” which deals with works invoices on Chorus Pro. During this presentation, an advisor from the AIFE will answer your questions (only in french).
Tutorials
Last Update: September 15, 2022