Raccordement à l’espace de QUALIFICATION
1. Disposer d’un certificat valide
Pour utiliser les API de Chorus Pro (et par extension les API du DUME), il vous faudra vous identifier en tant que profil d’acheteur raccordé avec un certificat d’authentification serveur de type client. (SSL Client) conforme au RGS – référentiel général de Sécurité, au format de format pkcs7. Pour acquérir un certificat, il faut d’abord identifier un fournisseur de certificats : la liste est disponible sur la Communauté Chorus Pro.
Pour en savoir plus sur les certificats dans Chorus Pro : https://communaute.chorus-pro.gouv.fr/documentation/certificats/
2. Créer un compte sur l’espace de Qualification Chorus Pro
Si vous ne disposez pas déjà d’un compte utilisateur sur l’espace de qualification, le processus de création de compte est le suivant :
Vous devez disposer d’un accès à Internet ainsi qu’à votre messagerie pour réaliser le processus.
1/ Rendez-vous sur l’espace de Qualification : https://chorus-pro.gouv.fr/qualif/
2/ Cliquez sur le bouton Créer votre compte dans le bloc Vous êtes nouveau sur Chorus Pro (en bas à gauche de l’écran d’accueil).

3/ Renseignez le formulaire de création de compte utilisateur avec votre adresse courriel.
L’adresse de connexion que vous entrerez vous servira d’identifiant pour accéder à la plateforme.
Choisissez un mot de passe puis validez votre saisie.

4 / Chorus Pro envoie un courriel d’activation sur la messagerie que vous avez déclarée. Ouvrez ce courriel et cliquez sur le lien pour revenir sur le portail en mode connecté.
5/ En mode connecté, cliquez en haut de page sur le menu mon compte, qui restitue les informations de votre compte utilisateur.

6/ Descendez jusqu’au bloc Mon matelas de données et cliquez sur le bouton Créer avant de partir vaquer à d’autres occupations. Veuillez noter que la création du matelas de donnée peut prendre plus d’une demi-heure.
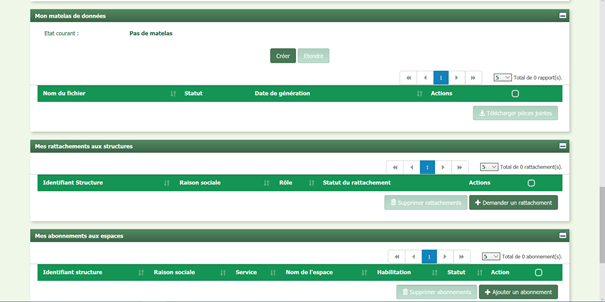
7/ Au bout d’un certain temps, votre matelas de données est créé et apparait dans une ligne dédiée.

8/ Cliquez sur l’icone de téléchargement pour ouvrir le fichier. Pour plus de lisibilité, il est recommandé de le mettre en forme (mettre la colonne Valeur au format texte permet notamment de ne pas voir les 0 préfixant les SIRET de test disparaitre).

9/ Notez les LOGIN compte GP et le Mot de passe Compte GP, de la structure fournisseur partenaire de votre jeu de données (ne pas utiliser les données de la capture d’écran fournie supra – ce n’est qu’un exemple). Notez également son SIRET (fictif) : c’est ce dernier que vous utiliserez pour votre raccordement.
10/ Déconnectez-vous du portail.
3. Paramétrer le compte de son utilisateur de test avec ses données entreprise
Vous vous retrouvez sur le compte d’un utilisateur de test, gestionnaire principal (i.e. administrateur) d’un SIRET de test.
2/ Rendez-vous sur le menu Mon compte pour accéder aux données du compte de l’utilisateur de test.
3/ Modifiez son adresse électronique de contact avec la vôtre. Cela vous permettra d’échanger avec le Support Chorus Pro [si vous ne faites pas cette manip, le Support enverra ses réponses et informations à l’adresse de contact fictive, et vous ne recevrez jamais de mail].

4/ Validez la modification de messagerie en allant cliquer sur le bouton valider sous le bloc Question secrète.

4. Récupérer un secret de connexion auprès du Support Chorus Pro

2/ Sélectionnez la catégorie : Raccordement API et la sous-catégorie DUME.
Dans Désignation de la structure émettrice, renseignez le SIRET de votre structure de test (celle du jeu de données).

3/ Dans le bloc de texte écrivez :
Pouvez-vous me communiquer le code secret pour un raccordement API au Service DUME de mon SIRET [insérer ici votre SIRET de test : 000000000xxxxx] ?
En vous remerciant.
[Signature]
[Nom de votre Société]

4/ Cliquez sur Validez et envoyer pour transmettre votre demande au support.

5/ Le Support vous fournira en réponse un code secret qui vous sera nécessaire pour formuler votre demande de raccordement.
1. Paramétrer la structure de test sur DUME
Vous vous retrouvez sur le compte de votre utilisateur de test, gestionnaire principal (i.e. administrateur) d’un SIRET de test.
Rendez-vous sur le menu Mon compte et descendez au niveau du bloc mes rattachements aux structures, où doit s’afficher le SIRET de test que vous allez utiliser pour votre raccordement en QUALIFICATION.

2/ Cliquez sur l’icône en forme de crayon pour accéder à l’écran d’édition de la structure (SIRET)
3/ Dans le champ Applications utilisées, ajoutez DUME à la liste des applications existantes déjà présentes dans le champ (le cas échéant). Ne supprimez pas ces dernières (supprimer une fonction retire à la structure tout droit à utiliser cette fonction : si par exemple on supprime la fonction de facturation, on perd le droit de facturer. Sur l’espace de qualification, qui est un espace de test, ce n’est pas rédhibitoire. En revanche, sur le site Chorus Pro de production, une telle erreur de manipulation peut avoir de lourdes conséquences …)
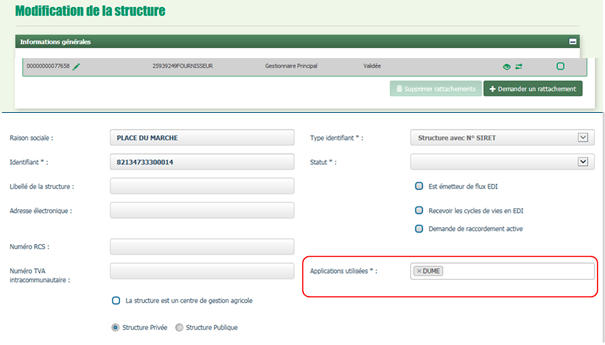
4/ Validez votre modification en cliquant sur le bouton valider en bas de page :

5/ Descendre plus bas sur la page de modification de structures jusqu’au bloc Espaces :

6/ Si l’espace Raccordement EDI et API n’apparait nulle part dans le tableau, il faut l’ajouter. Pour procéder à cet ajout, cliquer sur le bouton Ajouter des espaces. Une nouvelle fenêtre s’ouvre : cocher la case à l’intersection de la colonne Modification et de la ligne Raccordement EDI et API, puis cliquer sur le bouton valider.
Cette action fera apparaitre un nouveau menu dédié aux raccordements à votre prochaine connexion (se déconnecter puis se reconnecter pour obtenir le menu Raccordement EDI et API en haut de page).

2. Effectuer la demande de raccordement

2/ Un formulaire de demande de raccordement s’ouvre : complétez le (cocher « j’ai pris connaissance des conditions générales d’utilisation », renseigner le code secret qui vous aura été transmis par le support) puis cliquez sur le bouton « Soumettre » en bas de page.


3/ Le soumission de votre fiche est tracée dans Chorus Pro. Si son « état courant » ne passe pas automatiquement du statut « Envoyé » à « Activé » au bout de 15 minutes à 30 minutes, merci de contacter le Support Chorus Pro via une sollicitation ou un appel téléphonique à la HOTLINE de Chorus Pro (voir la page d’accueil du site pour le numéro).

4/ Il faut compter au moins un jour ouvré pour que le raccordement soit effectif.



