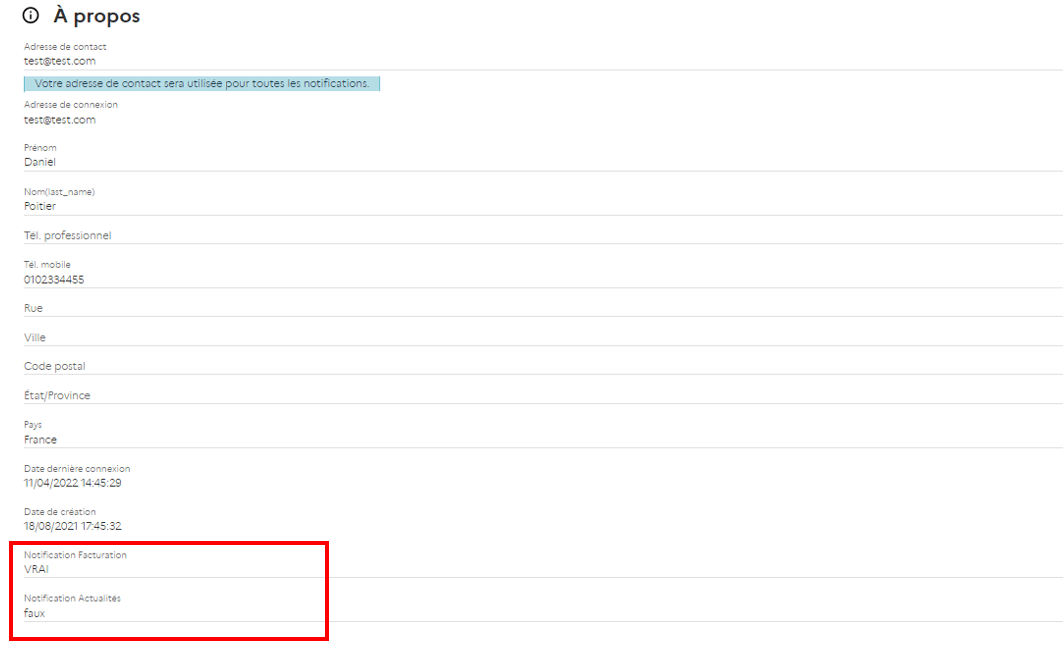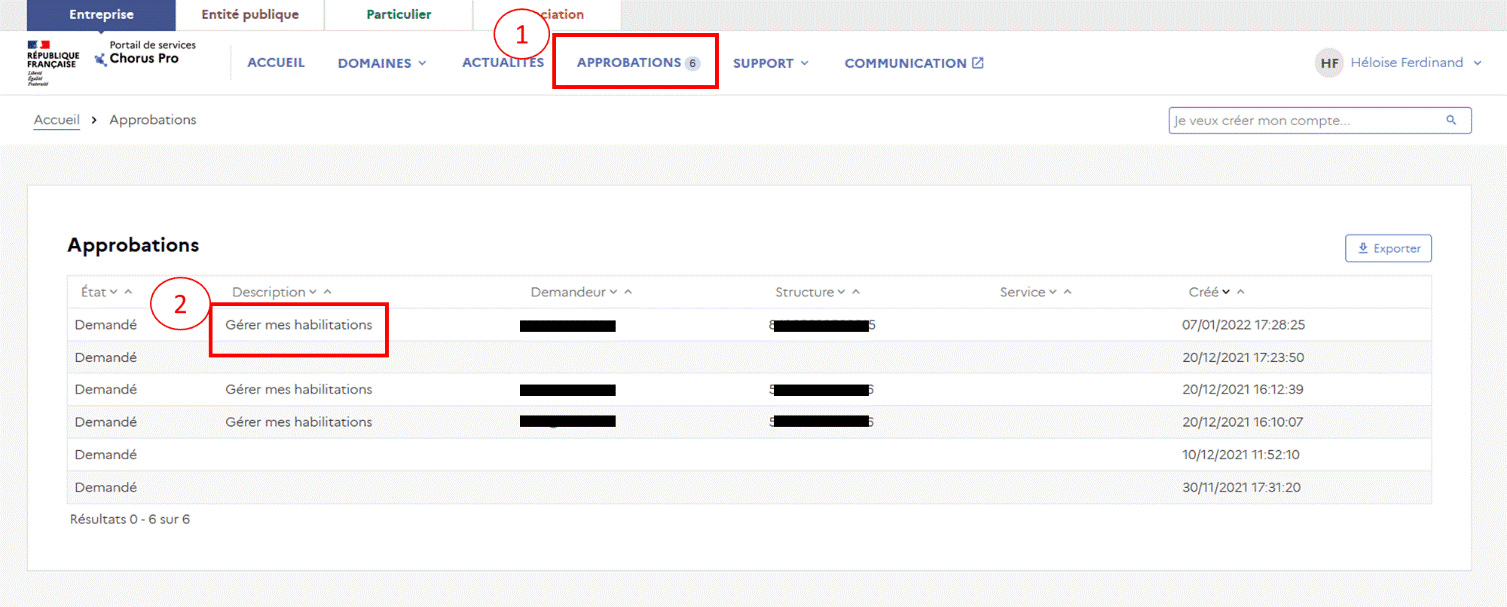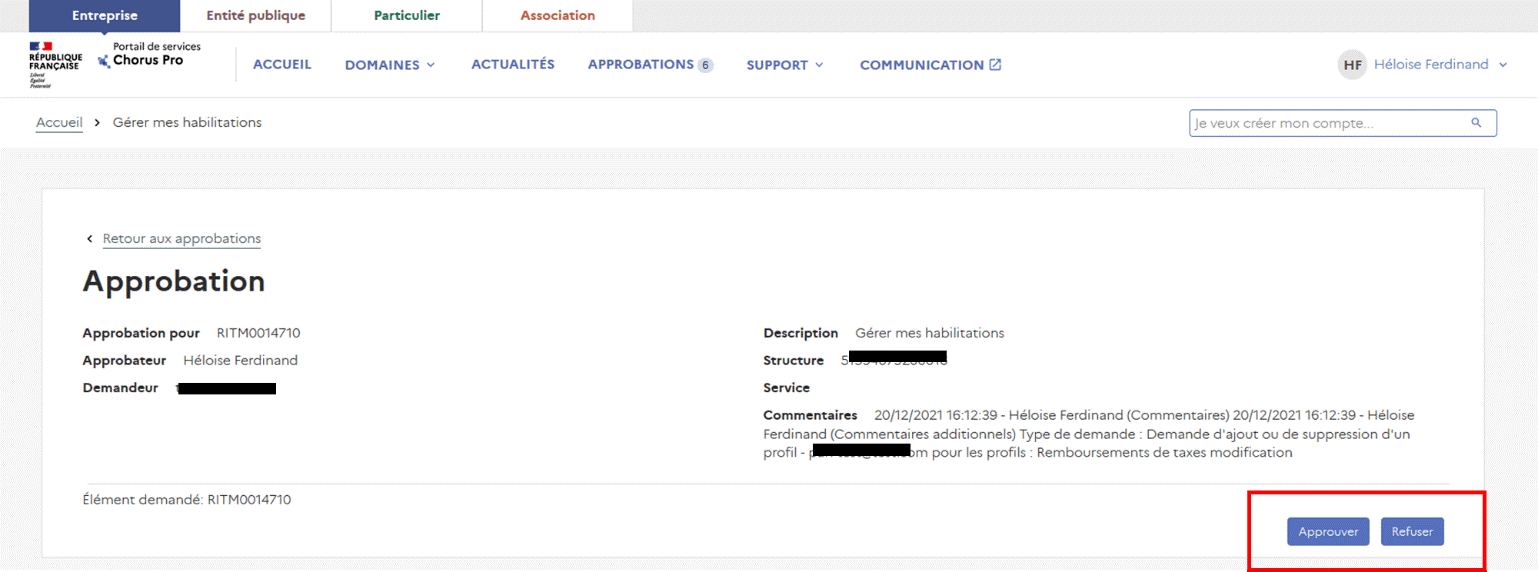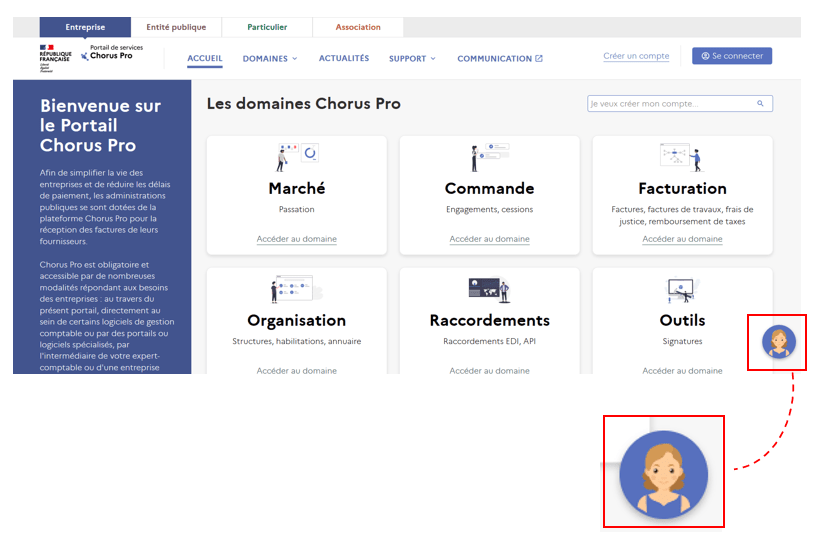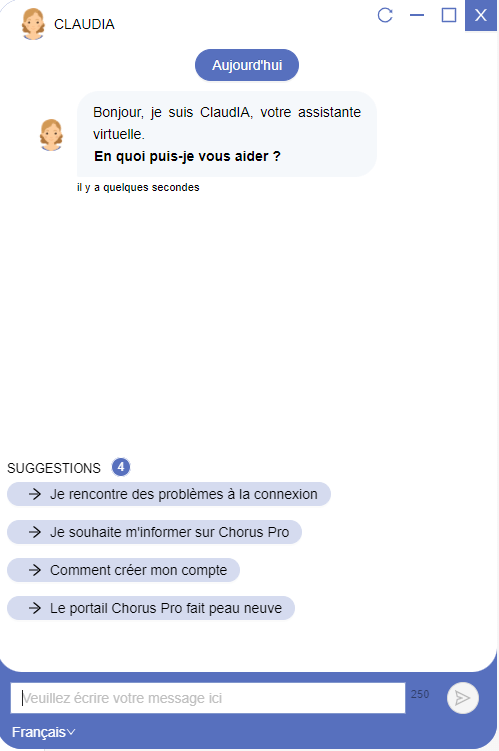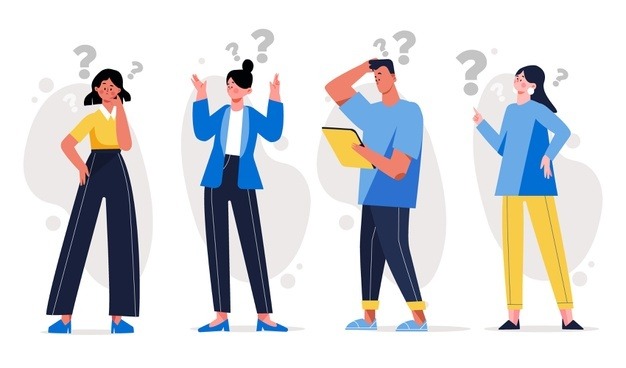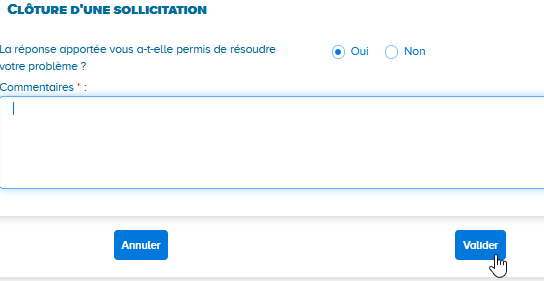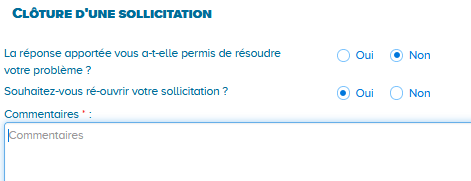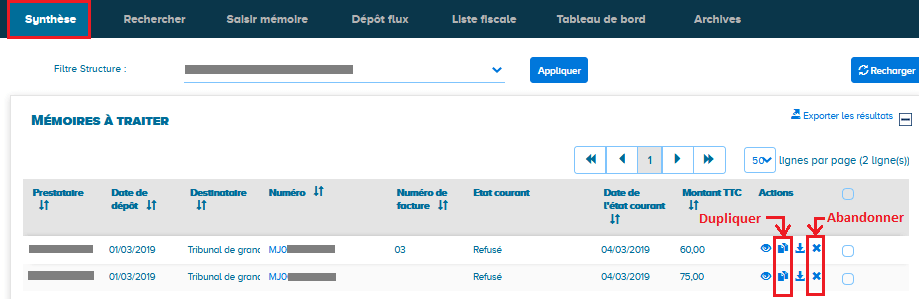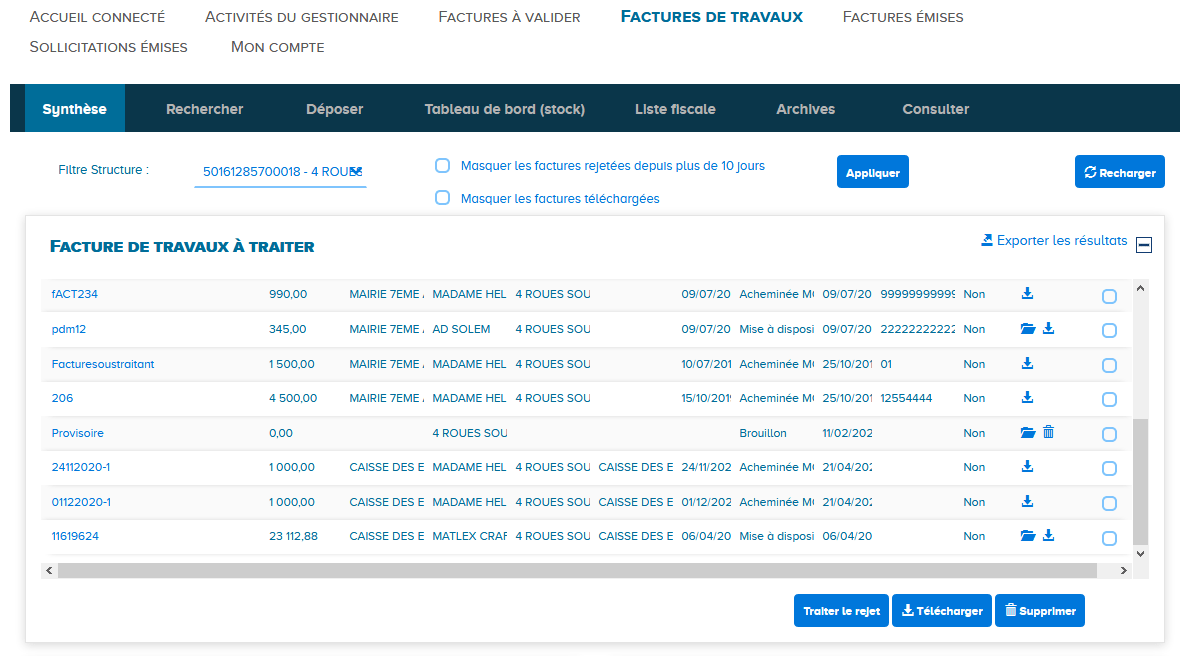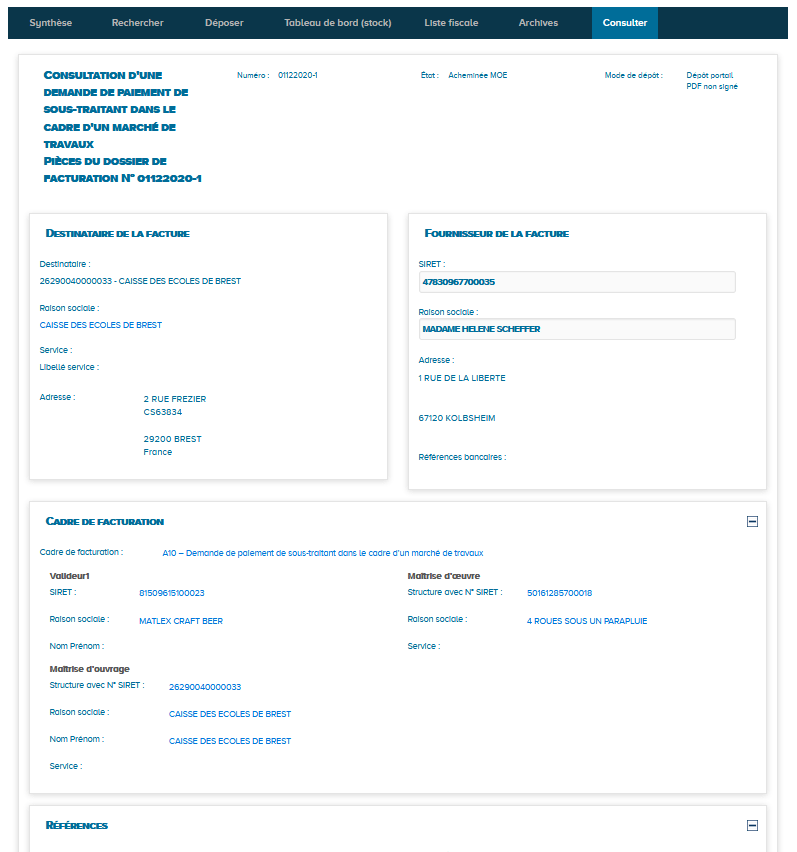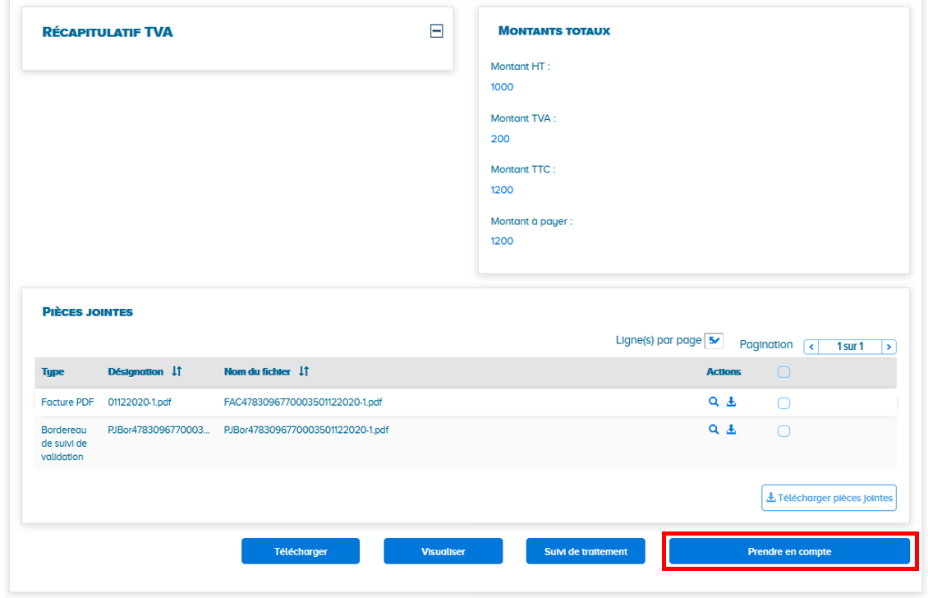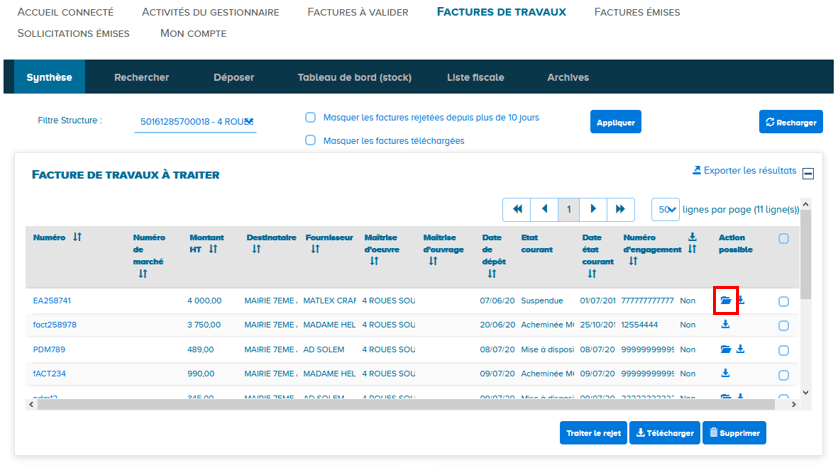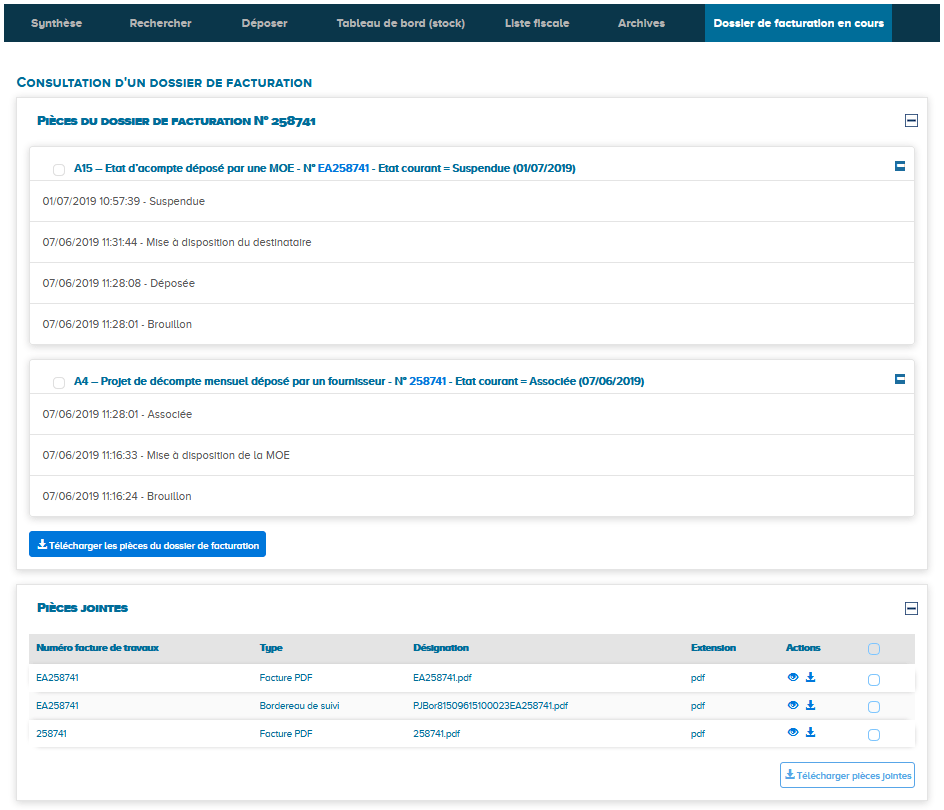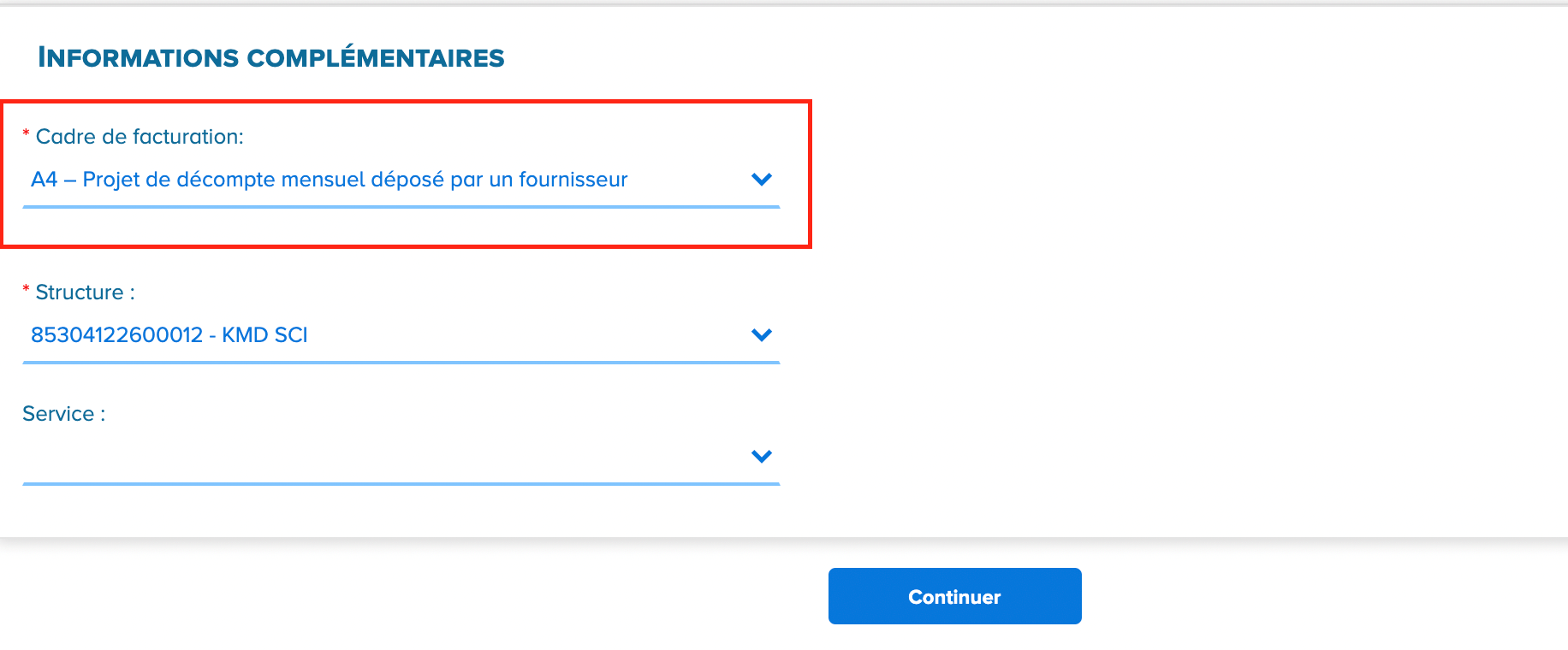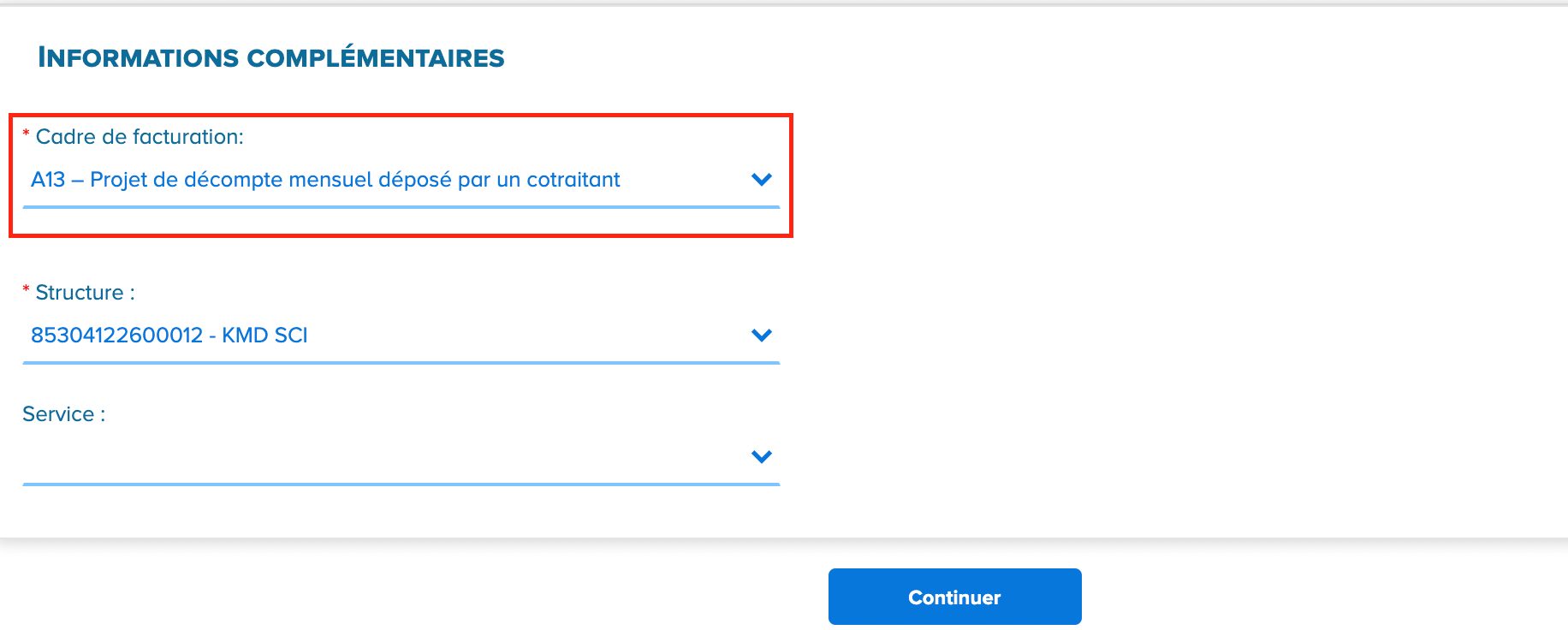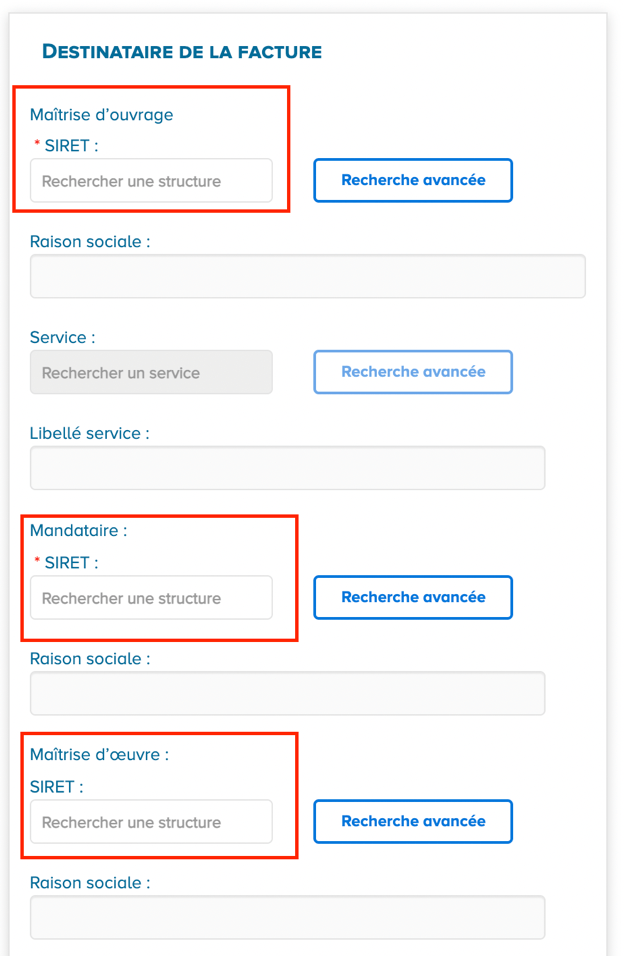La cotraitance ou « groupement » est le dispositif par lequel plusieurs entreprises mutualisent leurs moyens professionnels, techniques et financiers pour exécuter un même marché.
Dans les marchés publics de travaux, un mandataire est nommé pour représenter l’ensemble des membres du groupement vis-à-vis du maître d'ouvrage et du maître d'œuvre pour l'exécution du marché. Il convient de noter qu’il existe deux formes de groupements : groupement solidaire et groupement conjoint.
Cet article présente le circuit de facturation pour les deux types de groupement et les démarches à suivre dans Chorus Pro pour chacun d’eux.
Situation 1 : Groupement solidaire
On parle de groupement solidaire lorsque chacun des membres du groupement est engagé financièrement pour la totalité du marché. Dans cette situation, le mandataire seul se charge du dépôt des pièces de facturation dans Chorus Pro pour l’ensemble du groupement, ce qui implique que les cotraitants non-mandataires envoient préalablement leurs factures aux cotraitants mandataires hors Chorus Pro.
En ce qui concerne le paiement, les acteurs du marché peuvent s’accorder contractuellement pour mettre en place des paiements individualisés pour chaque cotraitant, ou un paiement global sur un compte unique ouvert au nom des membres du groupement.
Le dépôt du projet de décompte se fait à partir de l’onglet « Déposer » dans l’espace « Factures de Travaux ». Après avoir importé la pièce de facturation dans Chorus Pro, choisissez le cadre de facturation « A4 : Dépôt d’un projet de décompte mensuel par un fournisseur »
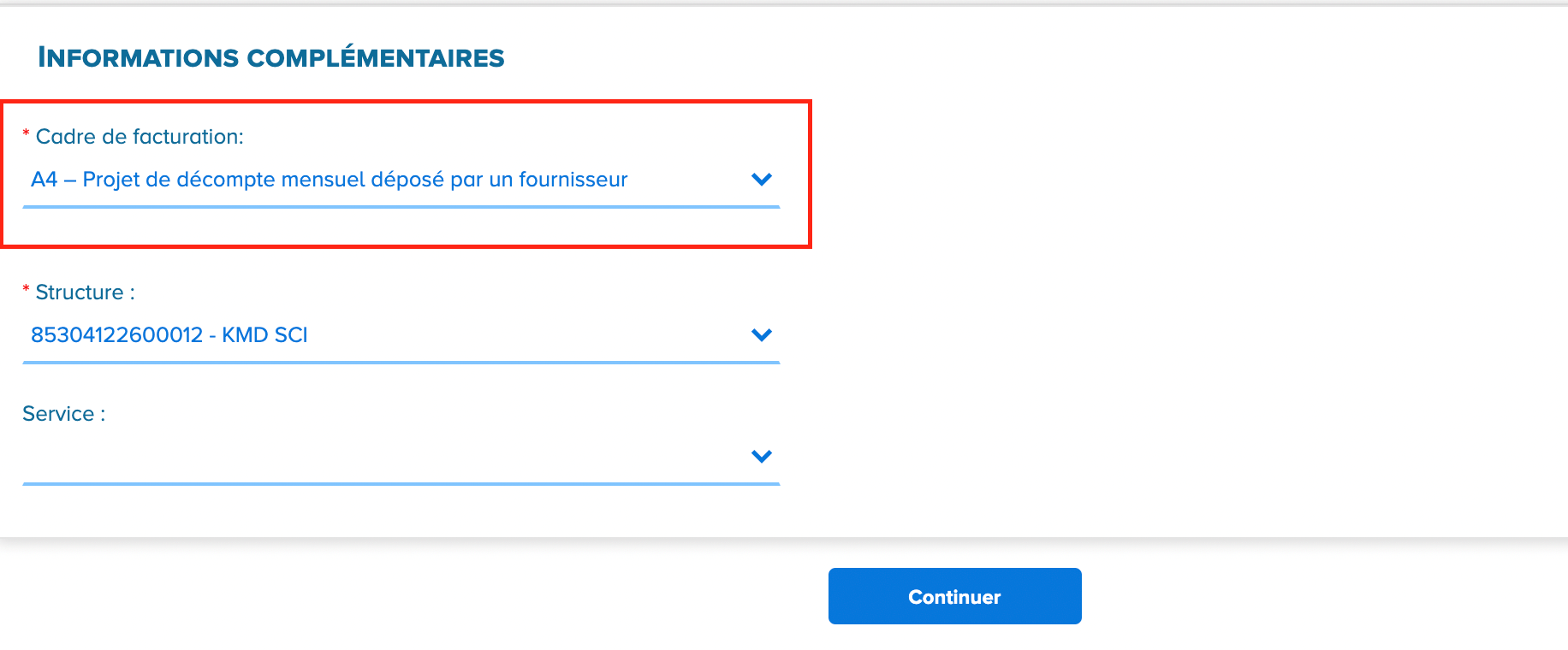
Cliquez sur « Continuer ». Vous devrez alors renseigner les numéros de SIRET du maître d’œuvre et de la maîtrise d’ouvrage, ainsi que les informations essentielles de la facture. Cliquez sur « Valider et envoyer » pour finaliser le dépôt.
Situation 2 : Groupement conjoint
Le groupement conjoint est un type de groupement dans lequel l’ensemble des fournisseurs cotraitants gardent leur autonomie administrative malgré la mise en commun de leurs moyens techniques pour l’exécution de leur marché.
Dans ce type de groupement, chaque cotraitant dépose dans Chorus Pro le projet de décompte correspondant à sa part du marché. Les pièces déposées par les cotraitants non-mandataires doivent être impérativement validées par le mandataire du groupement avant d’arriver à la MOE.
Dans ce cadre, le mandataire agit deux fois dans le circuit de facturation : 1) pour valider les pièces déposées par les cotraitants non-mandataires, et 2) pour déposer sa propre pièce de facturation.
Actions réalisées par les cotraitants non-mandataires
Le dépôt des pièces de facturation se fait toujours à partir de l’onglet « Déposer » dans l’espace « Factures de Travaux ». En tant que cotraitant non-mandataire, vous devez importer votre projet de décompte à l’aide de l’icône « télécharger » et choisir le cadre de facturation « A13 – Projet de décompte mensuel déposé par un cotraitant » :
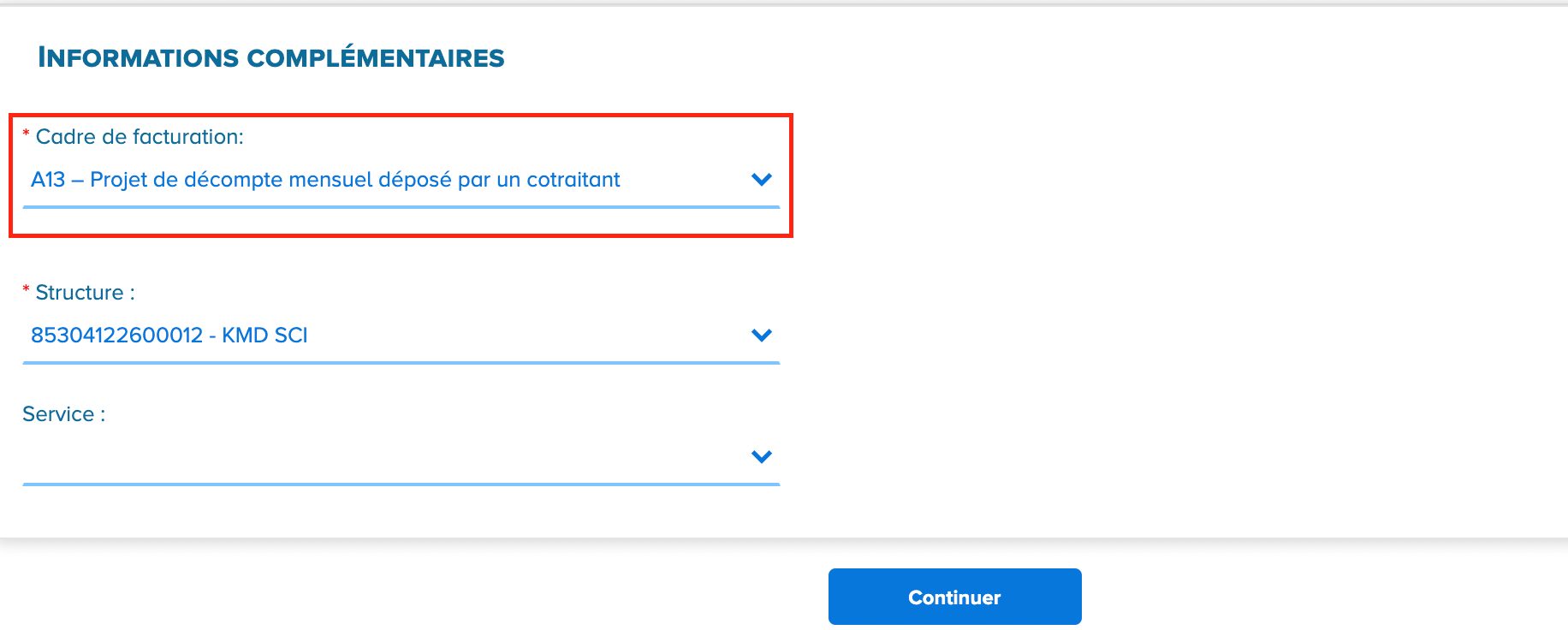
Vous devez ensuite renseigner les numéros de SIRET du maître d’ouvrage, de la maîtrise d’œuvre, et du mandataire du marché. Cette dernière action permet de transmettre votre document au mandataire pour validation.
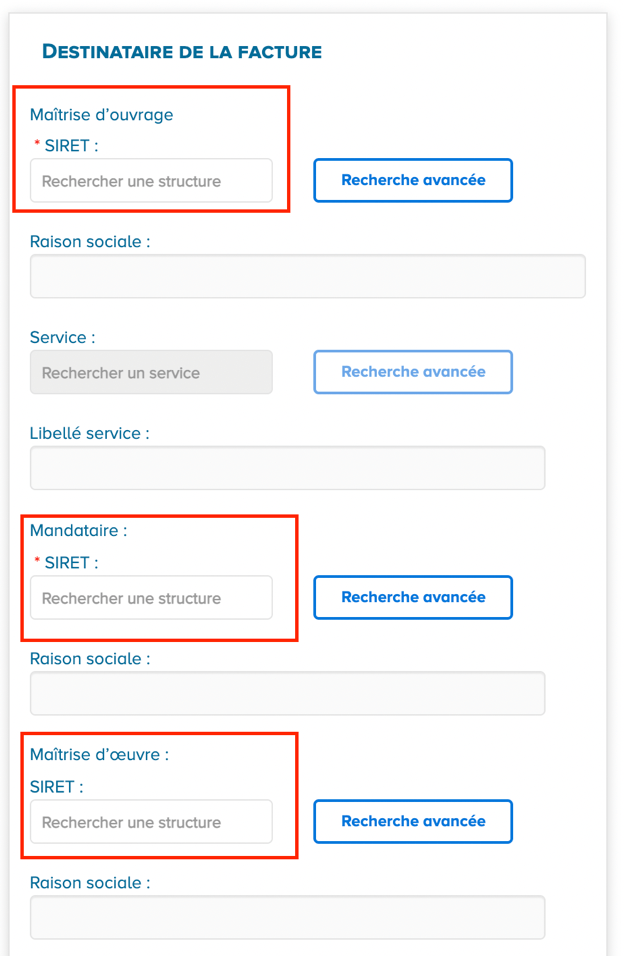
Votre démarche est terminée une fois que vous avez validé et envoyé la pièce de facturation.
Actions réalisées par les cotraitants mandataires
Le mandataire se charge de valider les documents déposés par ses cotraitants ainsi que de déposer son propre projet de décompte pour sa part du marché.
Les documents envoyés par les cotraitants arrivent dans l’espace « Factures à Valider ». Pour traiter ces documents, ouvrez l’onglet « Synthèse » de cet espace et cliquez sur le numéro du document pour l’afficher.

Les options de traitement se trouvent en bas de page. Cliquez sur « Valider » si les informations sont exactes. Si les informations ne sont pas exactes, vous pouvez choisir l’option « Refuser » en précisant le motif de refus :
Lorsque vous êtes prêt à déposer votre propre projet de décompte, rendez-vous dans l’onglet « Déposer » de l’espace « Factures de Travaux ». Ensuite, suivez la démarche détaillée dans la Situation 1 de cet article, en choisissant le cadre de facturation « A4 : Dépôt d’un projet de décompte mensuel par un fournisseur ».
NB : Le mandataire du marché doit impérativement avoir accès à l’espace « Factures à Valider » afin de recevoir et valider les documents transmis par les cotraitants non-mandataires.
Pour plus d’information concernant la rémunération en cotraitance, vous pouvez consulter les différents cas prévus dans l’article 10.7 du CCAG Travaux sur le site du Code de la Commande Publique.