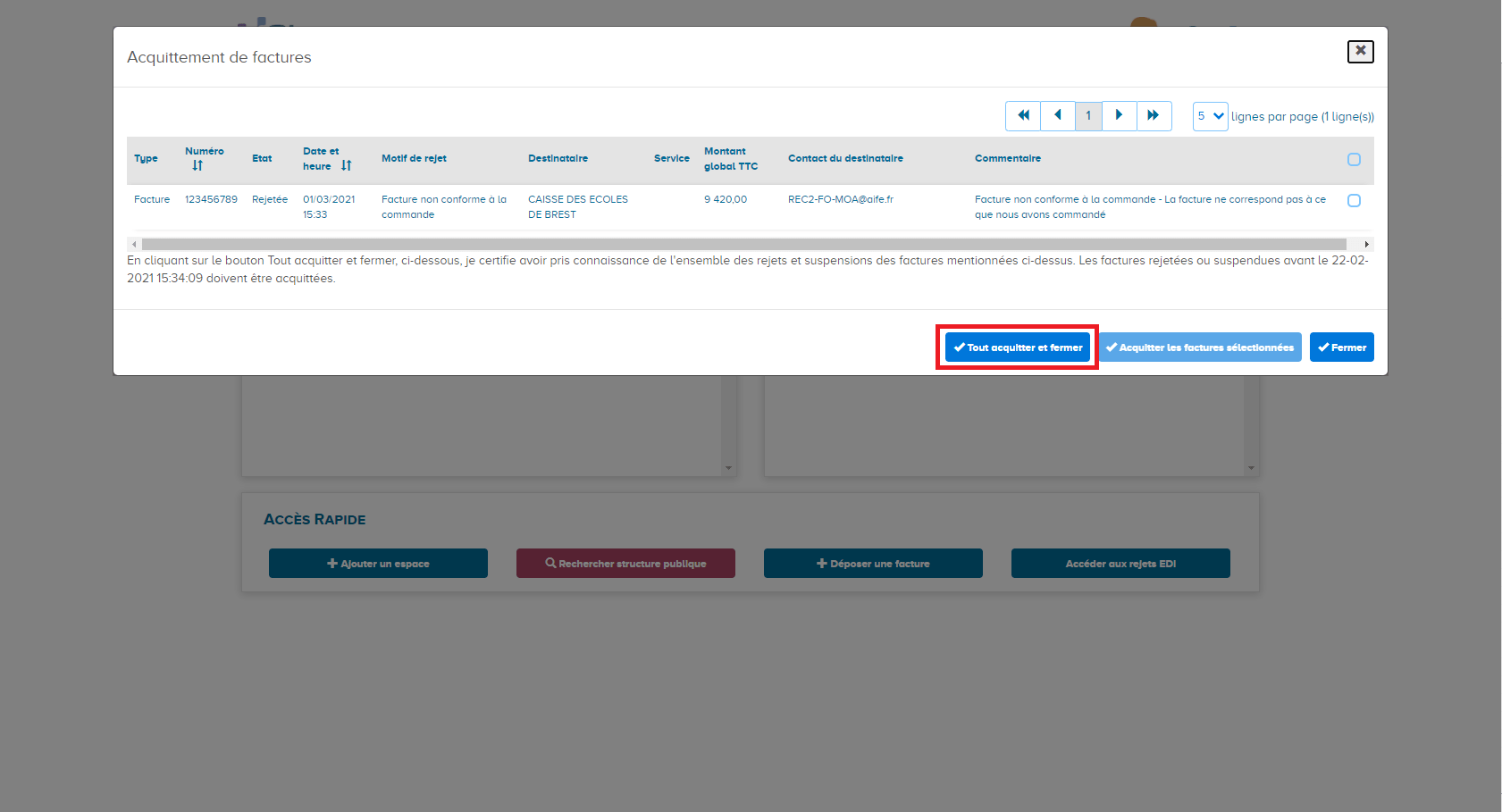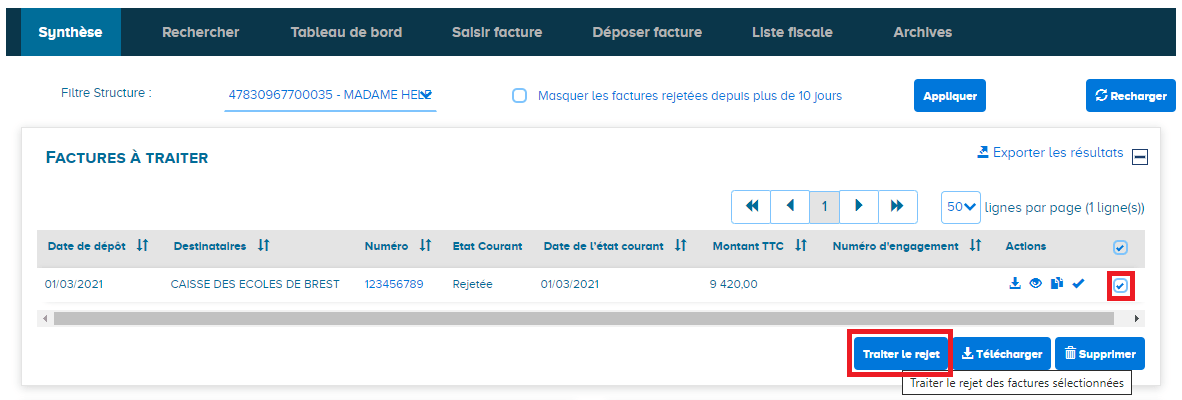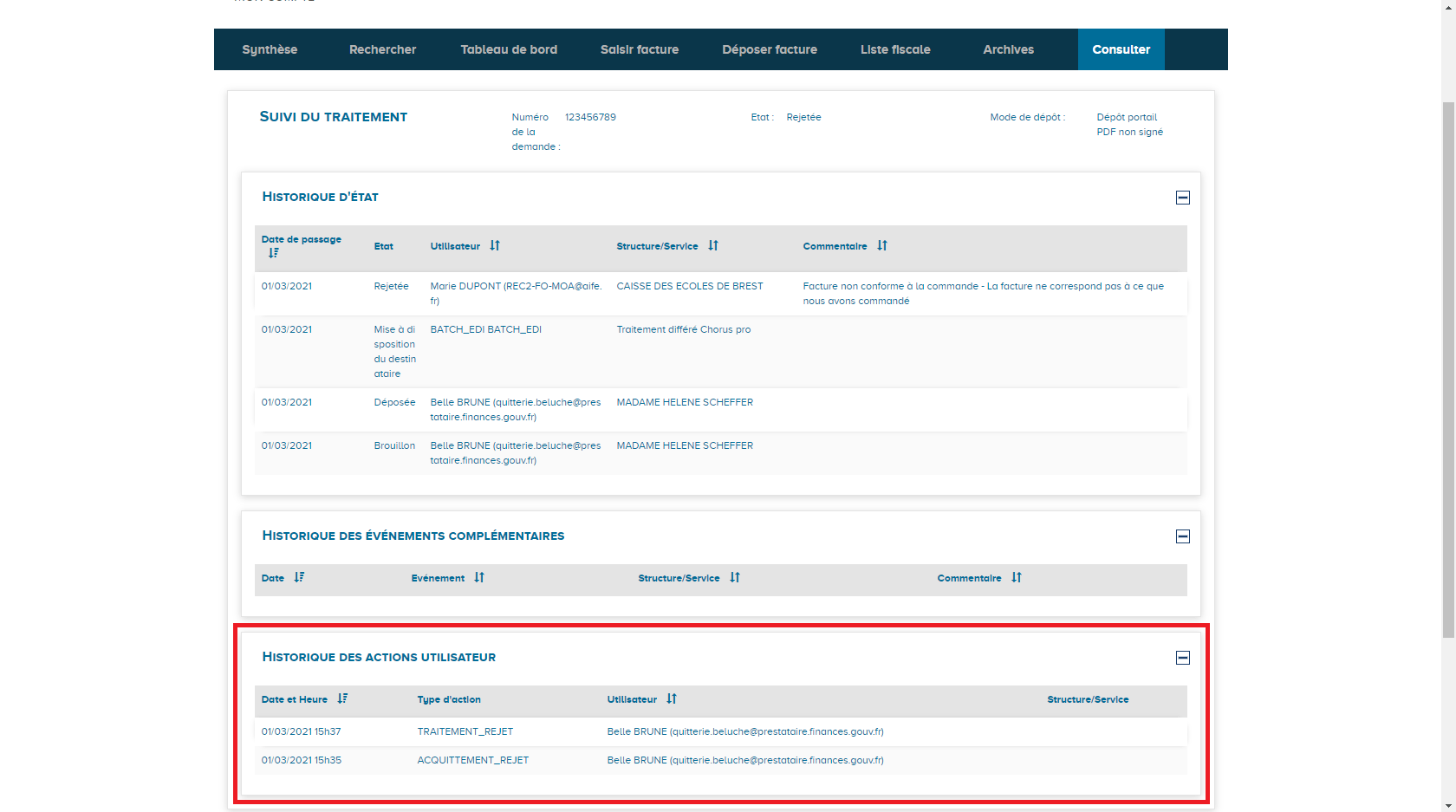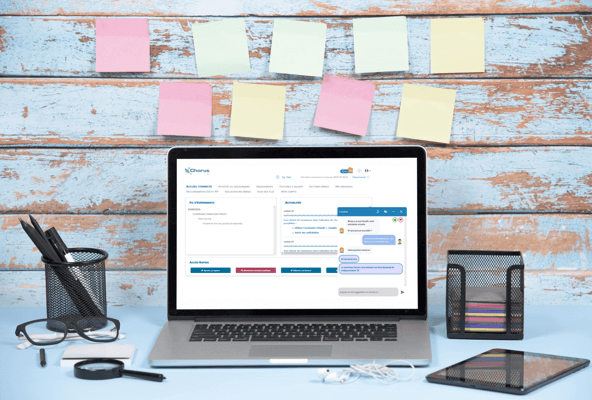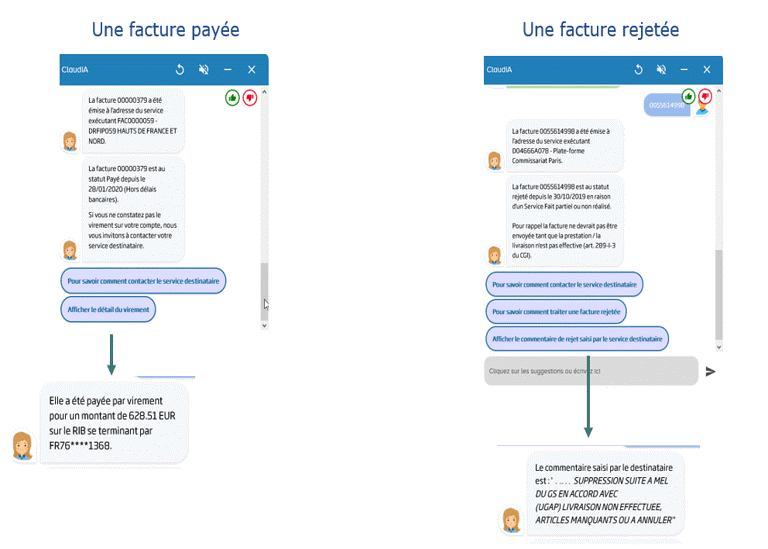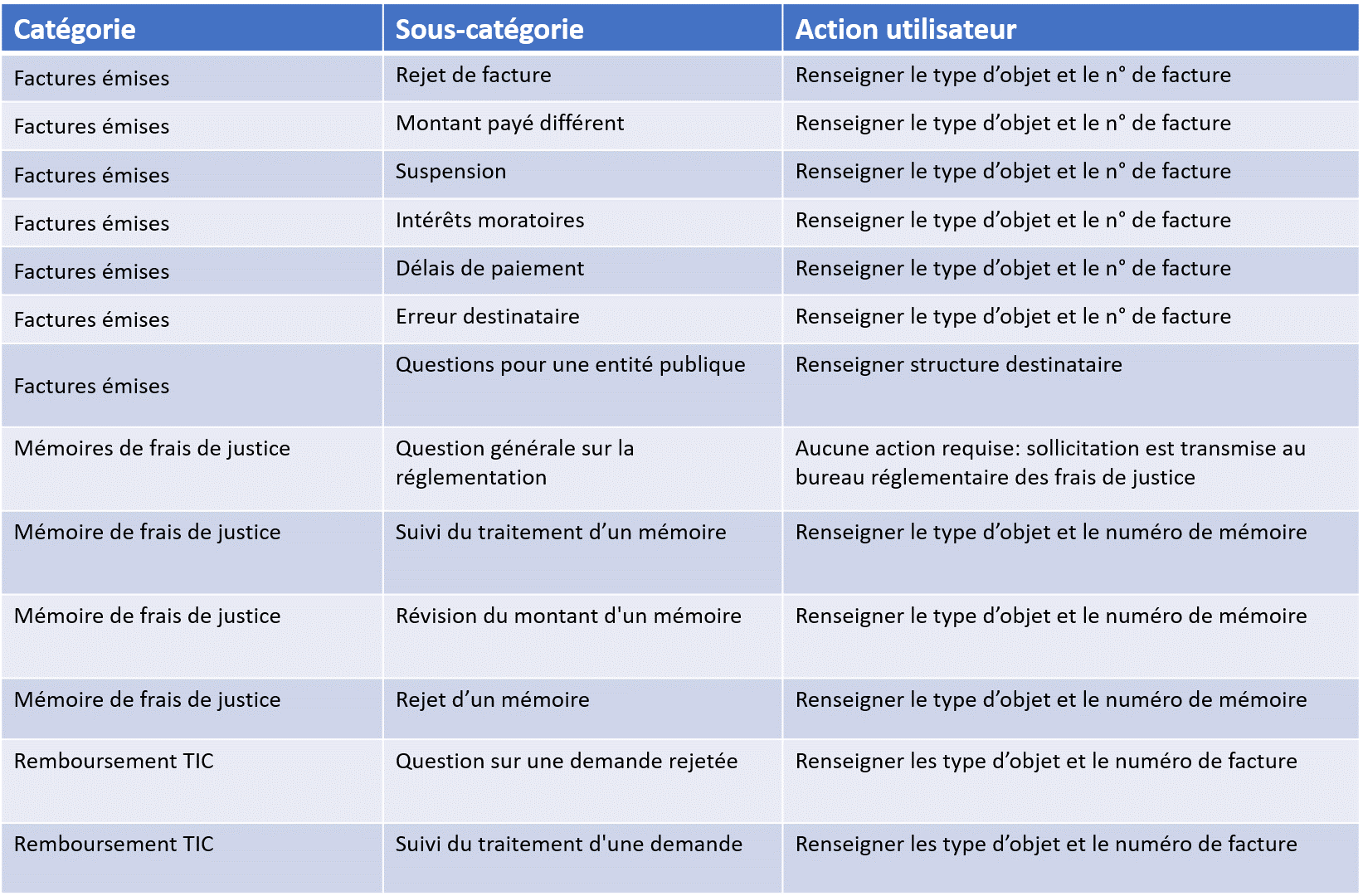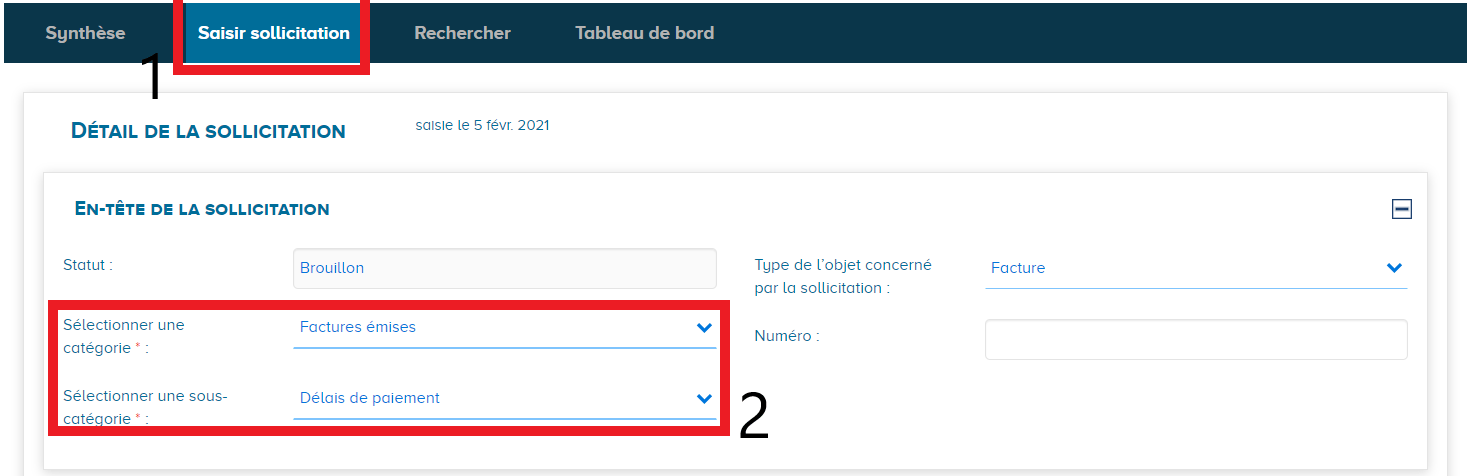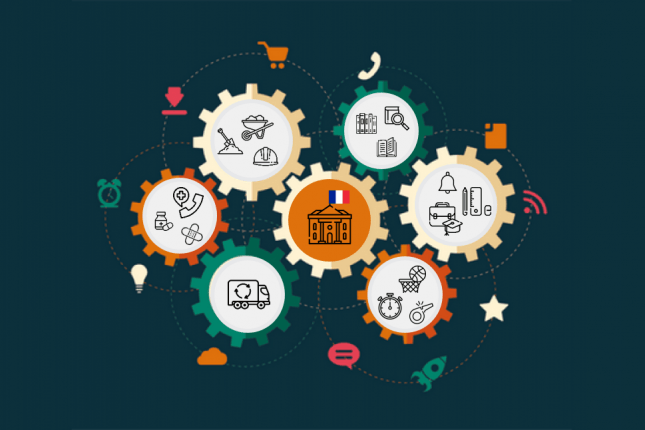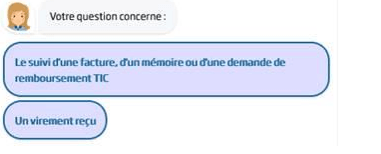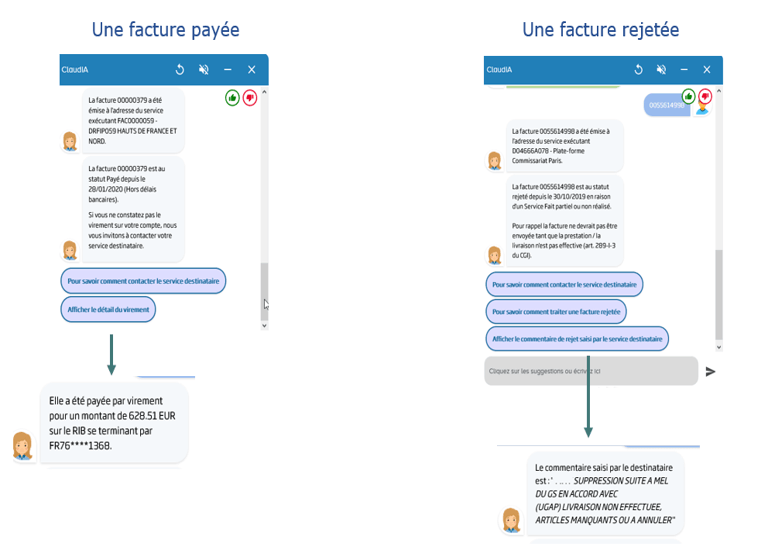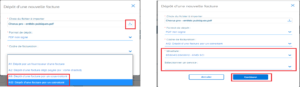L’AIFE a mis en place une Plateforme d’Intermédiation des Services pour la Transformation de l’Etat en janvier 2020. Celle-ci mutualise les services API (Application Programming Interface) de l’Etat et de la sphère publique.
PISTE se substitue à la plateforme API de Chorus Pro.
Le raccordement à Chorus Pro doit obligatoirement se faire d'abord dans l'environnement de qualification, afin d'effectuer tous les tests nécessaires, puis il faudra réitérer les étapes dans l'environnement de production.
Cet article vous guide dans les 3 étapes nécessaires pour réussir votre raccordement :
- Etape 1 : création d'un compte PISTE, génération automatique de l'application SANDBOX et création de votre application de production
- Etape 2 : raccordement à l'environnement de qualification
- Etape 3 : raccordement à l'envrionnement de production
NB : La seule différence entre le raccordement à l'environnement de qualification et celui à l'envrionnement de production réside dans le nom des applications que vous allez déclarer.
1/ Création d'un compte PISTE et d'une application de production
La création d’un compte PISTE est nécessaire pour se raccorder à Chorus Pro. Le portail PISTE est destiné aux développeurs de solution interfacée à Chorus Pro (éditeurs de solution, concentrateurs, DSI pour les applications internes).
La première étape consiste à créer un compte sur PISTE, pour cela vous devez remplir les champs obligatoires suivants et accepter les CGU :
- Nom
- Adresse e-mail
- Mot de passe
- Nom de l’organisation : choisir « Universelle »

Une fois votre compte créé, PISTE génère automatiquement une application SANDBOX qui sera uniquement utilisée pour le raccordement à l'environnement de qualification de Chorus Pro.
Le nom de l’application Sandbox est toujours : APP_SANDBOX_EmailUtilisateur
Exemple pour le compte PISTE « api-choruspro.aife@finances.gouv.fr », l’application SANDBOX générée par PISTE a pour nom d’application « APP_SANDBOX_api-choruspro.aife@finances.gouv.fr »
Ensuite, vous devez ajouter les API Chorus Pro à votre application Sandbox. Pour cela vous devez sélectionner votre application, puis cliquer sur le bouton « Modifier l’application ».

Cocher les CGU des API qui vous intéressent, puis sélectionner ces API. Cliquer sur le bouton « Valider mes choix CGU » puis cliquer sur « Sauvegarder l’application » pour finaliser.

Pour se raccorder en production, il faut créer une application dédiée en cliquant sur le bouton « créer une application ».

Les champs ci-dessous doivent être complétés :
- Nom de l’application : ce nom doit être unique et sera utilisé lors de la création du raccordement API sur le portail Chorus Pro
- Email : email du responsable de l’application
- Le responsable de l’application : une personne que l’équipe Chorus Pro ou PISTE peuvent contacter
- Information sur la structure : renseigner le SIRET de la structure
Cocher les CGU des API qui vous intéressent, puis sélectionner ces API. Cliquer sur le bouton « Valider mes choix CGU » puis cliquer sur « Sauvegarder l’application » pour finaliser.

2/ Créer son raccordement API Chorus Pro en qualification
Pré requis :
- Avoir une application SANDBOX sur PISTE
- Avoir un matelas de données de qualification
Pour finaliser votre raccordement API à Chorus Pro en qualification, vous devez déclarer votre raccordement PISTE.
Pour cela, une fois connecté, vous devez accéder à l’espace « Raccordement EDI et API » et cliquer sur l’onglet « Gérer raccordement API ». Pour créer le raccordement, veuillez cliquer sur le bouton « Déclarer un raccordement PISTE ».

Compléter le formulaire de création de raccordement PISTE :
- Structure : Choisir la structure
- Nom de l’application : saisir le nom de l’application SANDBOX qui a été créée sur PISTE, exemple : APP_SANDBOX_api-choruspro.aife@finances.gouv.fr
- Type d’utilisation : vous permet d’identifier votre type d’utilisation
- Information du contact technique : saisir les informations du contact technique.

Une fois le raccordement créé, vous devez créer un compte technique (cliquer ici pour consulter le guide de création d’un compte technique) pour faire vos appels API pour la structure.
3/ Créer son raccordement API Chorus Pro en production
Pré requis :
- Avoir une application production sur PISTE
- L’espace « raccordement EDI / API » ouvert pour la structure qui souhaite se raccorder
- Avoir les habilitations sur l’espace « raccordement EDI / API »
Pour finaliser votre raccordement API à Chorus Pro en production, vous devez déclarer votre raccordement PISTE.
Pour cela, une fois connecté, vous devez accéder à l’espace « Raccordement EDI et API » et cliquer sur l’onglet « Gérer raccordement API ». Pour créer le raccordement, veuillez cliquer sur le bouton « Déclarer un raccordement PISTE ».

Compléter le formulaire de création de raccordement PISTE :
- Structure : Choisir la structure à raccorder
- Nom de l’application : saisir le nom de l’application qui a été créée sur PISTE, exemple : MON_APPLICATION_CHORUS_PRO. Attention, il est impossible de saisir une application SANDBOX.
- Type d’utilisation : vous permet d’identifier votre type d’utilisation
- Information du contact technique : saisir les informations du contact technique.

Une fois le raccordement créé, vous devez créer un compte technique (cliquer ici pour consulter le guide de création d’un compte technique) pour faire vos appels API pour la structure.
Annexe
Pour aller plus loin, veuillez consulter :
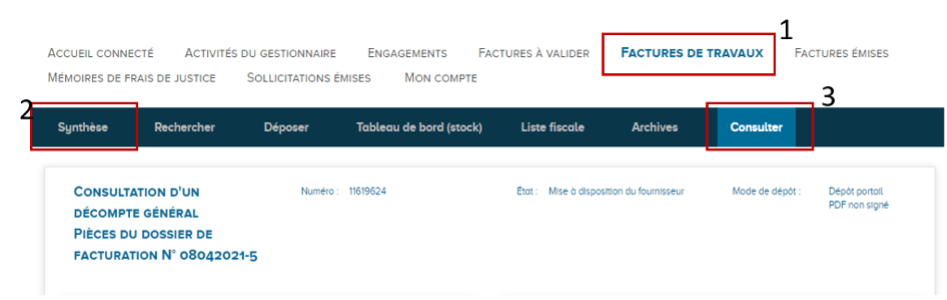
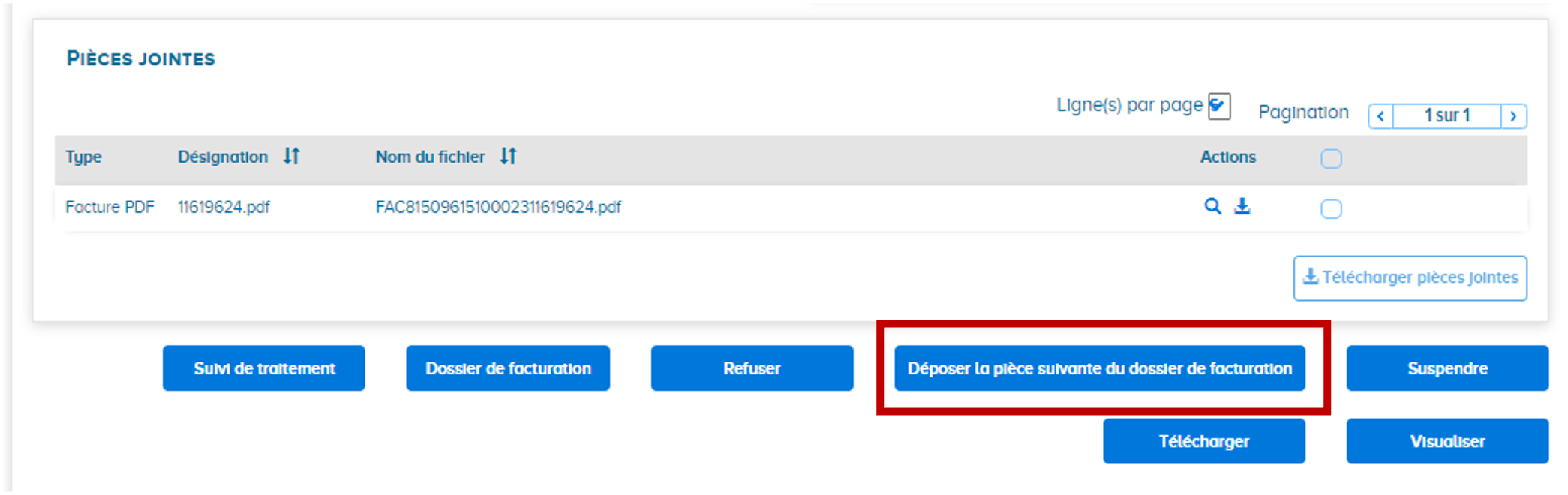
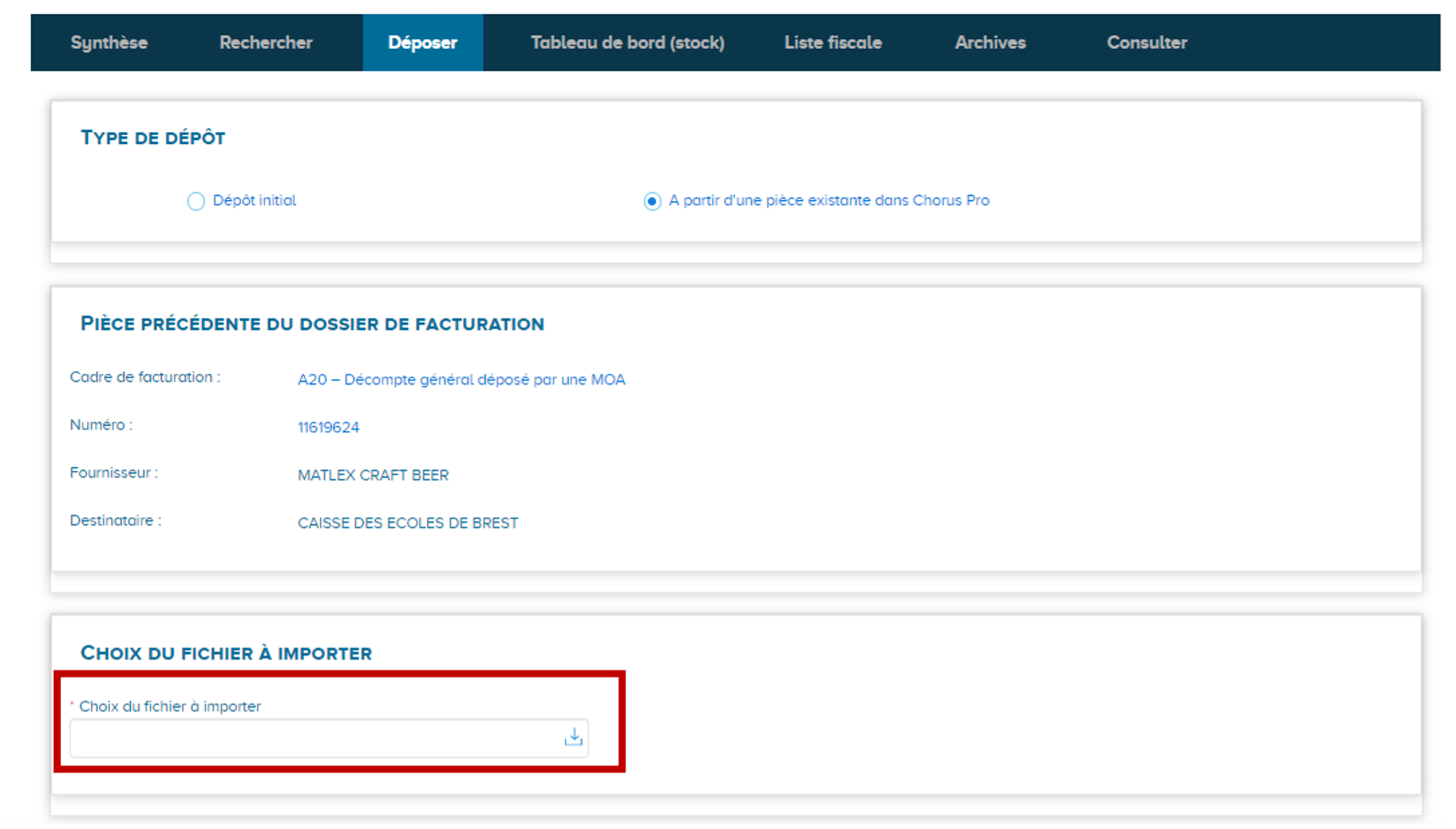
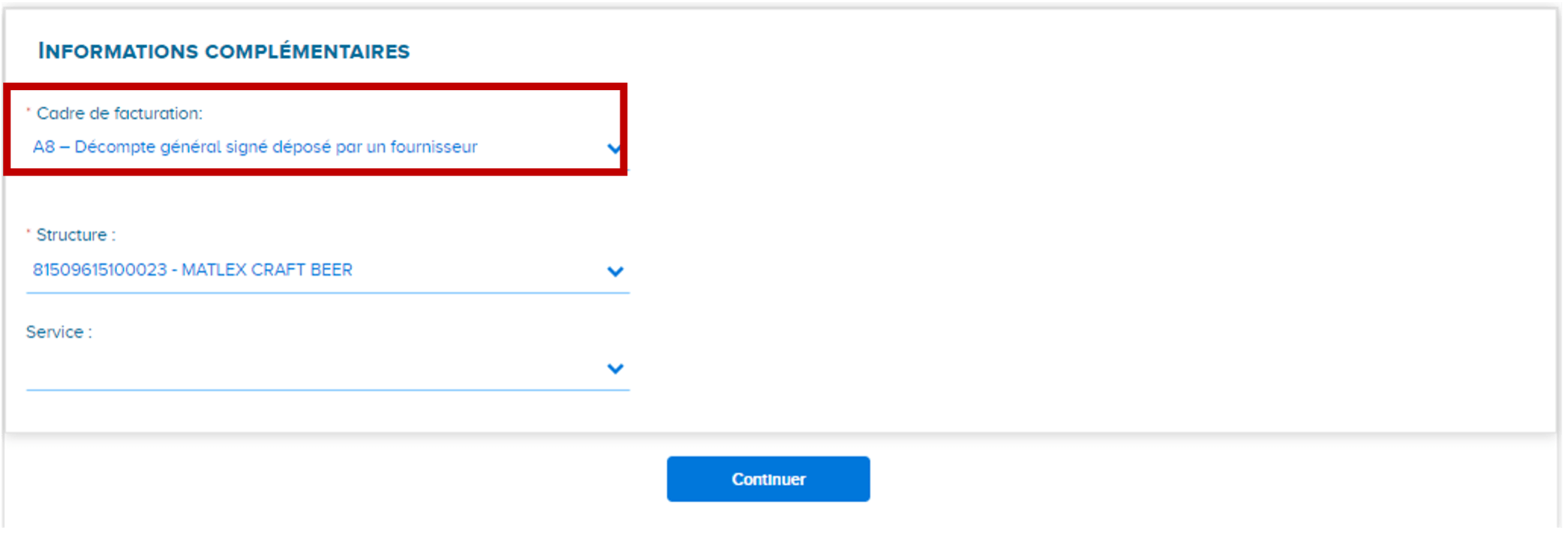
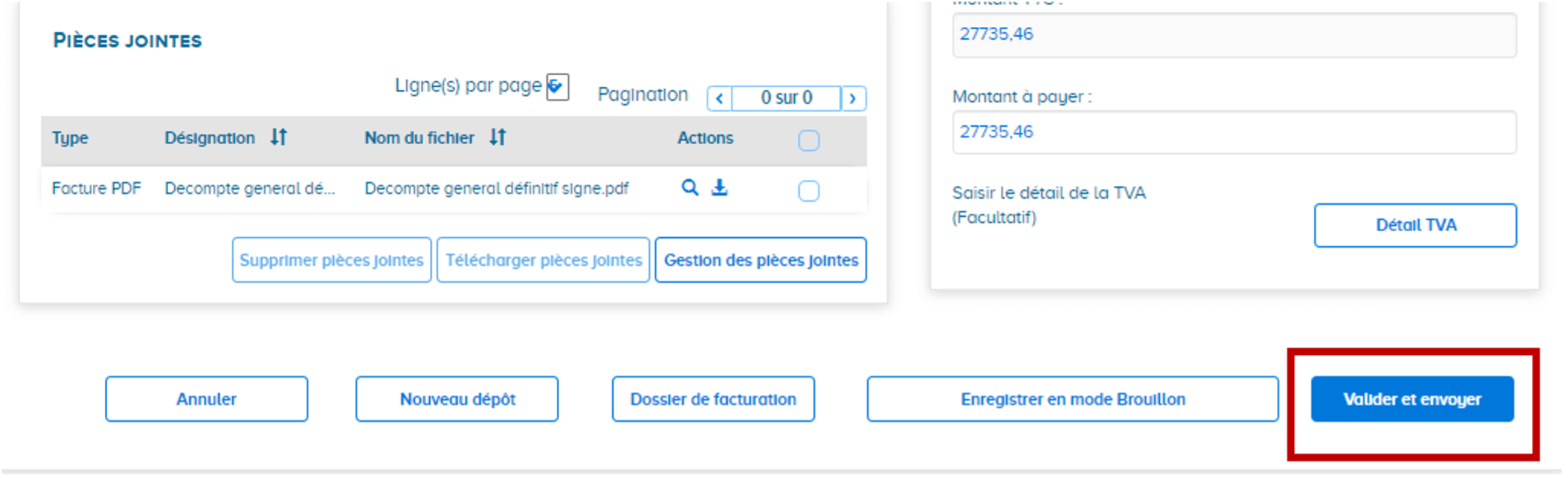






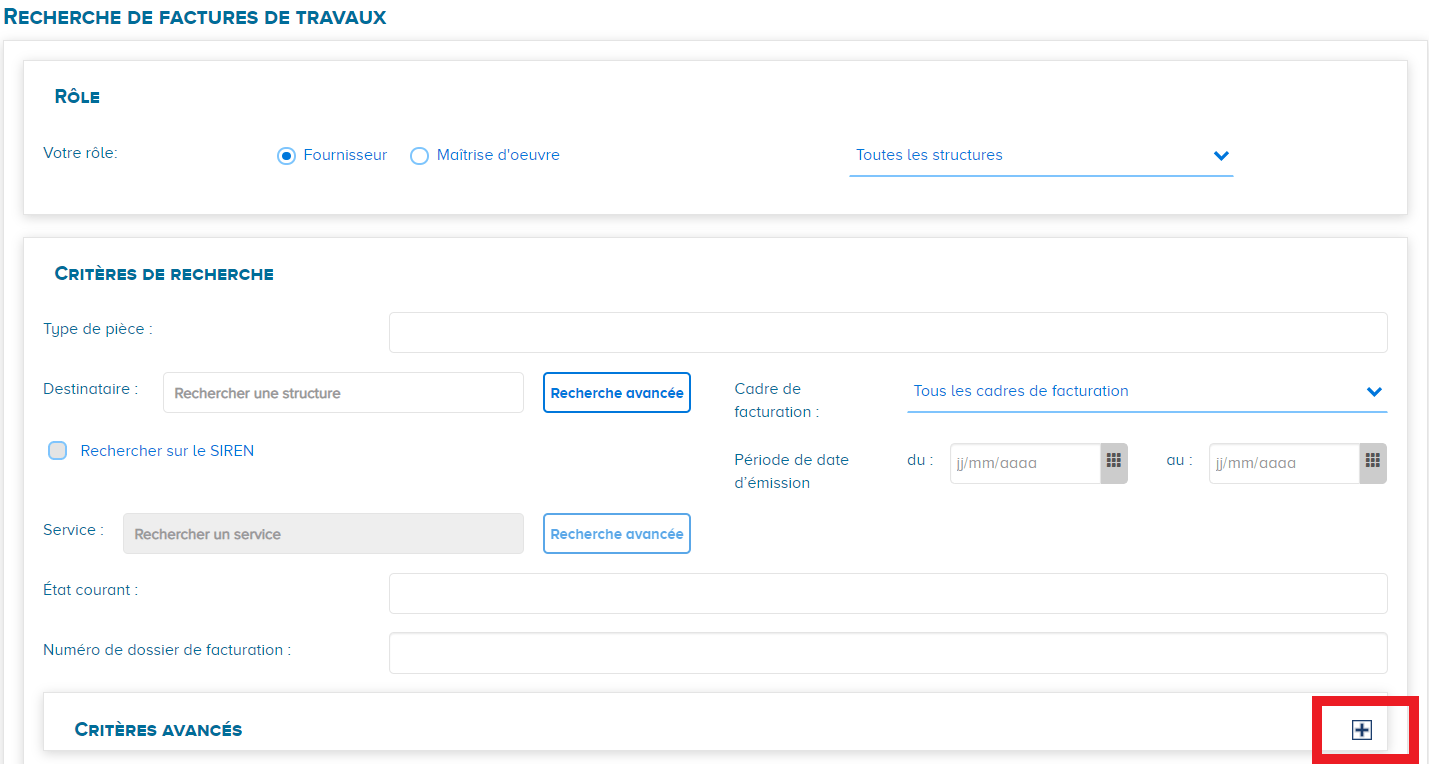
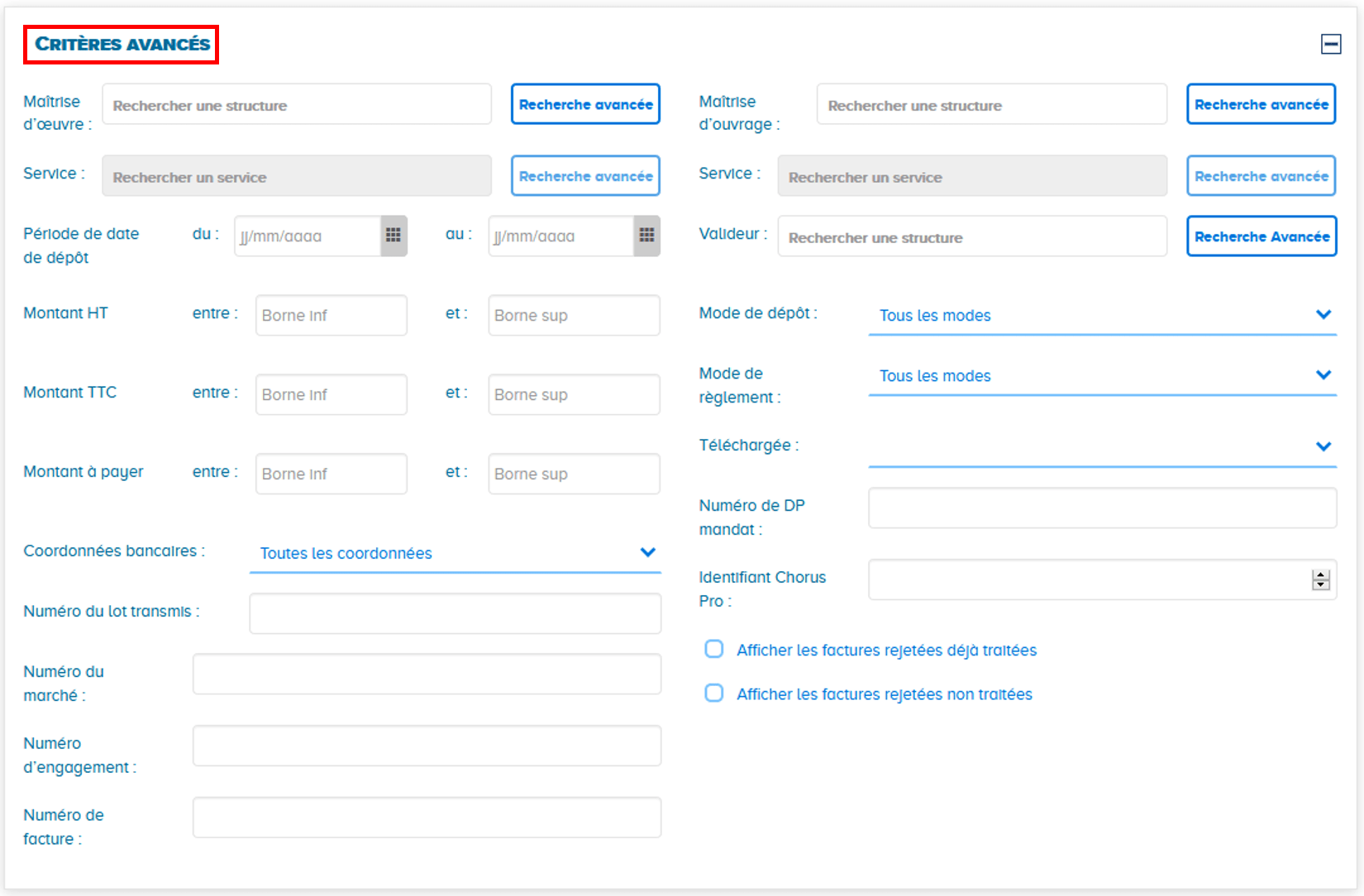 De manière pratique, lorsque vous faites des recherches et que vous souhaitez filtrer un intervalle de temps, nous vous recommandons d’utiliser le critère avancé « Période date de dépôt » plutôt que le critère « Période de date fournisseur » directement accessible dans la recherche « simple ».
De manière pratique, lorsque vous faites des recherches et que vous souhaitez filtrer un intervalle de temps, nous vous recommandons d’utiliser le critère avancé « Période date de dépôt » plutôt que le critère « Période de date fournisseur » directement accessible dans la recherche « simple ».