Introduction
L’engagement juridique est l’acte par lequel un organisme public crée ou constate à son encontre une obligation de laquelle résultera une charge financière (ou une dépense). Cette obligation résulte notamment d’un contrat, d’un marché, d’une convention, d’une commande, d’un acte de vente, d’une délibération…
L’application « engagements » du portail de services Chorus Pro permet à une entité publique de créer et transmettre les engagements aux fournisseurs et, à ces derniers de les consulter et émettre les factures correspondantes.
Dans le portail de services Chorus Pro, la terminologie utilisée pour les entités publiques est « engagement » tandis que pour les fournisseurs le terme retenu est « commande ». Le renseignement de cette référence (le numéro d’engagement) peut être rendu obligatoire pour les entités publiques qui le souhaitent. Le renseignement de cette donnée permet d’établir un lien entre la facturation et la commande.
L’application Engagement permet la mise à jour du référentiel des engagements d’une entité publique partagé avec ses fournisseurs. Elle permet au fournisseur de signaler à l’entité publique qui lui passe commande s’il est en mesure de l’honorer, d’effectuer une recherche dans ce référentiel des engagements selon plusieurs critères de recherche et ainsi obtenir les informations requises pour un engagement en particulier et pouvoir établir la facture si le numéro d’engagement y est requis.
Ce guide utilisateur est à destination des fournisseurs, il a pour objectif d’expliquer comment consulter et gérer des engagements/commandes reçus(es) de la part des entités publiques.
En bas de page, retrouvez la fiche pratique pour gérer vos commandes sur le portail de services Chorus Pro.
Dans le portail de service Chorus Pro, les engagements mis à disposition des fournisseurs sont regroupés sur le terme générique « Commande » quel que soit leur type : bail, subvention, bon de commande, ordre de service, autres contrats
Pour accéder à ces fonctionnalités, connectez-vous à votre compte sur le portail de services Chorus Pro en cliquant sur le bouton « Se connecter » en haut à droite de l’écran.
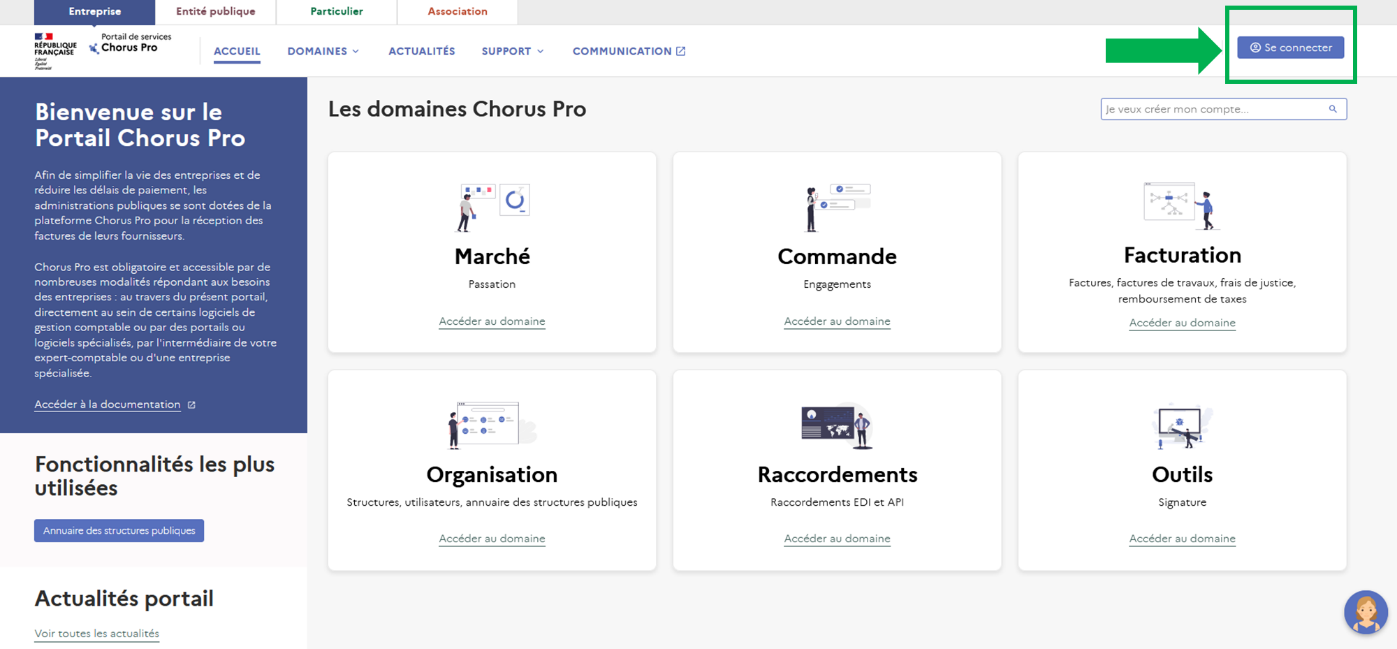
Dans l’écran de connexion, saisissez votre adresse électronique et votre mot de passe dans les champs dédiés et cliquez sur « Se connecter ».
Une fois connecté, accédez au domaine « Commande » (1), puis à l’application « Engagements » (2).
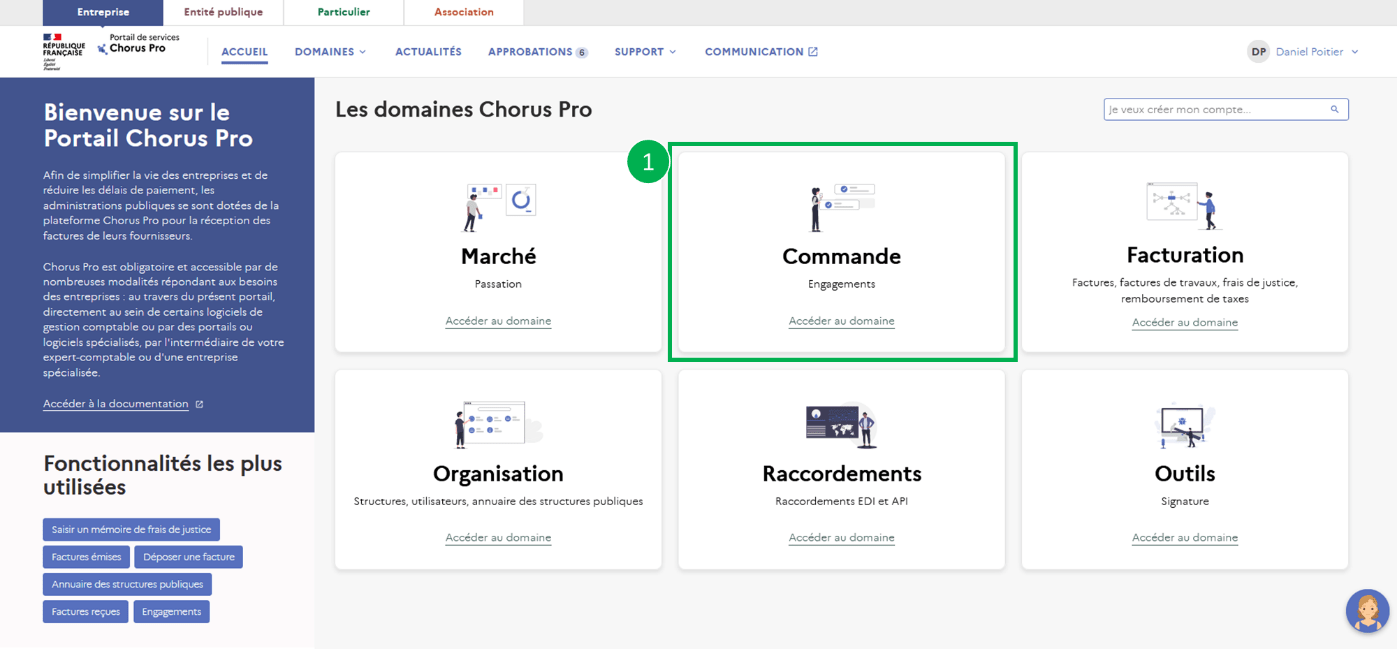
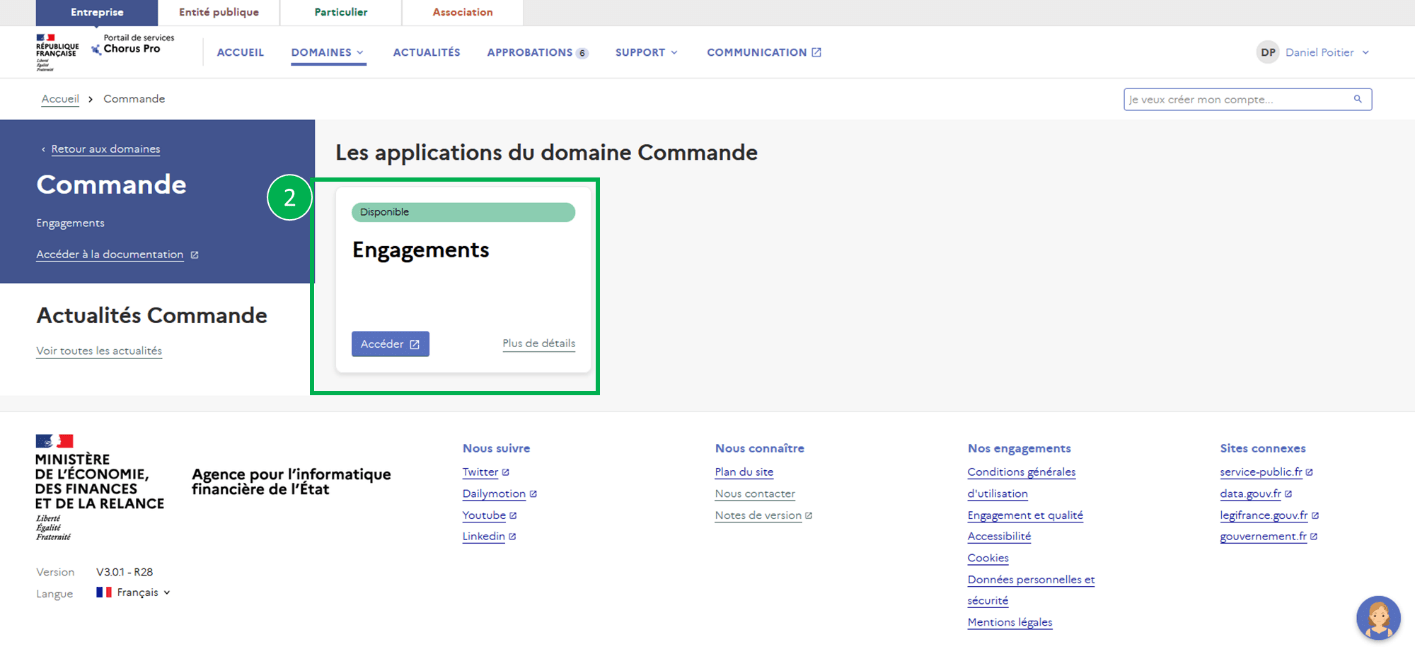
Vous arrivez alors sur l’écran suivant qui vous permet de consulter une commande reçue de la part d’une entité publique:
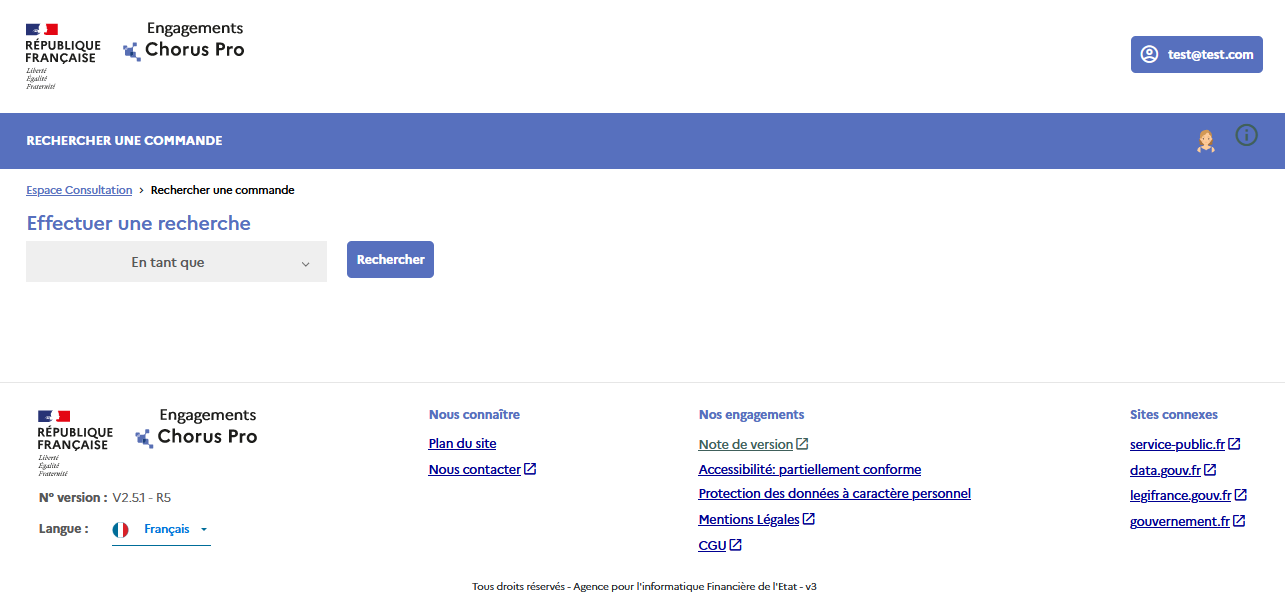
Pour consulter vos commandes reçues vous devez cliquer sur le bouton « rechercher une commande ».

Vous pourrez alors affiner votre recherche afin d’obtenir un résultat ciblé et plus rapide.
Commencez par indiquer votre rôle sur les commandes que vous souhaitez chercher : destinataire d’une commande.

Une fois le rôle sélectionné, des critères de recherche par contenu sont disponibles :


Les actions proposées pour chaque commande sont en lien avec le statut de la commande :
- A traiter : Refuser, Modifier, Télécharger
- Pris en compte : Modifier, Télécharger
- Refusé : Consulter, Télécharger
- A recycler : Consulter, Télécharger
- Clôturé : Consulter, Télécharger
Les chapitres suivants présentent les actions possibles sur les commandes qui sont : Consulter, Télécharger, Refuser, Modifier.
Vous pouvez consulter les commandes reçues à partir des résultats de la recherche.
Cliquez sur l’icône représentant un document.
![]()
La commande s’ouvre et présente l’ensemble des informations de l’engagement reçu (1) :
- Informations générales
- Conditions de paiement et montant
- Emetteur de la commande
- Destinataire de la commande
- Destinataire de la facture
- Détails de la prestation
- Pièces jointes
- Les informations sur la livraison
Vous pouvez suivre la commande grâce à l’évolution de son statut de traitement : « Statut de la commande » (2), « Historique des statuts » et « Historique des actions » (3).
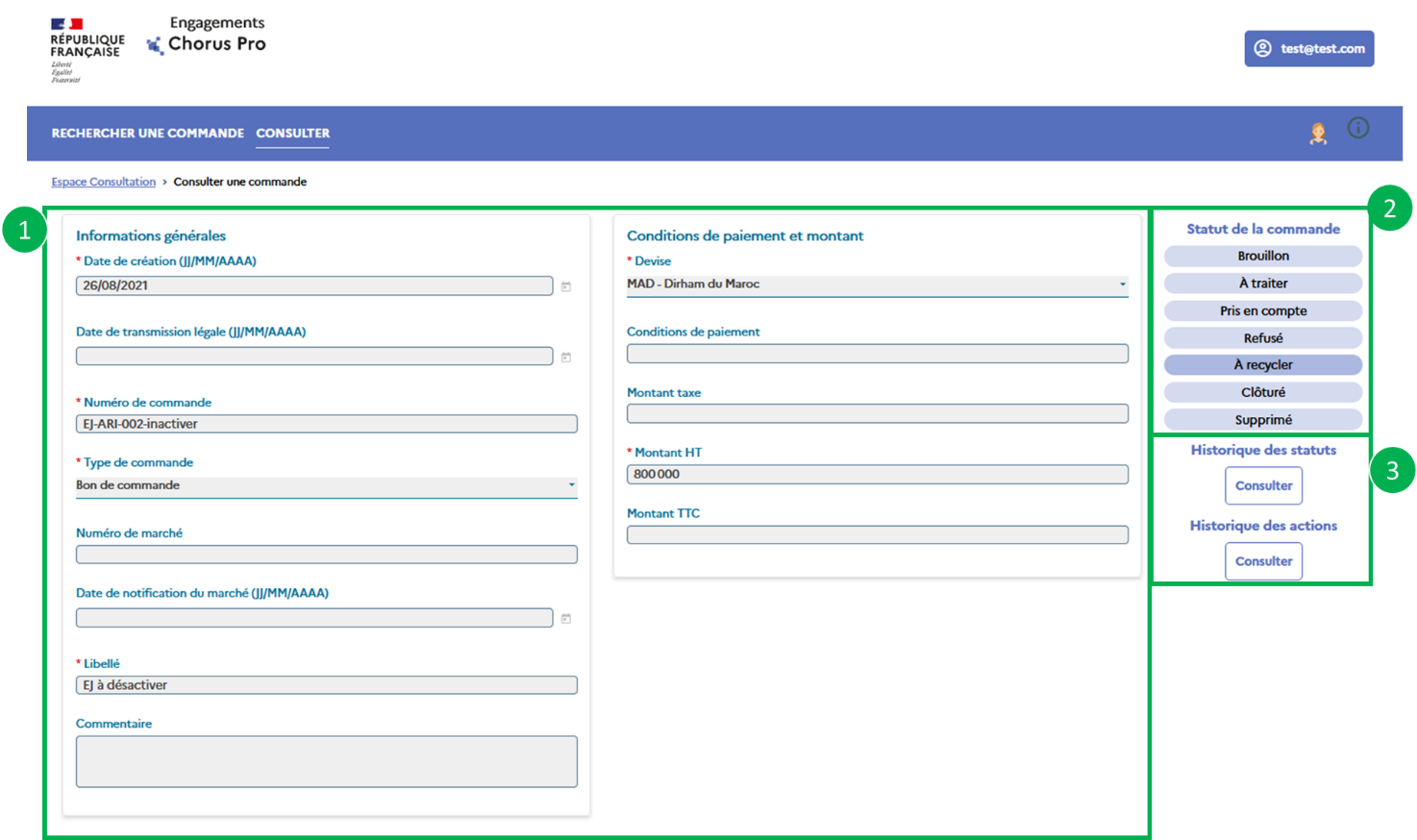
- La section « Statut de la commande » (2) présente l’ensemble des statuts pouvant être pris par l’engagement reçu. Le statut dans lequel la commande consultée se trouve est mis en valeur par une couleur foncée. Dans cet exemple, le statut est « A recycler ».
Les statuts de la commande sont :
- Brouillon : Exclusif au portail, permet d’effectuer des modifications avant l’envoi de l’engagement au récepteur. Il n’est visible que par la structure émettrice.
- A traiter : L’engagement est transmis au récepteur en attente de sa prise en compte ou de son refus.
- Pris en compte : L’engagement est accepté par le récepteur qui peut le compléter avec une référence récepteur.
- Refusé : L’engagement est refusé pour une raison autre que le besoin de corriger l’engagement. Il s’agit d’un statut final.
- A recycler : L’engagement a été refusé pour motif d’informations à corriger, il peut être modifié par l’émetteur pour l’émettre à nouveau.
- Clôturé : L’engagement ne peut plus recevoir de factures. Il a été clôturé mais il est possible de réactiver l’engagement en cas d’erreur de la part de l’émetteur.
- Supprimé : L’engagement peut être supprimé tant que le récepteur ne l’a pas traité ou si le récepteur l’a refusé pour motif d’informations à corriger. Il s’agit d’un statut final.
- Un clic sur le bouton « Consulter » dans la section « Historique statuts » (3) ouvre une fenêtre détaillant l’historique des statuts pris par la commande.
- Un clic sur le bouton « Consulter » dans la section « Historique des actions » (3) ouvre une fenêtre détaillant l’historique des actions réalisées sur la commande.

Pour télécharger une commande reçue à partir des résultats de la recherche, cliquez sur l’icône de téléchargement dans la colonne « Actions » sur la ligne de la commande concernée.
![]()
Vous serez alors invité à choisir entre télécharger uniquement la commande ou télécharger la commande ainsi que les pièces jointes qui lui sont associées.

Vous pourrez enregistrer le PDF ou le .zip produit sur votre poste de travail.
Lorsqu’une commande vous a été envoyée, son statut par défaut est « A traiter ».

Pour effectuer votre choix, cliquez sur les trois points « … » dans la colonne « Action » et sélectionnez l’action que vous souhaitez effectuer sur la commande reçue.
Plusieurs possibilités s’offrent à vous, vous pouvez :
- Refuser vous permet de refuser la commande.
- Modifier ou / vous permet de modifier la commande en ajoutant, par exemple, une référence fournisseur et vous pourrez, en fin de modification, cliquer sur le bouton « Prendre en compte», si vous avez la capacité d’honorer la commande, ou cliquer sur le bouton « Refuser » si vous ne pouvez pas honorer la commande.
- Télécharger vous permet de télécharger la commande ou la commande et les pièces jointes
Pour refuser une commande reçue cliquez sur le bouton « Refuser ». Une fenêtre apparaitra pour vous inviter à indiquer le motif du refus ainsi qu’un commentaire motivant le refus.
Des motifs de refus vous sont soumis dans le champ « Motif de refus ». Vous pouvez effectuer votre choix à partir de liste déroulante. Elles sont du type :
- Erreur au niveau des données de l’engagement: vous refusez la commande à cause d’une erreur sur les données. Elle retournera chez l’émetteur qui devra la modifier Le statut de l’engagement passera alors à « A recycler » ;
- Impossibilité d’honorer la commande: vous refusez la commande car vous ne pourrez pas la satisfaire dans les conditions demandées. Elle retournera chez l’émetteur qui ne pourra plus la modifier. Le statut de la commande passera alors à « Refusé ».
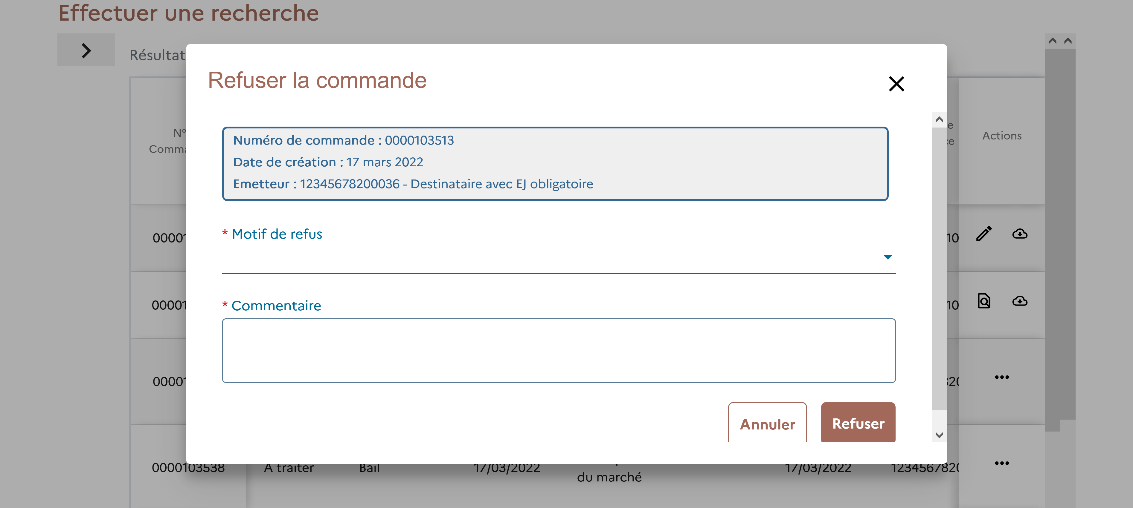
Vous pouvez également refuser la commande reçue à partir de l’écran de modification de la commande en cliquant sur le bouton « Refuser » en bas à gauche de l’écran.
Pour modifier une commande, cliquez sur Modifier ou le / : l’ensemble des informations contenues dans la commande sont alors affichées :
- Informations générales
- Conditions de paiement et montant
- Emetteur de la commande
- Destinataire de la commande
- Destinataire de la facture
- Détails de la prestation
- Pièces jointes
- Les informations sur la livraison
Vous avez la possibilité de modifier certains champs, notamment ajouter une « Référence récepteur » sur les données du « Destinataire de la commande ». En effet, le champ « Référence récepteur » sert à préciser des informations internes pour votre gestion en tant que fournisseur.

Tout en bas de l’affichage de la commande, vous avez plusieurs boutons :
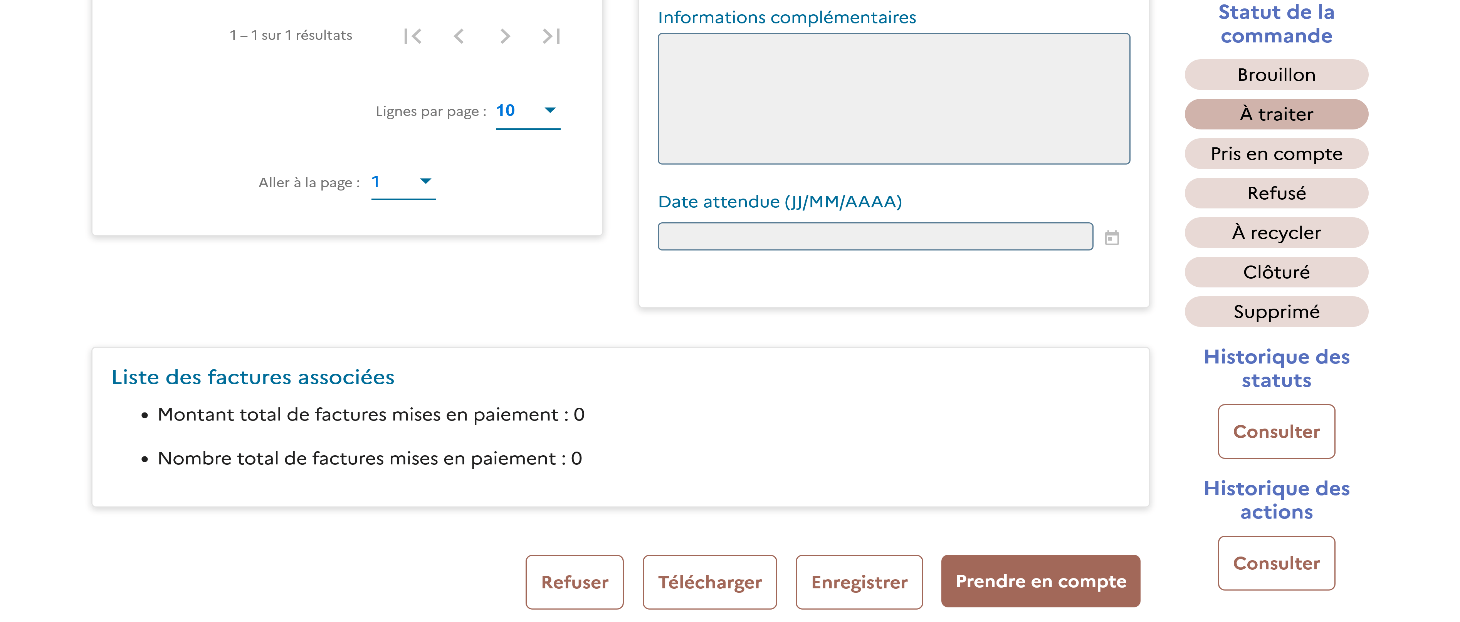
- Si vous avez fait des modifications, cliquez sur le bouton "Enregistrer"
- Pour accepter l’engagement reçu, cliquez sur le bouton « Prendre en compte», une fenêtre apparaitra pour vous inviter à valider de nouveau votre choix. Cliquez sur « Confirmer ». Le statut de l’engagement reçu devient « Pris en compte ».
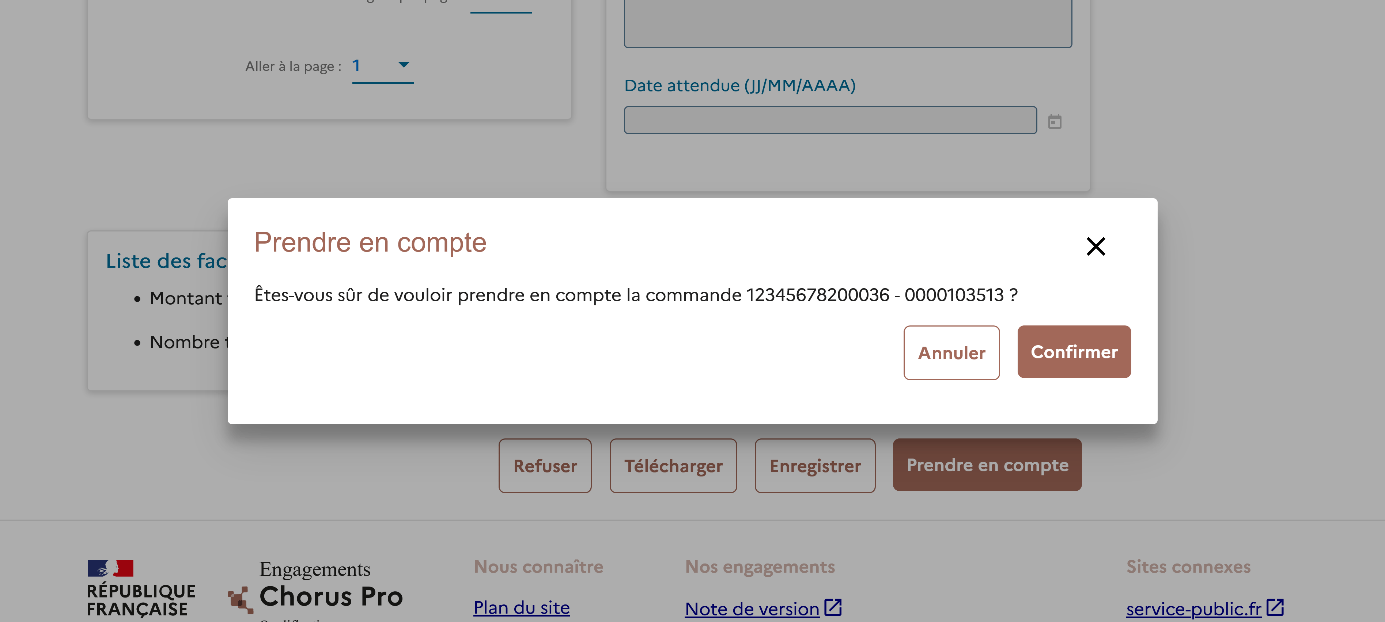
- Pour refuser l’engagement reçu, cliquez sur le bouton « Refuser », une fenêtre apparaitra pour vous inviter à valider votre choix. Cliquez sur « refuser » et le statut de la commande passera à « Refusé ».
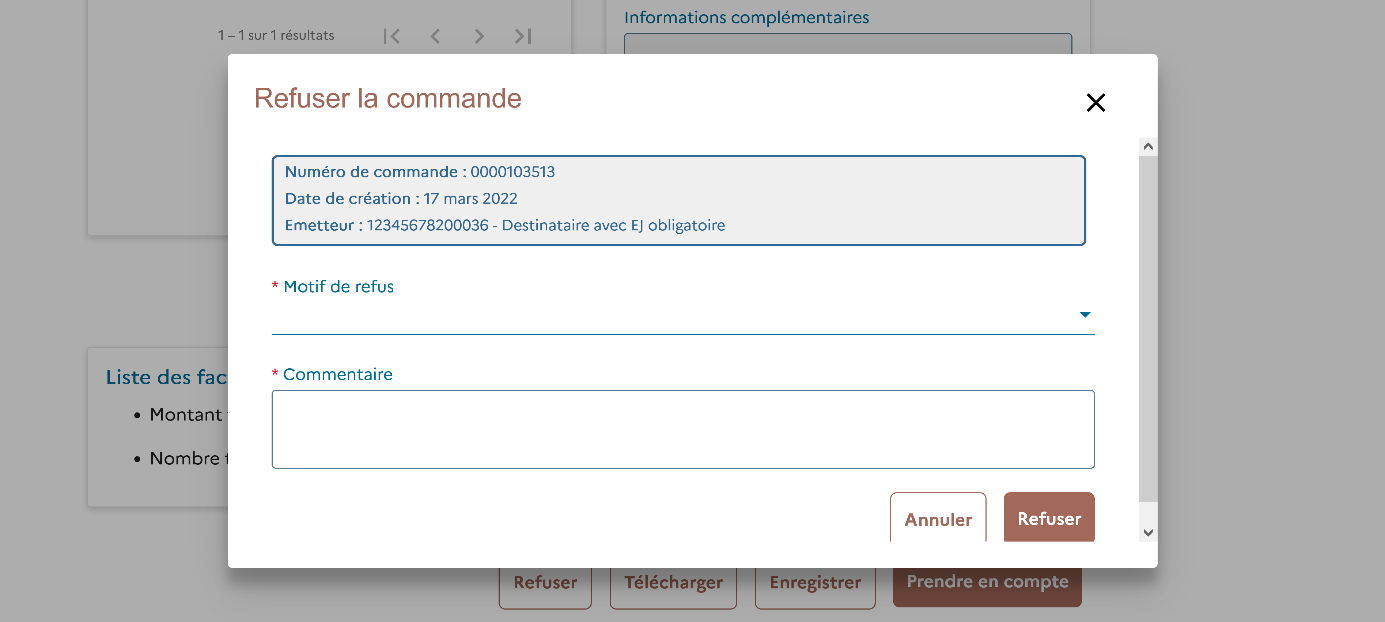
- Pour télécharger la commande, cliquez sur « Télécharger».
En tant que fournisseur, vous pouvez faire le lien entre l’engagement émis par l’entité publique et la facture en saisissant le n° d’engagement lors de la saisie ou du dépôt de celle-ci.
Au niveau de la gestion de l’engagement, la saisie du n° d’engagement dans la facture a pour effet d’ajouter dans la liste des factures associées, le montant de la facture passée ainsi que son état courant (déposée, mise en paiement, …). Le montant total de factures mises en paiement sera mis à jour lorsque la facture sera mise en paiement par l’entité publique.
L’entité publique et le fournisseur ont donc la possibilité de suivre les factures liées à cet engagement.
Dernière mise à jour : novembre 16, 2022



