Introduction
L’engagement juridique est l’acte par lequel un organisme public crée ou constate à son encontre une obligation de laquelle résultera une charge financière (ou une dépense). Cette obligation résulte notamment d’un contrat, d’un marché, d’une convention, d’une lettre de commande, un acte de vente, d’une délibération…
L’application « engagements » du portail de services Chorus Pro permet à une entité publique de créer et transmettre les engagements aux fournisseurs et, à ces derniers de les consulter, les traiter et émettre les factures correspondantes.
Dans le portail de services Chorus Pro :
- La terminologie utilisée pour les entités publiques est « engagement » tandis que pour les fournisseurs le terme retenu est « commande ».
- Le renseignement de cette référence (le numéro d’engagement) peut être rendu obligatoire pour les entités publiques qui le souhaitent.
- Le renseignement de cette donnée permet d’établir un lien entre la facturation et la commande.
L’application Engagement permet la mise à jour du référentiel des Engagements d’une entité publique partagé avec ses fournisseurs. Elle permet au fournisseur de signaler à l’entité publique qui lui passe commande s’il est en mesure de l’honorer, d’effectuer une recherche dans ce référentiel des engagements selon plusieurs critères de recherche et ainsi obtenir les informations requises pour un engagement en particulier et pouvoir établir la facture si le numéro d’engagement y est requis.
Ce guide utilisateur est à destination des entités publiques, il a pour objectif d’expliquer comment créer et gérer des engagements qui seront transmis aux fournisseurs.
La création d’un engagement s’effectue sur le mode portail à travers le domaine « Commande ». Pour accéder au domaine, connectez vous avec votre adresse électronique et votre mot de passe et cliquez sur le domaine « commande ».

Une fois dans le domaine Commande, cliquez sur l’application « Engagements.
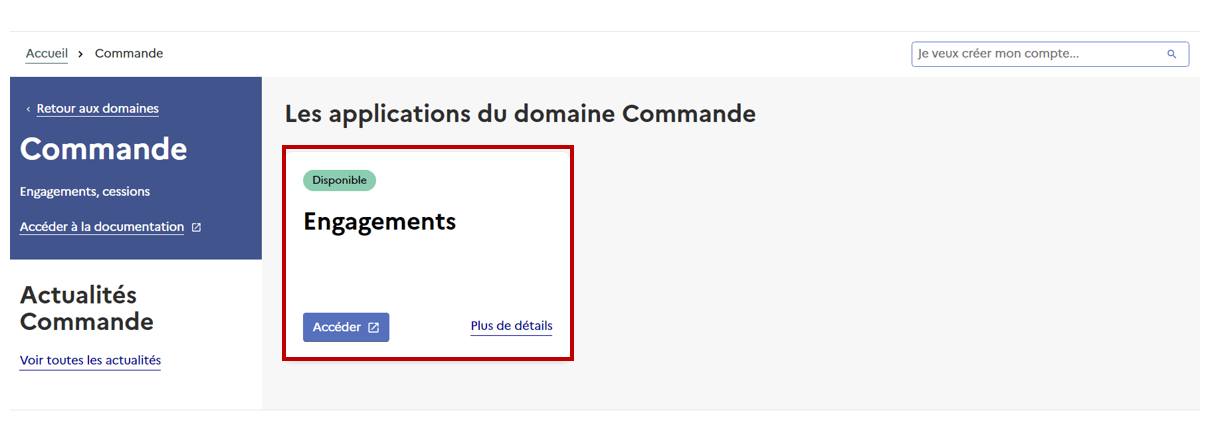 Dans l’application Engagement cliquez sur « créer un Engagement »
Dans l’application Engagement cliquez sur « créer un Engagement »

En cliquant sur l’onglet créer un engagement, vous serez redirigé vers une page de saisie de votre engagement. Les étapes de saisie sont détaillées dans le point suivant.
La création d’un engagement démarre par la saisie des informations générales sur l’engagement. Cette étape assure une traçabilité par rapport à la date de création, date de transmission, le numéro d’engagement, le type d’engagement et le libellé d’engagement.
Informations générales
Etape 1 :
La création d’un engagement commence avec un statut à l’état « Brouillon ». La date de création est automatiquement remplie à la date du jour et les champs obligatoires apparaissent avec un astérisque rouge.
 Etape 2 : Veuillez saisir une date inférieure ou égale à la date du jour dans le champ « Date de transmission légale ». Elle permet de tracer la date d’envoi de l’engagement « matérialisé » en dehors de Chorus Pro. Elle peut également être utilisée si l’entité publique décide de gérer les engagements antérieurs et déjà transmis aux fournisseurs dans Chorus pro.
Etape 2 : Veuillez saisir une date inférieure ou égale à la date du jour dans le champ « Date de transmission légale ». Elle permet de tracer la date d’envoi de l’engagement « matérialisé » en dehors de Chorus Pro. Elle peut également être utilisée si l’entité publique décide de gérer les engagements antérieurs et déjà transmis aux fournisseurs dans Chorus pro.

Dans le champ date de transmission légale, si vous renseignez une date supérieure à la date du jour, le message d’erreur suivant « la date de renseignée doit être inférieure ou égale à la date du jour » apparaît sous le champ.
Etape 3 : Saisie du numéro d’engagement, du type d’engagement et le libellé
Le numéro d’engagement est la donnée que votre fournisseur aura besoin lors de la facturation sur le portail de services Chorus Pro. Ce numéro doit suivre un certain format pour être accepté sur le portail.
Dans le champ « Numéro d’engagement », le numéro saisi doit respecter le format alphanumérique [0-9] [A-Z] et les caractères spéciaux suivants : “-“ ; “_“ ; ““ ; “+“ ; “/“. La saisie des caractères spéciaux du type ($, %, *, ^, ^, â) ne sont pas autorisés.
Le numéro d’engagement est suivi du champ « Type d’engagement ». Veuillez choisir le type d’engagement qui correspond à votre situation dans la liste déroulante. Ces types d’engagements sont :
- Bon de commande : Document écrit adressé aux titulaires de l’accord-cadre qui précisent celles des prestations, décrites dans l’accord-cadre, dont l’exécution est demandée et en détermine la quantité.
- Ordre de service : le type d’engagement « Ordre de Service » regroupe les engagements réalisés dans le cadre d’un marché à tranches, d’un marché unique, d’un marché mixte, d’un marché à procédure adaptée à tranches, d’un marché à procédure adaptée unique, d’un marché à procédure adaptée mixte.
- Subventions : Aide financière versée par l'État ou une personne publique à une personne privée, physique ou morale, dans le but de favoriser l'activité d'intérêt général à laquelle elle se livre.
- Bail - Contrat de bail ou contrat de location : Contrat par lequel l'une des parties s'engage, moyennant un prix que l'autre partie s'oblige à payer, à procurer à celle-ci, pendant un certain temps, la jouissance d'une chose mobilière ou immobilière.
- Autre contrat : Contrats non soumis au Code des marchés publics autres que baux et subventions, Partenariats Public Privé.
Complétez le champ libellé pour terminer cette étape.
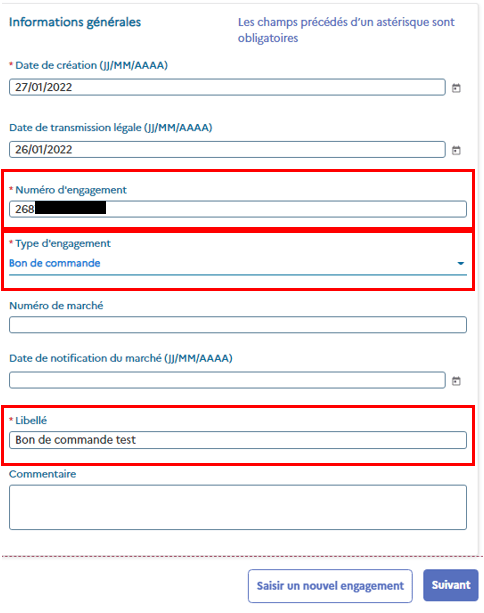
Une fois tous les champs obligatoires renseignés, cliquez sur « suivant » et accédez à la deuxième page de saisie « Condition de paiement et montant ».
Conditions de paiement et montant
Une fois dans la page « Conditions de paiement et montant », le statut de l’engagement est toujours à l’état « Brouillon ». Vous verrez apparaitre une coche au-dessus de la page « Informations générales » une coche et un crayon au-dessus de la page « conditions de paiement et montant ». Le crayon indique la page en cours de rédaction. Dans cette étape, vous allez établir les conditions de paiements et définit le montant de la prestation que vous recevrez de la part de votre fournisseur.
Les conditions de paiement sont saisies dans un champ texte. Les montants saisis (taxe, HT et TTC) ne sont pas contrôlés, ils relèvent de la responsabilité de l’entité publique. Une fois les champs saisis, cliquez sur « suivant ».

Veuillez renseigner les différents champs avec les informations dont vous disposez. Les champs marqués d’un astérisque sont obligatoires.

Emetteur de l'engagement
Le passage de la page « Conditions de paiement et montant » à la page « Emetteur de l’engagement » valide les informations saisies à la page précédente. Dans la page « Emetteur de l’engagement », nous allons renseigner les informations sur la structure émettrice de l’engagement.

En saisissant votre numéro de SIRET dans le champ « identifiant de la structure », un lien est fait avec les bases de données de l’INSEE et les champs « Désignation de la structure », « Adresse », « Pays » et « Type d’identifiant » sont pré remplis et grisés.
Les champs « référents 1, référent 2, référent 3 » permettent à l’entité publique d’utiliser des codes supplémentaires par exemple un code pharmacie pour les établissements de santé.
Lorsque tous les champs sont renseignés, cliquez sur « suivant » et accédez à la page « destinataire de l’engagement »
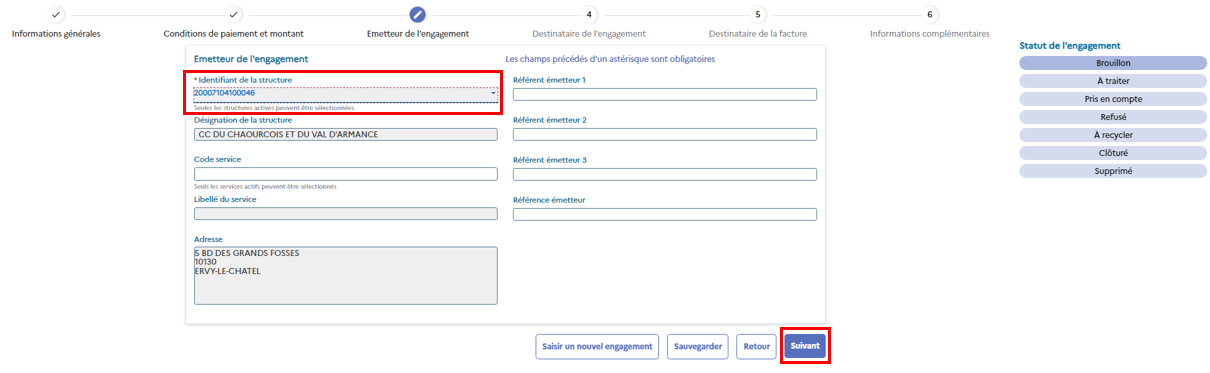
Destinataire de l'engagement
Dans cette page, nous allons identifier la structure réceptrice de l’engagement. C’est-à-dire votre fournisseur.

Renseignez le champ « identifiant de la structure » avec le numéro de SIRET RIDET (, …) de la structure réceptrice (votre fournisseur) de l’engagement. Une fois le numéro de SIRET saisi, les champs « Désignation de la structure », « Adresse », « Pays » et « Type d’identifiant » sont préremplis et grisés.
A noter que vous avez la possibilité d’affiner la recherche de votre structure à travers la fonctionnalité « Recherche de structure avancée ». Pour ce faire, cliquez sur ladite fonctionnalité et accédez à la page de saisie de recherche de la structure puis renseignez les différents champs et cliquez sur « Rechercher »

Le résultat apparait dans le champ « Identifiant de la structure » et les autres champs sont remplis systématiquement. Cliquez sur « suivant » pour valider les informations renseignées et passer à la page suivante.
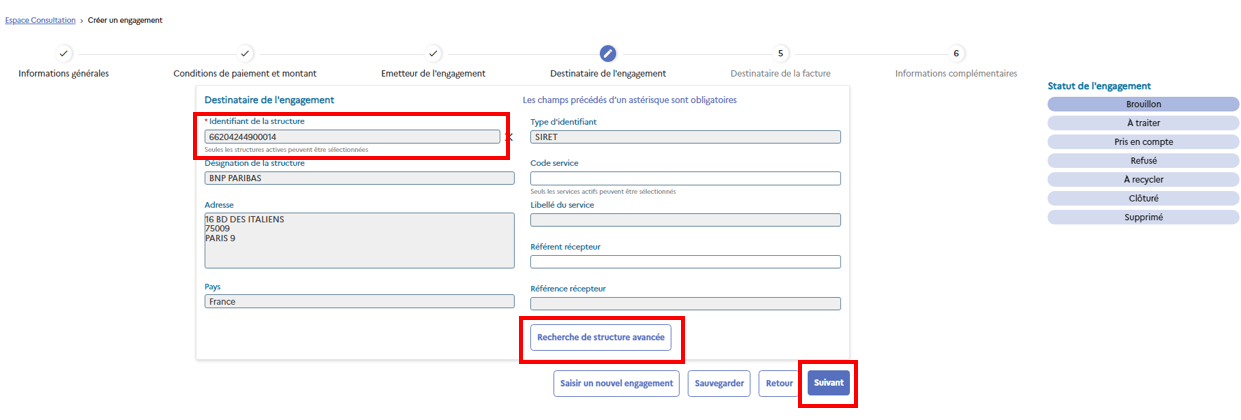
Destinataire de la facture
Renseignez le champ « identifiant de la structure » par le numéro de SIRET du destinataire de la facture et les champs « Désignation de la structure », « Adresse », « Pays » et « Type d’identifiant » sont pré remplis et grisés. Cliquez sur « suivant » pour valider les informations renseignées et accédez à la page « Informations complémentaires ».

Informations complémentaires
La page « Informations complémentaires » permet la saisie d’informations facultatives.
Vous avez la possibilité
- De saisir les détails de la prestation en spécifiant une ou plusieurs lignes de poste. Aucun contrôle n’est effectué sur les montants indiqués par ligne de poste.
- D’ajouter une pièce jointe.
Si vous cliquez sur « Ajouter une ligne de poste », vous serez redirigé vers la page de saisie « Ajouter une ligne de poste ».
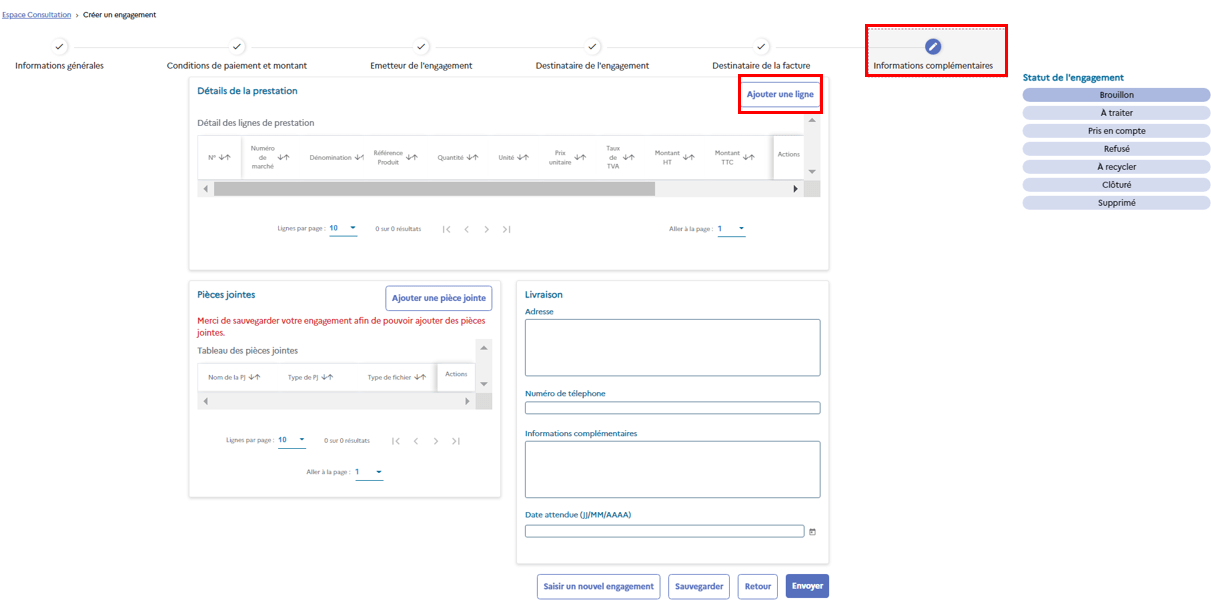
Saisissez tous les champs obligatoires et cliquez sur « Valider et Fermer » pour voir la ligne de poste ajoutée au tableau « Détails de prestation ».

Ensuite, cliquez sur « sauvegarder » afin d’enregistrer l’ajout de votre ligne de prestation.

Les lignes de poste ne sont pas obligatoirement à saisir dans Chorus Pro, elles peuvent être dans une pièce jointe.
Pour ajouter une pièce jointe, il faut avoir sauvegardé votre engagement avant en cliquant sur le bouton « Sauvegarder ». Ce n’est que lorsque vous aurez sauvegardé votre engagement que le bouton « Ajouter une pièce jointe » sera actif. Vous pourrez alors cliquer sur « Ajouter une pièce jointe » dans la section pièce jointe pour ajouter des pièces jointes à l’engagement en cours de création.

Vous serez alors redirigé vers la page de sélection de la pièce jointe. Remplissez tous les champs et choisissez pour terminer le type de pièce jointe (principale ou secondaire) en vous servant de la liste déroulante dans le champ « Type de pièce jointe ».

La pièce jointe principale est la pièce qui fait foi vis-à-vis du fournisseur (bon de commande, …). La pièce jointe complémentaire peut être un descriptif plus détaillé de la commande.
S’il n’y a pas de pièce jointe ajoutée, alors le bon de commande généré par Chorus pro fait office de pièce jointe principale.
Une fois la pièce jointe ajoutée, cliquez sur « Ajouter » et vous la verrez apparaitre dans le bloc pièces jointes.

A ce stade, la création de votre engagement est quasiment achevée. Il vous suffit de cliquer sur « Envoyer » et vous verrez apparaitre une fenêtre vous demandant de confirmer l’envoi.

Cliquez sur confirmer pour envoyer l’engagement à votre fournisseur.
Sur le portail de services Chorus Pro, vous pouvez en tant qu’entité publique consulter les engagements à partir du bouton rechercher un engagement.

En cliquant sur le bouton « rechercher un engagement », vous avez la possibilité d’encadrer votre recherche afin d’obtenir le résultat le plus rapide. Pour ce faire, commencez par indiquer votre rôle sur les engagements que vous souhaitez chercher : émetteur ou destinataire d’un engagement.

Une fois le rôle sélectionné, des critères de recherche par contenu sont disponibles :

Les résultats de la recherche sont ensuite affichés avec vos critères de recherche sur la gauche de l’écran. Pour consulter un engagement et voir les actions possibles (Inactiver, Consulter, Télécharger), cliquez sur les trois points « … » correspondant à la ligne de l’engagement dans la colonne « Actions ».
Vous avez la possibilité de fermer le volet des critères de recherche en cliquant sur « < », ce qui aura pour effet d’agrandir l’espace d’affichage de la liste des engagements.

Si vous choisissez de consulter l’engagement, l’engagement s’ouvre et présente l’ensemble des informations saisies lors de la création de l’engagement :
- Informations générales
- Conditions de paiement et montant
- Emetteur de l’engagement
- Destinataire de l’engagement
- Destinataire de la facture
- Détails de la prestation
- Pièces jointes
- Les informations sur la livraison
- Liste des factures associées
Vous pouvez suivre l’évolution de son traitement via la fonctionnalité : « Statut de l’engagement », « Historique des statuts » et « Historique des actions ».
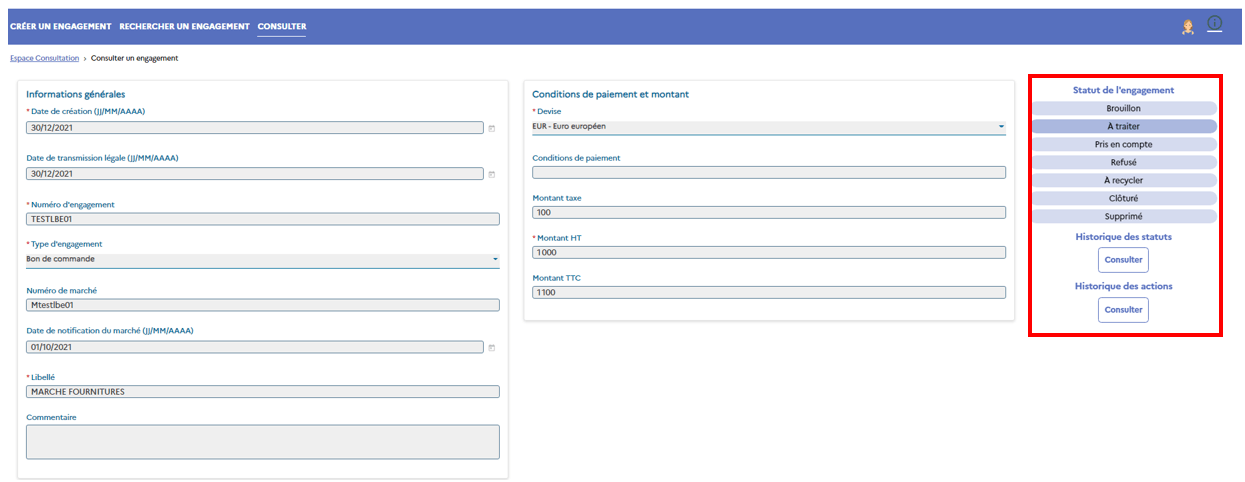
Le statut dans lequel l’engagement consulté se trouve est mis en valeur par une couleur foncée. Dans cet exemple, le statut est « A Traiter ».
Les statuts de l’engagement sont :
- Brouillon : Exclusif au portail, permet d’effectuer des modifications avant l’envoi de l’engagement au récepteur. Il n’est visible que par la structure émettrice.
- A traiter : L’engagement est transmis au récepteur en attente de sa prise en compte ou de son refus.
- Pris en compte : L’engagement est accepté par le récepteur qui peut le compléter avec une référence récepteur.
- Refusé : L’engagement est refusé pour une raison autre que le besoin de corriger l’engagement. Il s’agit d’un statut final.
- A recycler : L’engagement a été refusé pour motif d’informations à corriger, il peut être modifié par l’émetteur pour l’émettre à nouveau.
- Clôturé : L’engagement ne peut plus recevoir de factures. Il a été clôturé mais il est possible de réactiver l’engagement en cas d’erreur de la part de l’émetteur.
- Supprimé : L’engagement peut être supprimé tant que le récepteur ne l’a pas traité ou si le récepteur l’a refusé pour motif d’informations à corriger. Il s’agit d’un statut final.
Un clic sur le bouton « Consulter » dans la section « Historique statuts » ouvre une fenêtre détaillant l’historique des statuts pris par l’engagement.
Un clic sur le bouton « Consulter » dans la section « Historique des actions » ouvre une fenêtre détaillant l’historique des actions réalisées sur l’engagement.

Pour télécharger un engagement à partir des résultats de la recherche, cliquez sur les trois points « … » dans la colonne « Actions » sur la ligne de l’engagement concerné puis cliquez sur « Télécharger ».

Vous serez alors invité à choisir entre télécharger uniquement l’engagement ou télécharger l’engagement ainsi que les pièces jointes qui lui sont associées.
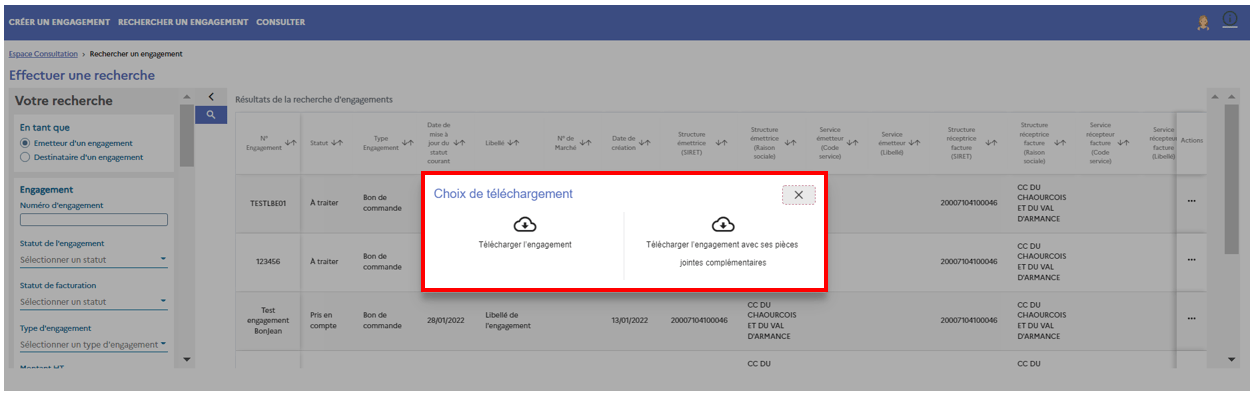
Vous pourrez alors enregistrer le PDF ou le .zip produit sur votre poste de travail.
Inactiver un engagement sert à le clôturer, il sera alors uniquement consultable.
Pour inactiver un engagement, cliquez sur « … » puis « Inactiver ». Une fenêtre apparaitra pour valider de nouveau votre choix. Cliquez sur « Confirmer ». Le statut de l’engagement devient « clôturé ».

A noter que vous avez toujours la possibilité de le réactiver en cliquant sur les trois points « … » puis sur « réactiver ». Un message apparaîtra alors pour vous confirmer la prise en compte de l’action que vous venez d’effectuer.
Dans cette première version applicative, lorsque le fournisseur référence un numéro d’engagement clôturé, il n’y a pas de blocage.
Supprimer un engagement sert à le rendre indisponible à toute modification, il sera alors uniquement consultable. Cette action intervient avant la réalisation de l’obligation. Pour cela, l’engagement doit être au statut « A recycler » ou « Brouillon ».
Pour supprimer un engagement , cliquez sur « … » puis « Supprimer ». Une fenêtre apparaitra pour valider de nouveau votre choix. Cliquez sur « Confirmer ». Le statut de l’engagement devient « Supprimé ».
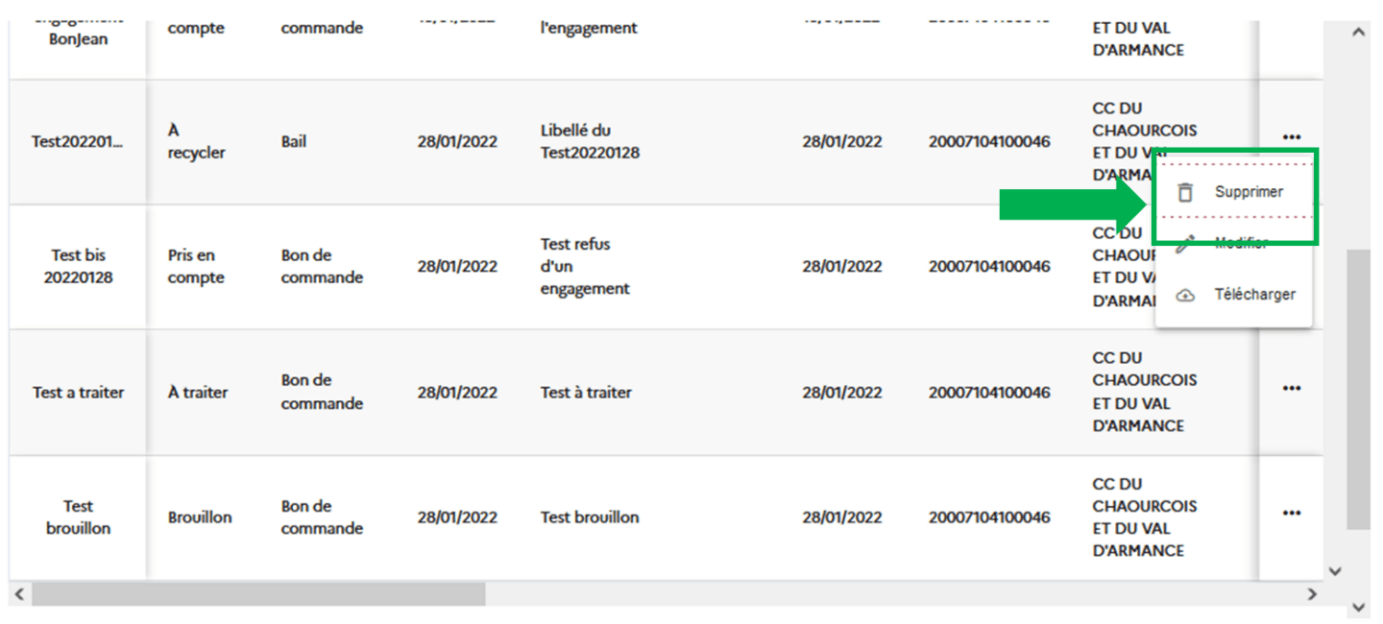
Dernière mise à jour : avril 22, 2022



