Introduction
Dans ce chapitre, nous présentons l’ensemble des étapes permettant de retrouver une ou plusieurs des factures précédemment émises.
Depuis l’écran d’accueil du portail de services Chorus Pro, connectez-vous à votre compte avec votre adresse électronique de connexion pour pouvoir accéder au domaine « Facturation » puis à l’application « Factures émises ».

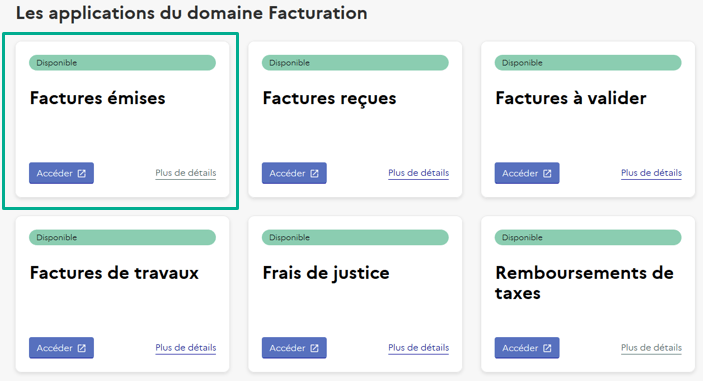
L’application « Factures émises » propose plusieurs fonctionnalités pour rechercher et visualiser les factures émises :

- (A) L’onglet Synthèse : liste des factures nécessitant un traitement par l'émetteur
- (B) L’onglet Rechercher : recherche des factures d’après différents critères (numéro, date, ...)
- (C) L’onglet Tableau de bord : rechercher des factures par statut
- (D) L'onglet Saisir facture : saisie de facture directement sur le portail
- (E) L’onglet Dépôt Facture : dépôt de facture au format PDF ou XML
- (F) L’onglet Liste fiscale : consultation et exportation de la liste fiscale des factures.
- (G) L'onglet Archives : recherche de facture non modifiée depuis plus de deux ans
Les onglets « Synthèse », « Rechercher » et « Tableau de bord » permettent de retrouver une ou plusieurs factures et sont détaillés dans les chapitres suivants.
A partir de l’application « Factures émises », cliquez sur l’onglet « Synthèse ». Le bloc « Factures à traiter » apparaît. Il recense l’ensemble des factures qui nécessitent une action de votre part. Par défaut, les factures apparaissent classées de la plus ancienne à la plus récente, mais vous pouvez les classer dans l’ordre inverse simplement en cliquant sur la petite icône en forme de flèches jumelles située juste à côté de l’entête de colonne « Date de dépôt ».
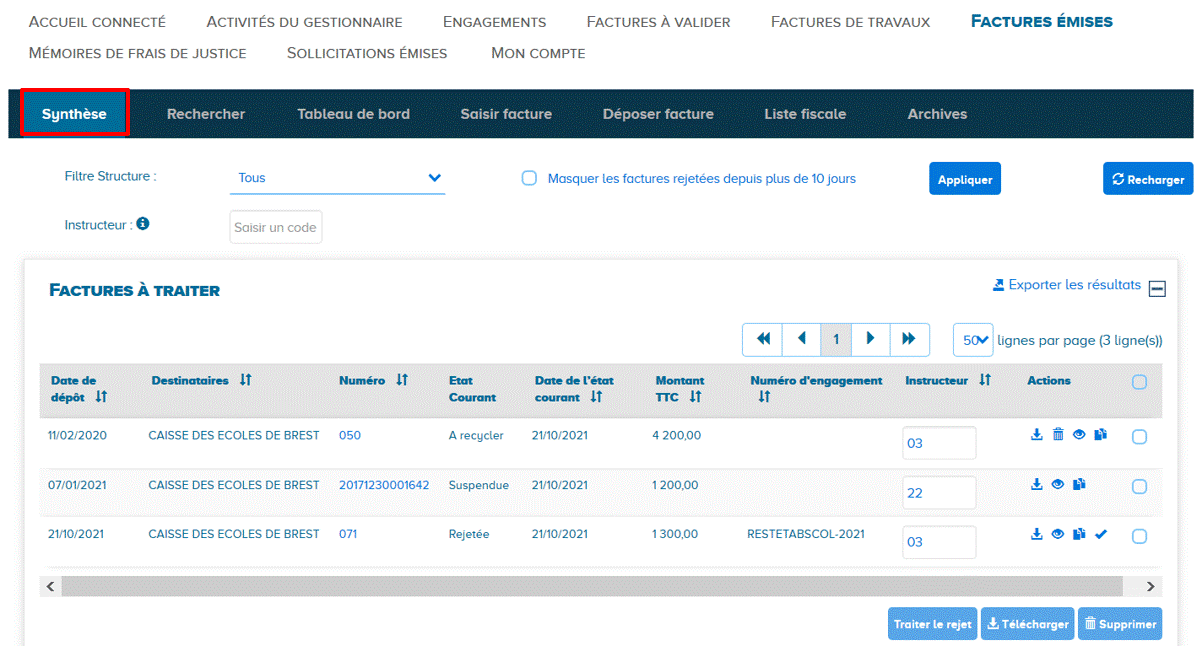
En utilisant le filtre, vous pouvez sélectionner les informations par structure, si vous travaillez sur plusieurs structures. En cochant la case à cocher, il est possible de masquer les factures rejetées depuis plus de 10 jours :

Le filtre "Instructeur" permet de filtrer les factures par rapport à un instructeur donné (voir plus bas pour plus de détail sur la notion, facultative, d’instructeur).
La colonne État Courant (statut) correspond au dernier état dans l'historique de la facture :
- Les factures qui n’ont pas encore été envoyées au destinataire et qui sont au statut Brouillon.
- Les factures retournées par le destinataire (statuts : « Rejetée », « A recycler » et « Suspendue »)
Pour chaque facture du tableau il est possible de :

Consulter la facture en cliquant sur son numéro,
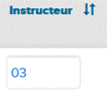
Lui attribuer un instructeur en saisissant un code à deux chiffres dans le champ dédié. Cette possibilité, entièrement facultative, et surtout utile aux récepteurs de factures, permet de faire apparaître sur chaque facture renvoyée le code attribué à la personne ou à l'équipe chargée de traiter la facture, et donc de répartir clairement les tâches au sein de la structure (à noter que les codes sont des données libres, à définir en interne, en dehors du portail),
![]()
Télécharger la facture (format PDF ou XML),
![]()
Visualiser la pièce jointe à valeur probante,

Dupliquer la facture,
![]()
En sélectionnant les cases à cocher, il est possible de télécharger plusieurs factures à la fois.
Pour les factures rejetées du tableau il est possible de :
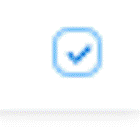
Traiter le rejet.

Après avoir cliqué sur l'onglet « Rechercher », l’écran ci-dessous s’affiche.

Il est alors possible de renseigner un ou plusieurs critères de recherche :
- Identification du fournisseur ou du destinataire (n° de SIRET, n° TVA intracommunautaire, etc.),
- Le cadre de facturation de la facture recherchée : un cadre de facturation permet d’identifier l’acteur et le document déposé,
- Numéro de facture (attribué automatiquement dans le cas d’une saisie de facture sur le Portail),
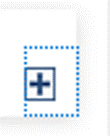
Cliquez sur pour saisir des critères de recherche avancée (Montant de la facture, factures rejetées ...).
![]()
Cliquez ensuite sur le bouton Rechercher.
Point d’attention : Veillez à sélectionnez la valeur facture dans Type de facture.
L’écran ci-dessous affiche alors les résultats de la recherche :
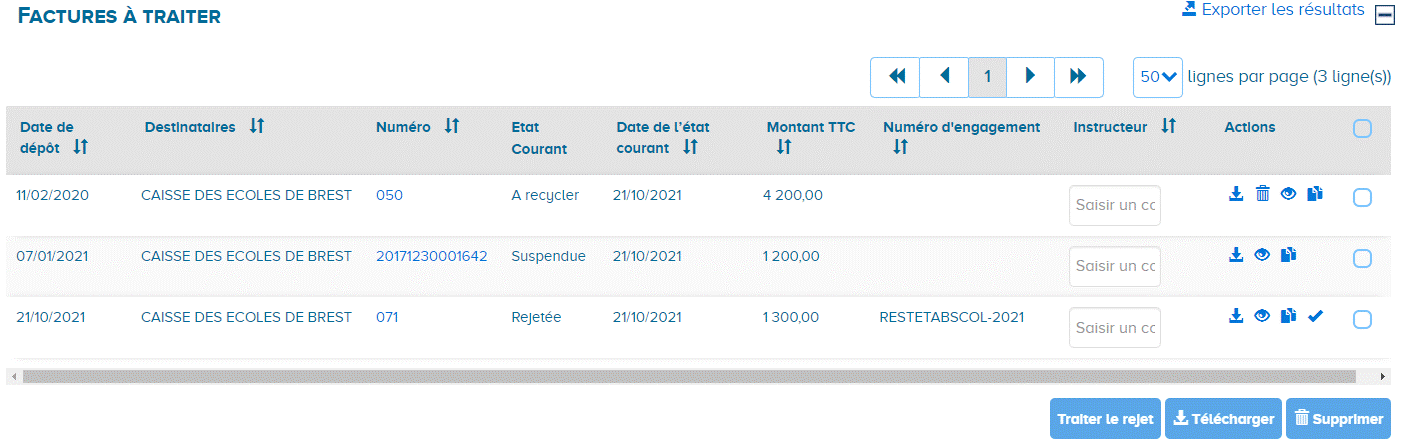
Pour chaque facture de la liste, il est possible de :
![]()
La consulter en cliquant sur le numéro de la facture,
![]()
Visualiser la pièce jointe à valeur probante,
![]()
Télécharger plusieurs factures à la fois en sélectionnant les cases à cocher (au format PDF ou XML),

Dupliquer la facture,
![]()
Télécharger plusieurs factures à la fois en sélectionnant les cases à cocher (au format PDF ou XML),
![]()
- Exporter les résultats de la recherche au format CSV.
Pour les factures rejetées il est possible de :
![]()
Traiter le rejet.
A noter : Vous pouvez parfaitement lancer une recherche sans spécifier aucun critère de recherche. Dans ce cas, le tableau de résultat affichera l’ensemble des factures que vous avez émises depuis deux ans, et vous pourrez filtrer le tableau pour retrouver celle ou celles qui vous intéressent plus particulièrement. Vous pouvez également exporter les résultats de ce tableau « complet » pour alimenter vos propres tableaux de suivi ou graphiques.
Après avoir cliqué sur l'onglet « Tableau de bord », l’écran ci-dessous s’affiche.

En cliquant sur le lien dans la première colonne du tableau de bord, il est possible de naviguer dans la hiérarchie Structures / Services / Cadres de facturation / Utilisateurs. Les factures non rattachées à un service sont présentes dans le tableau de bord à la ligne "Service non renseigné"; elles ne peuvent être consultées directement à ce niveau de hiérarchie.
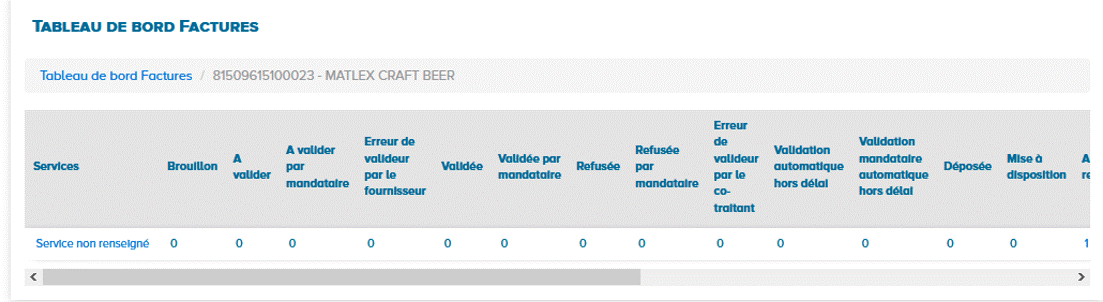
En cliquant sur un des chiffres, la liste des factures concernées par le statut apparaît dans le tableau ci-dessous :
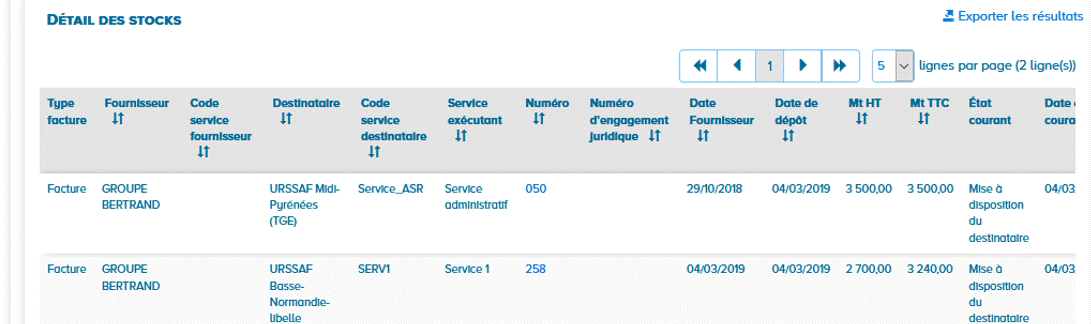
Il est alors possible de :
![]()
Visualiser la pièce jointe à valeur probante

Dupliquer la facture
![]()
Télécharger la facture

Consulter la facture via son numéro dans la colonne numéro
Le Code général des impôts impose que les factures transmises par voie électronique soient conservées dans une liste récapitulative par les entreprises émettrices et réceptrices de factures. Les fournisseurs recourant au portail de services Chorus Pro disposent de cette fonctionnalité. Pour y accéder, cliquez sur l’onglet « Liste fiscale » à partir de l’application « Factures émises ». Sélectionnez une structure fournisseur et indiquez vos critères de recherche (type de facture, période, etc.). Enfin, cliquez sur le bouton « Rechercher ».
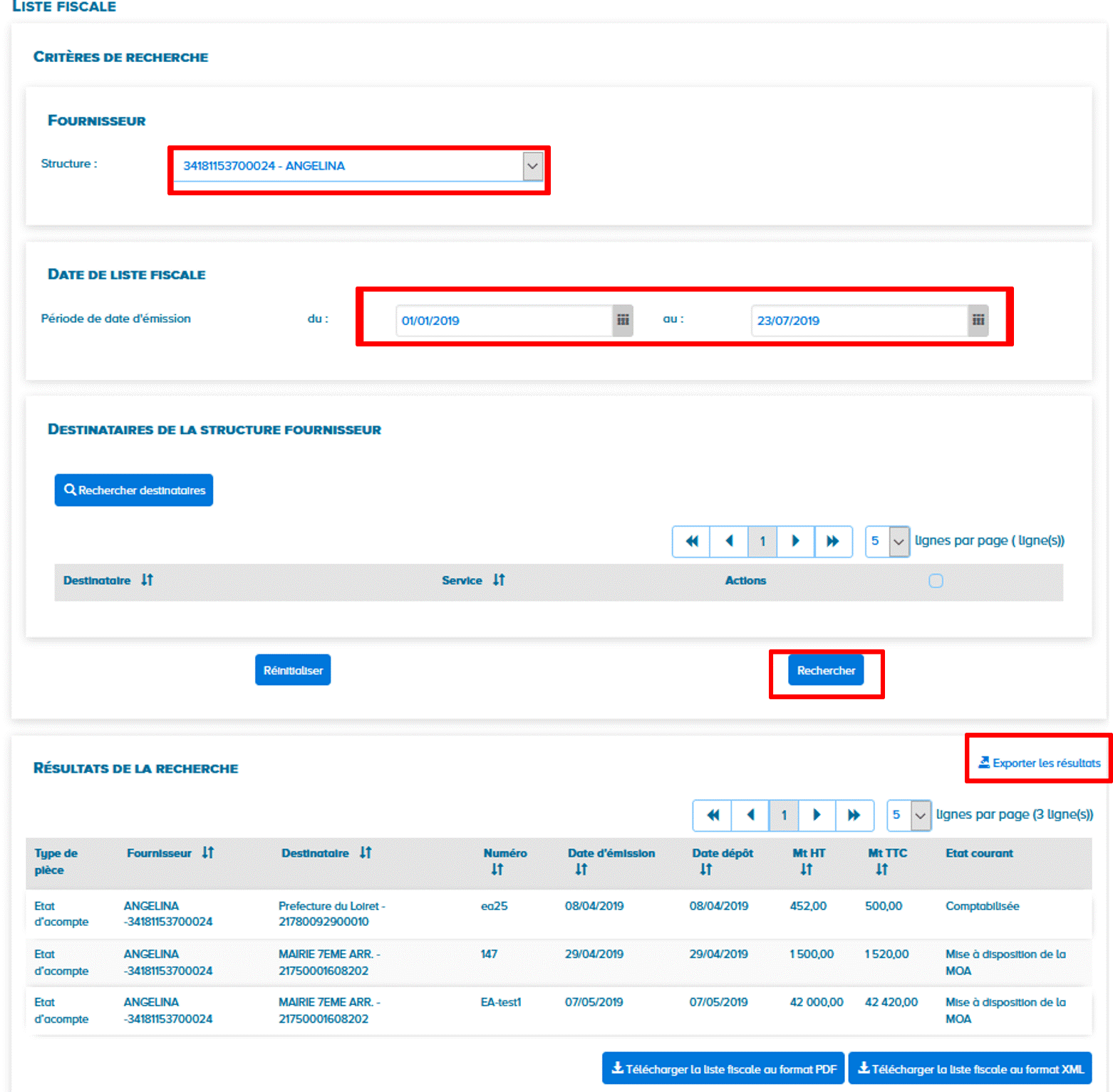
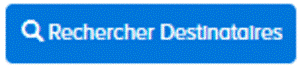
Après avoir cliqué sur le bouton ci-contre, la liste des destinataires associés au fournisseur s’affiche.
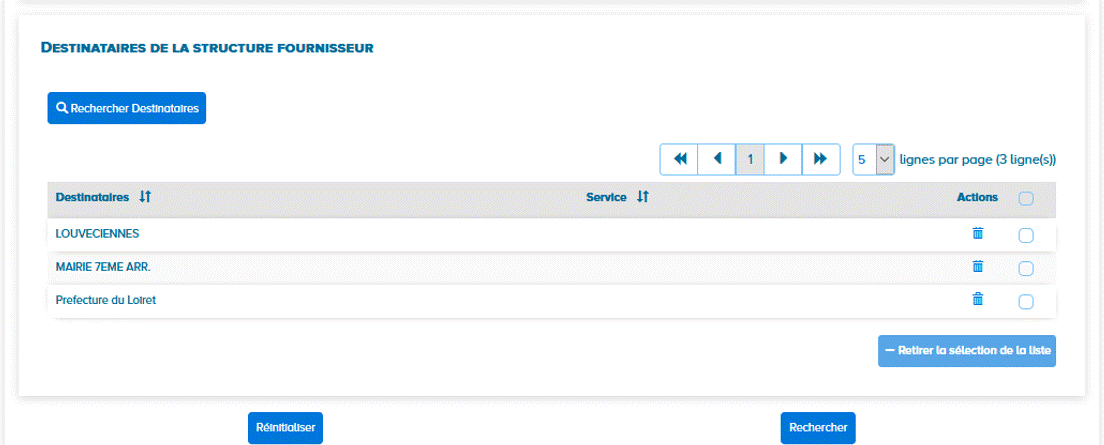

Il est possible de supprimer un destinataire de la liste en cliquant sur le bouton ci-contre.

Pour en supprimer plusieurs à la fois, cochez les cases de sélection puis cliquer sur le bouton ci-contre.
![]()
Une fois les destinataires choisis, cliquez sur le bouton ci-contre pour rechercher les demandes de paiement associées. Le tableau ci-dessous s’affiche :
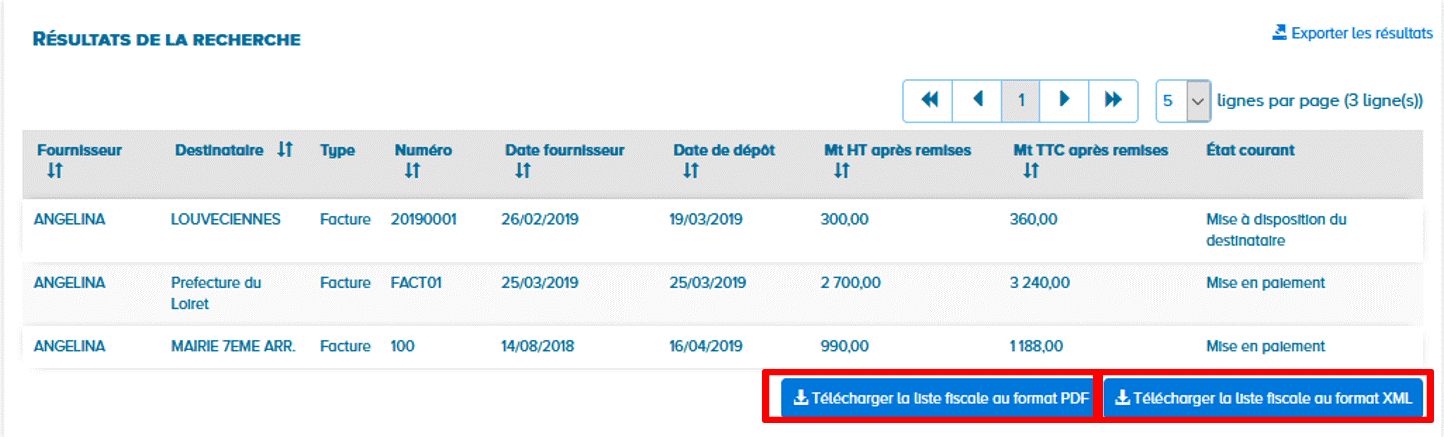
La liste fiscale est téléchargeable, en cliquant sur le bouton "Télécharger la liste fiscale", soit au format PDF soit au format XML.
Les factures non modifiées depuis plus de deux ans ne sont plus accessibles via l’onglet « Rechercher » de l'application « Factures émises ». Ces factures sont archivées et peuvent être consultées à partir de l’onglet « Archives », présent dans l’application précédemment citée. Après avoir cliqué sur l'onglet « Archives », l’écran ci-dessous s’affiche :
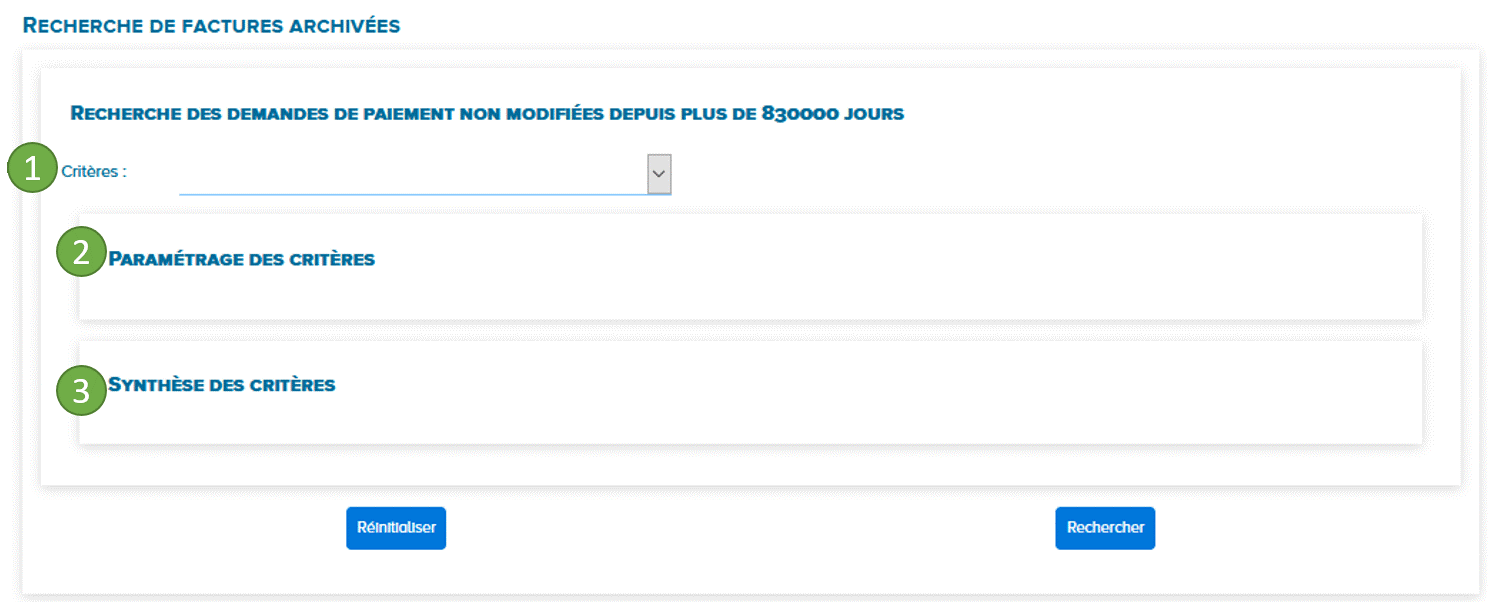
- Le bloc « Critères » permet de renseigner un critère de recherche, sélectionnable dans la liste déroulante ci-dessous:
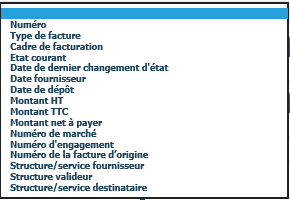
- Le bloc « Paramétrage des critères »permet d’affiner le critère de recherche sélectionné.

- Le bloc « Synthèse des critères » résume les critères sélectionnés.

Sur le portail de service, vous avez la possibilité de rechercher une ou plusieurs factures dans les archives. Ce sont les étapes que nous vous présentons ci-dessous :
- Sélectionnez un critère de recherche dans la liste déroulante.
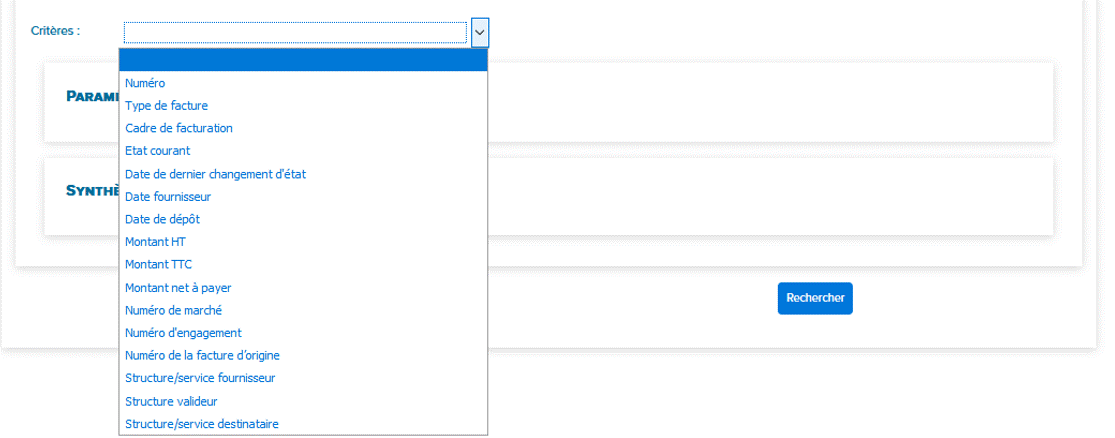
2. Affinez ce critère dans le bloc « Paramétrage des critères ».

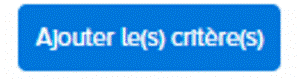
3. Cliquez sur Le critère sélectionné se retrouve alors dans le bloc « Synthèse des critères » :

Il est possible d’ajouter d’autres critères en réitérant les actions 1, 2 et 3. Cliquer ensuite sur pour lancer la recherche.
![]()
Dernière mise à jour : février 21, 2022



