Introduction
Un remboursement partiel de la taxe intérieure de consommation (TICPE / TICGN) sur les volumes de gazole non routier, de fioul lourd, de gaz de pétrole liquéfié et de gaz naturel utilisés pour des activités agricoles peut être demandé.
L’application « Demande de remboursement TIC » de Chorus Pro permet la saisie et le suivi de ces demandes de remboursement.
Des informations complémentaires sur ce dispositif sont disponibles sur le site Internet suivant :
http://mesdemarches.agriculture.gouv.fr/demarches/exploitation-agricole/demander-une-aide-pac/article/taxe-interieure-de-consommation
Cadre réglementaire
Les entreprises qui utilisent du gazole non-routier, du fioul lourd, du gaz de pétrole liquéfié ou du gaz naturel pour les besoins de leur activité agricole peuvent se faire rembourser une partie des taxes intérieures de consommation acquittées lors de l'acquisition desdits produits énergétiques.
Réglementairement, l’article 32-II de la loi n°2013-1278 du 29 décembre 2013 de finances pour 2014 a pérennisé le dispositif de remboursement partiel de la taxe intérieure de consommation sur les produits énergétiques (TIC) et de la taxe intérieure de consommation sur le gaz naturel (TICGN).
Ce remboursement s’applique au gazole non routier, au fioul lourd, au gaz de pétrole liquéfié à usage combustible et au gaz naturel pour les livraisons effectuées.
La demande de remboursement pour les achats réalisés au cours d'une année doit être effectuée jusqu'au 31 décembre de l'année N+3 (Exemple : Pour les dépenses engagées en 2019, la demande peut être déposée jusqu'au 31 décembre 2022).
Les montants du remboursement des taxes perçues sur les quantités réellement achetées sont modifiés chaque année.
Saisir une demande de remboursement
A partir du portail de services Chorus Pro, accédez au domaine facturation et cliquez sur l'application "Remboursement de taxes".

Sélectionner l’onglet « Saisir demande de remboursement TIC » et compléter dans le bloc « En-tête », les informations concernant le demandeur. Le demandeur est identifié par le SIRET de la structure.
S’ils ont été paramétrés au préalable sur la structure, l’adresse, les numéros RCS et PACAGE et la catégorie de bénéficiaire sont automatiquement renseignés.
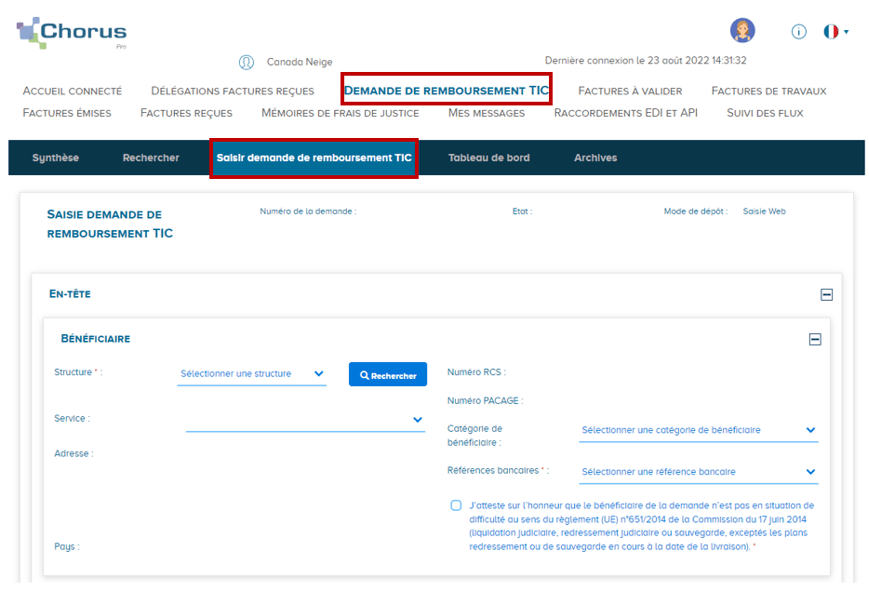
La référence bancaire est obligatoire. Elle doit être préalablement saisie au niveau de la fiche structure
- Sélectionner « L’année de la demande» de remboursement.
Dans le cadre de la demande déposée au titre de l’année 2023, une demande d’avance est par ailleurs proposée pour les achats effectués ou à effectuer en 2024. Le montant de cette avance sera égal à la moitié du montant versé au titre du remboursement partiel relatif aux quantités acquises en 2023. L’avance sera versée à la suite du remboursement octroyé pour les quantités acquises en 2023. Le montant de l’avance sera déduit du remboursement partiel octroyé pour les quantités acquises en 2024.
La demande d’avance pour les quantités acquises en 2024 est indiquée par défaut dans le formulaire de demande de remboursement au titre de l’année 2023 via une coche « Je demande le versement de l’avance au titre des livraisons 2024. Je m’engage à demander le remboursement des livraisons 2024 au plus tard le 31 décembre 2027. ». Si vous ne souhaitez pas demander d’avance pour 2024 lors du dépôt de votre demande au titre de l’année 2023, pensez à décocher cette option sur le formulaire de demande.
- Cliquer sur « Confirmer et envoyer» pour envoyer et poursuivre le processus de saisie.
Trois blocs apparaissent après avoir cliqué sur « Enregistrer » :

- Liste des demandes : Ajouter une ligne de demande par facture et par type de carburant. La facture correspondante devra être jointe au niveau de la ligne. Pour les demandes comportant un grand nombre de factures, il est possible d'en insérer l'ensemble sur une ligne.
- Récapitulatif : Calcul automatique du montant du remboursement demandé
- Pièce jointe : Il est possible de rajouter des pièces jointes à la demande comme des pièces justificatives (exemple: KBIS)
Cliquer sur « Ajouter ligne de demande ».
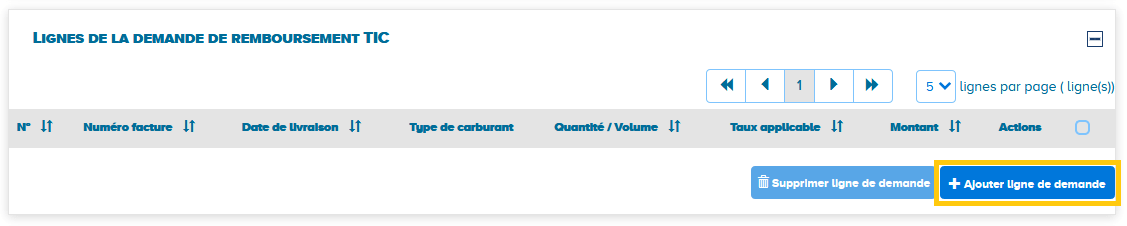
Sur le formulaire, renseigner les informations de la demande.

Numéro de facture : Renseigner le numéro présent sur la facture du fournisseur de carburant.
![]()
Date de livraison : Saisir la date réelle de la livraison.
![]()
Type de carburant : Choisir dans la liste déroulante le type de carburant facturé.
![]()
Quantité/volume : Saisir le volume de carburant facturé (avec deux décimales).
![]()
Vérifier les informations saisies, le taux applicable et le montant total puis cliquer sur le bouton « valider et fermer » pour enregistrer la ligne de demande.

La ligne saisie s’affiche alors dans le tableau « Liste des demandes ».
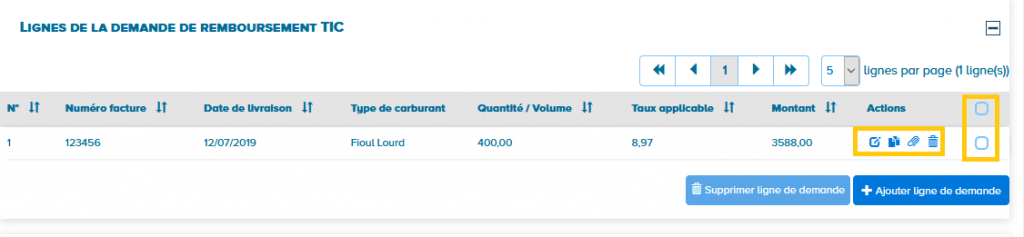
Cliquer sur les boutons ![]() et
et ![]() permet respectivement de modifier et de supprimer la ligne de demande.
permet respectivement de modifier et de supprimer la ligne de demande.
Cliquer sur le bouton![]() pour accéder à la gestion des pièces jointes.
pour accéder à la gestion des pièces jointes.
Pour dupliquer des lignes de demandes cliquer sur le bouton![]() . Dans ce cas, les pièces jointes rattachées à la demande ne seront pas dupliquées.
. Dans ce cas, les pièces jointes rattachées à la demande ne seront pas dupliquées.
Cocher les cases à droite du tableau ![]() et cliquer sur le bouton « supprimer ligne de demande » pour supprimer plusieurs lignes de prestation.
et cliquer sur le bouton « supprimer ligne de demande » pour supprimer plusieurs lignes de prestation.
Pour rattacher la facture associée à la demande de remboursement sur une ligne de demande, cliquer sur le bouton ![]() .
.
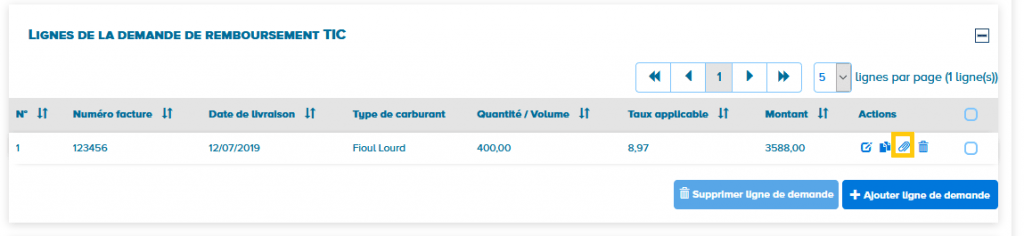
Télécharger une nouvelle pièce jointe :
Cliquer sur le bouton ![]() , sélectionner la pièce justificative, renseigner la désignation et choisir dans la liste déroulante le type de pièce jointe associée.
, sélectionner la pièce justificative, renseigner la désignation et choisir dans la liste déroulante le type de pièce jointe associée.
Cliquer sur le bouton ![]() .
.
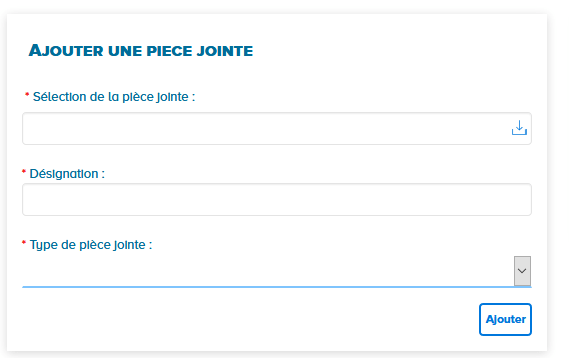
La pièce jointe sera affichée dans la liste des pièces jointes.
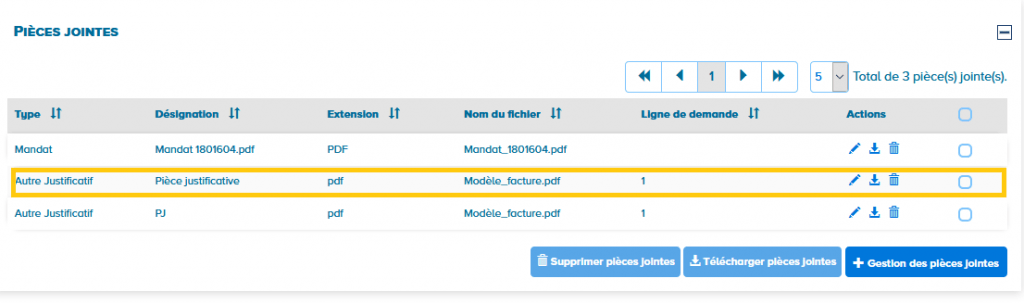
Réutiliser une pièce jointe :
Chorus Pro donne la possibilité de réutiliser une pièce jointe déjà existante ou d’en ajouter une nouvelle.
Chorus Pro archive systématiquement l’ensemble des documents déposés. Ils sont accessibles dans le bloc « Pièces jointes » en cliquant sur ![]() .
.
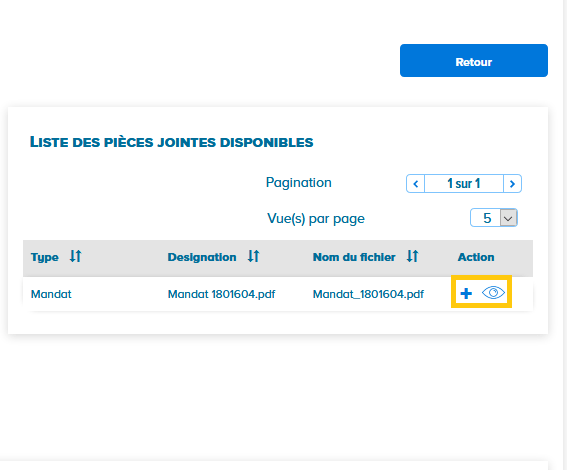 Cliquer sur le bouton
Cliquer sur le bouton ![]() pour visualiser une pièce jointe.
pour visualiser une pièce jointe.
Pour ajouter un justificatif de l’archive à la demande de prestation, cliquer sur le bouton ![]() .
.
La pièce jointe sera restituée en bas de la page dans la liste des pièces jointes.
Appuyer sur le bouton  pour revenir à la saisie de demande de remboursement TIC.
pour revenir à la saisie de demande de remboursement TIC.
- S’il vous manque des éléments et que vous souhaitez compléter votre demande de remboursement plus tard, cliquer sur le bouton « Enregistrer» pour conserver votre demande en brouillon.
 Si votre demande de remboursement est prête, cliquer sur le bouton « Valider et envoyer ».
Si votre demande de remboursement est prête, cliquer sur le bouton « Valider et envoyer ».
![]() Après avoir cliqué sur le bouton de validation, une pop-up vous demandant de confirmer les informations renseignées apparaît. Cliquer sur Valider afin de finaliser l’envoi.
Après avoir cliqué sur le bouton de validation, une pop-up vous demandant de confirmer les informations renseignées apparaît. Cliquer sur Valider afin de finaliser l’envoi.
Point d'attention : Pour éviter toute perte de données, il est recommandé d’effectuer un enregistrement de la demande avant d’effectuer d’autres manipulations.
Certificat de dépôt :
le certificat de dépôt est produit automatiquement lorsqu’une demande de remboursement est transmise à l’administration. Il comporte un numéro de certificat unique. Vous pouvez l’imprimer à tout moment et le communiquer en cas de litige, il constitue la preuve du dépôt de demande de remboursement.
Suite à la validation de votre envoi, le certificat de dépôt suivant apparaît :
 Cliquer sur le bouton « Exporter le certificat de dépôt » pour télécharger le document en PDF.
Cliquer sur le bouton « Exporter le certificat de dépôt » pour télécharger le document en PDF.
Suivre le traitement d’une demande de remboursement
Des statuts de cycle de vie sont mis en place afin de permettre à l’utilisateur de suivre l’avancement du traitement de ses demandes.
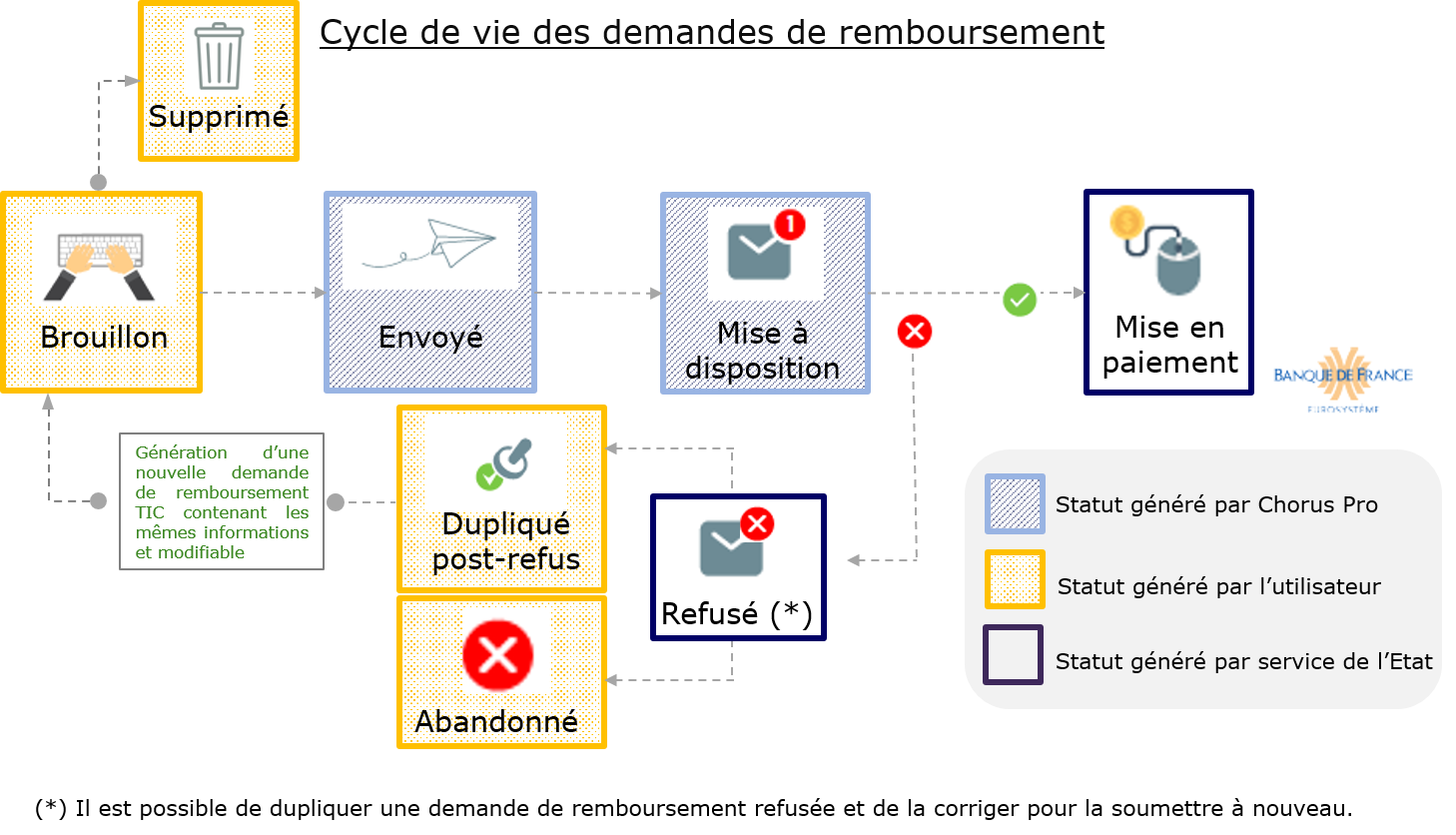
Selon leurs statuts, les demandes de remboursement générées dans Chorus Pro sont visibles dans différents onglets de l’application « Demande de remboursement TIC ».

- L’onglet « Synthèse » liste les demandes de remboursement nécessitant une action de traitement de la part de l’utilisateur. Statuts visibles : « Brouillon » et « Rejeté ».
- L’onglet « Rechercher » permet de rechercher des demandes de remboursement d’après différents critères (numéros, dates,…). Statuts visibles : Tous les statuts
- L'onglet « Saisir demande de remboursement TIC » permet de saisir une nouvelle demande de remboursement TIC. Statuts visibles : brouillon, déposée, mise à disposition du destinataire.
- L’onglet « Tableau de bord » donne une vision de l’ensemble par statut des demandes de remboursement générées sur la structure. Statuts visibles : Tous les statuts
- L’onglet « Archives » permet de rechercher une demande de remboursement archivée (non modifiée depuis plus de 2 ans). Statuts visibles : Tous les statuts sauf brouillon et abandon
Par défaut, l’utilisateur est dirigé vers l’onglet « Synthèse » lorsqu’il clique sur l’application « Demande de remboursement TIC ».
Seules les demandes aux statuts « Brouillon » et « Rejetée » y sont référencées.

Gestion des demandes de remboursement au statut « Brouillon » :

Lorsqu’elle est au statut « Brouillon », la demande de remboursement a été générée mais n’a pas encore été envoyée par l’utilisateur.

Cliquer sur le numéro de la facture ![]() permet de d’accéder aux fonctions de modifications et d’envoi du document.
permet de d’accéder aux fonctions de modifications et d’envoi du document.
Les icônes suivants permettent de :
 Dupliquer la demande de remboursement en cours de réalisation ;
Dupliquer la demande de remboursement en cours de réalisation ; Supprimer la demande de remboursement en cours.
Supprimer la demande de remboursement en cours.
Gestion des demandes de remboursement au statut « Refusée » :

Une demande de paiement peut être rejetée lorsque les pièces jointes sont, par exemple, illisibles.
 Cliquer sur le numéro du document pour visualiser le motif de refus et avoir accès au détail.
Cliquer sur le numéro du document pour visualiser le motif de refus et avoir accès au détail.
Deux actions sont possibles:
- Afin de ne pas avoir à ressaisir entièrement une nouvelle demande de paiement, cliquer sur l’icône.
 La demande est ainsi dupliquée « post-refus ». L’utilisateur peut y modifier/compléter les informations demandées.
La demande est ainsi dupliquée « post-refus ». L’utilisateur peut y modifier/compléter les informations demandées. - Si l’utilisateur souhaite « abandonner » la demande de remboursement rejetée et en générer une nouvelle, il peut cliquer sur l’icône
 . La ligne signalant le rejet disparaît alors de son espace de synthèse.
. La ligne signalant le rejet disparaît alors de son espace de synthèse.
L’onglet « Rechercher » permet de visualiser l’ensemble des demandes de remboursement déposées.

A minima, renseigner un « Critère de recherche » parmi ceux disponibles (ex : Année de la demande).

Lancer la recherche en cliquant sur ![]() .
.
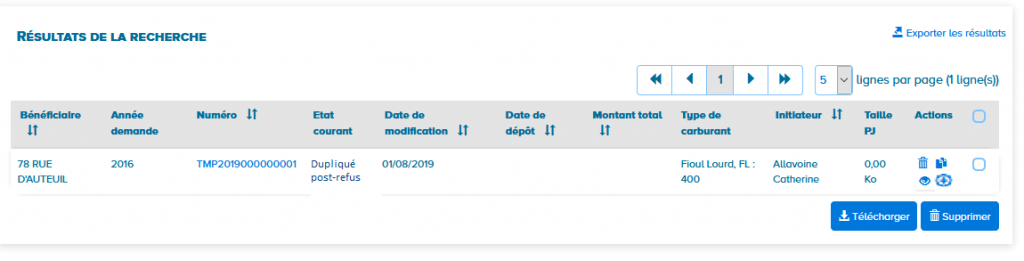
Cliquer sur les boutons ![]() ,
, ![]() et
et ![]() permet respectivement de visualiser, supprimer et télécharger la demande de remboursement.
permet respectivement de visualiser, supprimer et télécharger la demande de remboursement.
Cliquer sur l’icône ![]() permet de dupliquer la demande de remboursement.
permet de dupliquer la demande de remboursement.
Pour télécharger ou supprimer plusieurs demandes, sélectionner les lignes à l’aide de l’icône de sélection ![]() , puis cliquer sur « Télécharger » ou « Supprimer ».
, puis cliquer sur « Télécharger » ou « Supprimer ».
Les tableaux de bord donnent une vision de l’ensemble des demandes de remboursements générées sur la structure par statut.
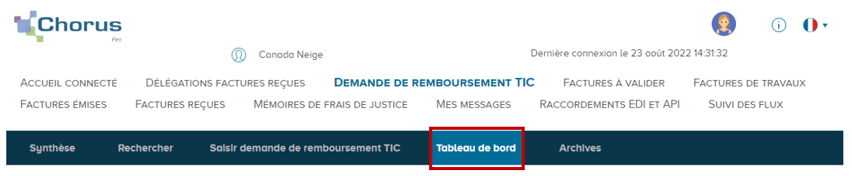
Cliquer sur les chiffres des colonnes statuts pour visualiser le détail des demandes de remboursements (brouillon, envoyé, mis à disposition…).
L’onglet « Archives » permet de visualiser l’ensemble des demandes de remboursement auxquelles aucune modification n’a été apportée depuis plus de 2 ans.

Renseigner au moins un « Critère de recherche » parmi ceux disponibles.
Lancer la recherche en cliquant sur ![]() .
.
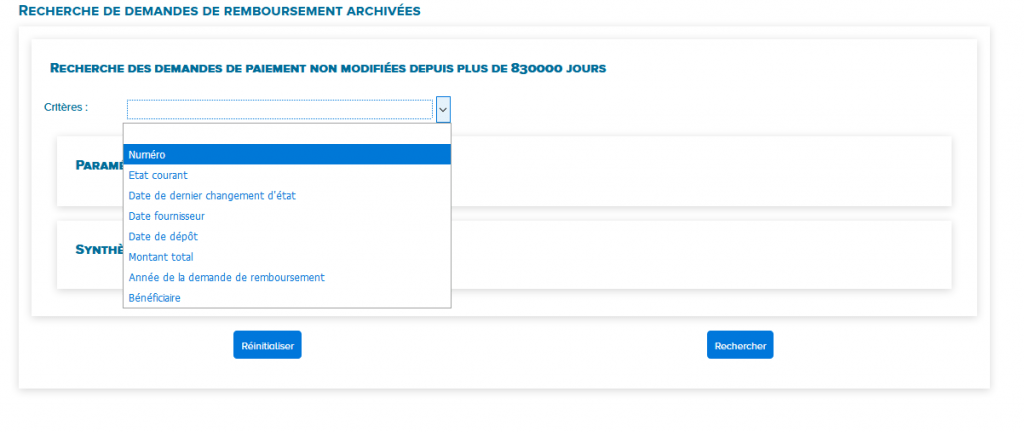
Dernière mise à jour : février 26, 2024



