L’application « Mes messages » permet l’envoi de communications générales depuis le portail Chorus Pro. Les messages peuvent être envoyés par un client public vers ses fournisseurs (privés ou publics) et inversement.
Un message peut être envoyé vers un ou plusieurs destinataire(s) si au moins une facture a été envoyée entre eux.
Un message est envoyé de manière unidirectionnelle (pas de réponse possible à partir d’un message reçu).
L’application« Mes messages » ne se substitue pas au portail de support qui reste dédié aux échanges entre clients et fournisseurs pour la résolution de problèmes et aux questions liées aux factures.
Cliquez sur l’application « Mes Messages » pour accéder à la boîte de réception des messages reçus sur votre structure/service :

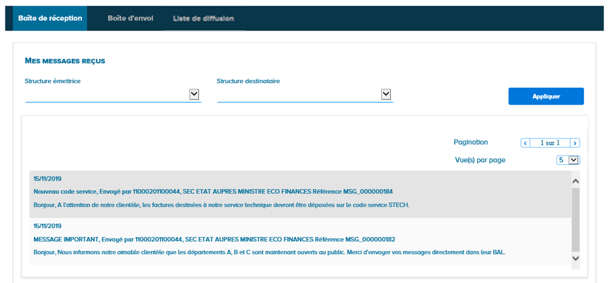
1.Vous pouvez consulter la liste des messages reçus. Les attributs d’un message reçu sont :
-La date de réception ;
-Le titre ;
-La structure émettrice ;
-La référence ;
-Le contenu.
2.Il est possible d’appliquer un filtre sur la liste des messages reçus par structure émettrice ou par structure destinataire. Après avoir sélectionné une structure dans une des deux listes déroulantes, cliquez sur « Appliquer » pour filtrer vos messages.
Cliquez sur l’onglet « Boîte d’envoi » pour consulter vos messages envoyés et créer de nouveaux messages :
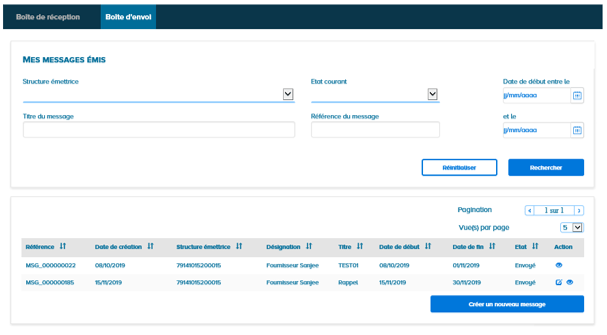
1) La liste des messages envoyés contient pour chaque message :
-La référence ;
-La date de création ;
-L’identifiant (SIRET) de la structure émettrice ;
-La désignation de la structure émettrice ;
-Le titre ;
-Les dates de début et de fin d’affichage du message pour les destinataires ;
-L’état du message. Un message peut-être à l’état « Envoyé » ou « Brouillon » (le message a été enregistré mais n’a pas été envoyé aux destinataires).
2) Il est possible de filtrer la liste des messages envoyés par structure émettrice des messages, par leur état courant, par titre, par référence ou date de début et de fin d’affichage. Plusieurs filtres peuvent être appliqués simultanément. Après avoir renseigné le ou les filtres que vous souhaitez appliquer, cliquez sur « Rechercher ». Pour réafficher la liste contenant tous les messages envoyés, cliquez sur « Réinitialiser ».
3) Pour créer et envoyer un nouveau message, cliquez sur « Créer un nouveau message ».
Le formulaire suivant apparaît lors de la création d’un nouveau message. Les champs indiqués par un * doivent être obligatoirement renseignés pour permettre l’envoi du message.
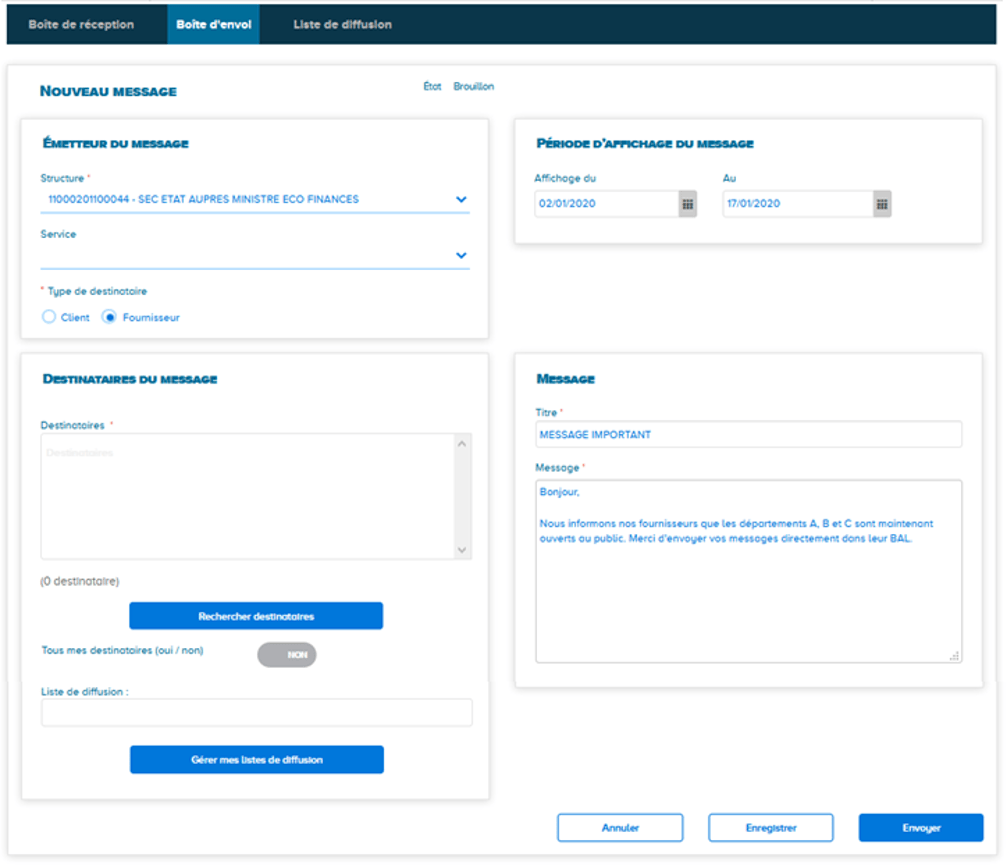
Bloc « Emetteur du message » :
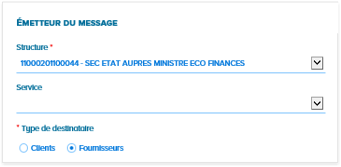
Une liste déroulante permet d’afficher la structure émettrice du message. L’ajout du code service émetteur est facultatif.
Pour les entités publiques uniquement : une coche devra être renseignée pour désigner le type de destinataire (clients ou fournisseurs).
Bloc « Destinataires du message » :

- Le(s) destinataire(s) peuvent être indiqués par leur SIRET dans le bloc « Destinataires ». Une sélection automatique est proposée par autocomplétion à partir de 4 caractères. La liste de sélection inclut le cas échéant les services avec lesquels l’émetteur a déjà échangé des factures.
- Le bouton « Rechercher destinataires » renvoie vers un écran de recherche permettant de retrouver directement et ajouter un destinataire.
- Si la coche « Tous mes destinataires » est passée à « Oui », le message sera transmis à toutes les structures avec lesquelles l’émetteur a échangé des factures.
- Vous pouvez indiquer une ou plusieurs liste(s) de diffusion en tant que destinataire(s) si vous en avez créé.
Bloc « Période d’affichage du message » :
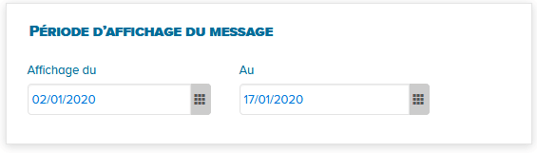
L’ajout de dates de début et de fin d’affichage du message pour le(s) destinataire(s) est obligatoire.
Par défaut, la date de début d’affichage est celle du jour où le message est créé (J). La date de fin est J + deux semaines.
Bloc « Message » et enregistrement/envoi du message :
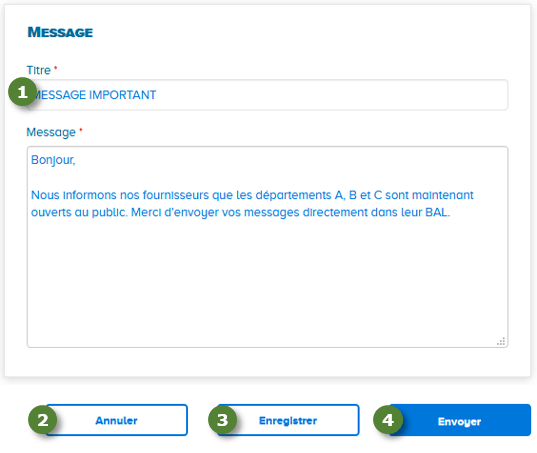
- Le titre et le contenu du message sont des champs de saisie libre. Les limitations en nombre de caractères sont 50 pour le titre et 2000 pour le contenu.
- Le bouton « Annuler » permet de revenir sur l’écran de consultation des messages envoyés.
- Le bouton « Enregistrer » permet de garder un message dans sa boîte d’envoi à l’état « Brouillon ». L’utilisateur peut compléter son message plus tard, avant de l’envoyer.
- Le bouton « Envoyer » permet d’envoyer le message une fois tous les champs obligatoires remplis.
Plusieurs actions peuvent être effectuées sur des messages crées. Pour ce faire, accédez à la liste des messages de la boîte d’envoi, colonne « Action » :
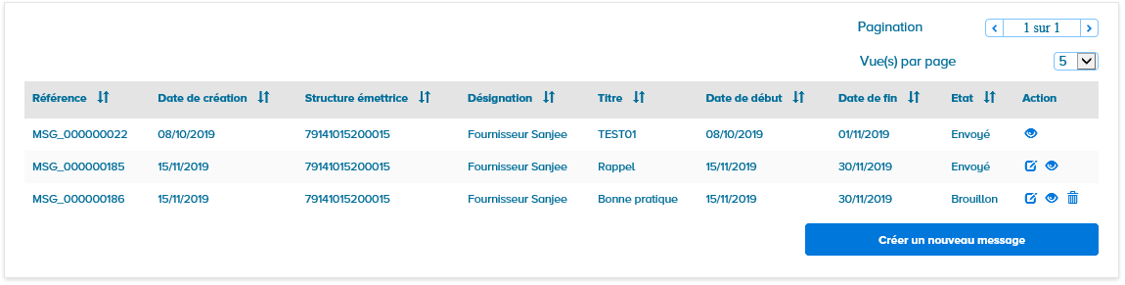
Tous les messages créés peuvent être consultés en cliquant sur ![]() .
.
Les messages peuvent être modifiés en cliquant sur ![]() :
:
-Tous les champs sont modifiables pour les messages à l’état « Brouillon ». Une fois les modifications apportées au message, vous pouvez l’envoyer au(x) destinataire(s) ou l’enregistrer pour le conserver en brouillon.
-Pour les messages à l’état « Envoyé », il est possible de modifier les dates d’affichage, hormis la date de début si elle est inférieure à la date du jour. De nouveaux destinataires peuvent être ajoutés dans le champ « Nouveaux destinataires ». Une fois les informations modifiées, cliquez sur ![]() pour que les changements soient pris en compte et visibles pour le(s) destinataire(s).
pour que les changements soient pris en compte et visibles pour le(s) destinataire(s).
-
-Les messages à l’état « Envoyé » dont la date de fin d’affichage a expiré ne sont pas modifiables.
Les messages à l’état « Brouillon » peuvent être supprimés en cliquant sur ![]() .
.
Un message peut être envoyé à une ou plusieurs liste(s) de destinataires préalablement créée(s). L’onglet « Listes de diffusion » est dédié à la création et à la gestion de ces listes.
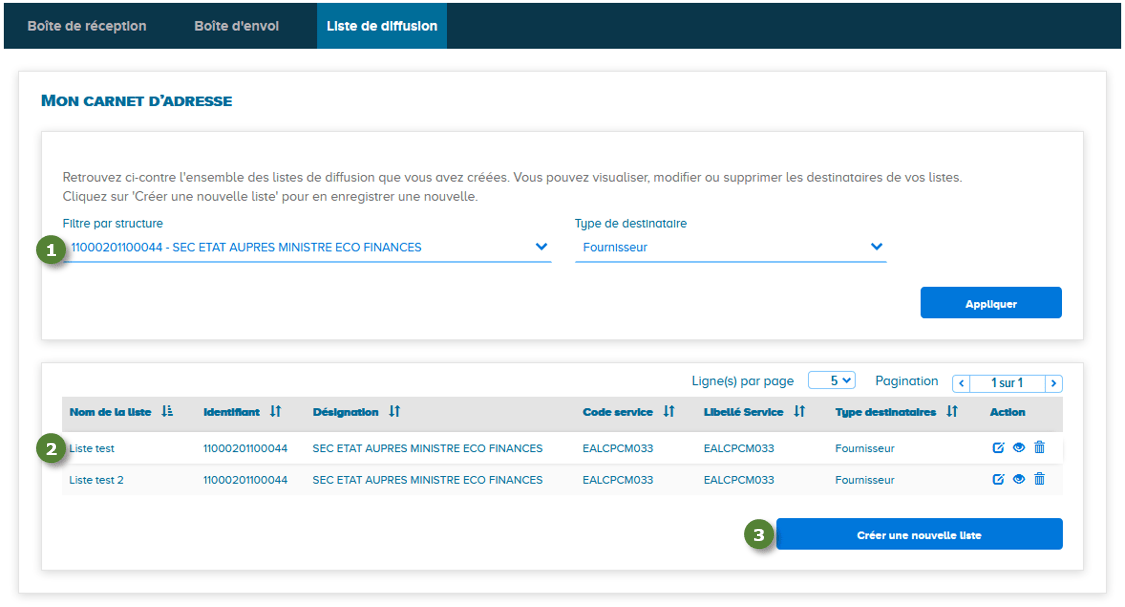
- Il est possible de filtrer les listes de diffusion déjà créées par structure et par type de destinataire.
- Le tableau des résultats affiche les listes de diffusion déjà créées. Les icônes en colonne « Action » permettent de :
![]() Modifier une liste de diffusion (ajouter ou supprimer des destinataires, modifier le nom de la liste) ;
Modifier une liste de diffusion (ajouter ou supprimer des destinataires, modifier le nom de la liste) ;
![]() Consulter une liste de diffusion ;
Consulter une liste de diffusion ;
![]() Supprimer une liste de diffusion.
Supprimer une liste de diffusion.
3. Pour créer une nouvelle liste de diffusion, cliquez sur « Créer une nouvelle liste ».
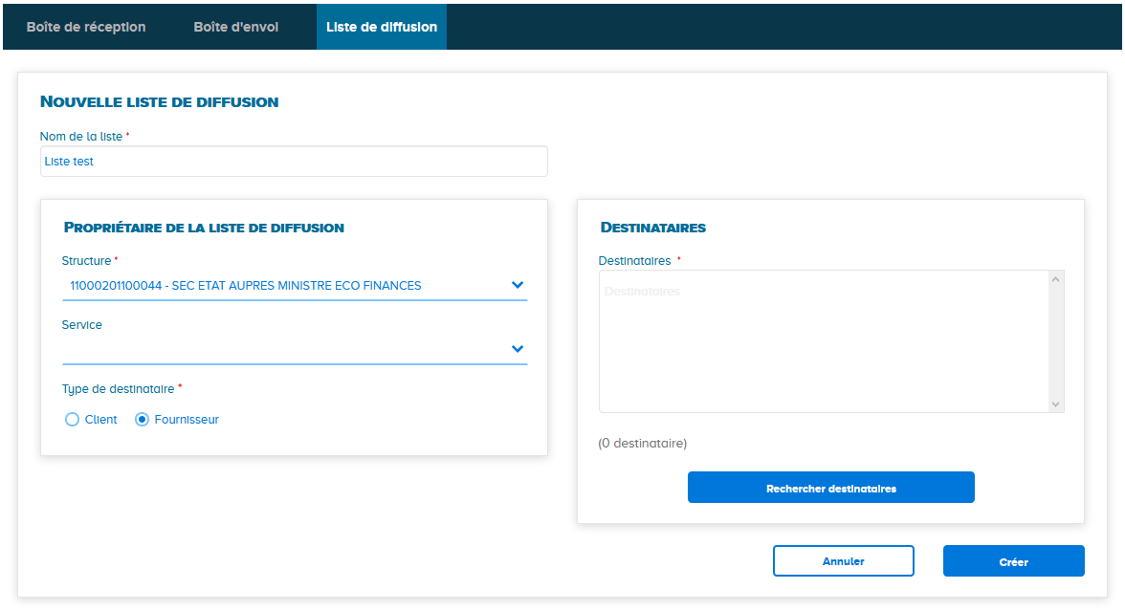
Les champs indiqués par un * doivent être obligatoirement renseignés pour permettre la création de la liste de diffusion :
-Nom de la liste : 250 caractères maximum ;
-Structure et service (facultatif) propriétaire de la liste de diffusion : les utilisateurs habilités sur la structure (éventuellement le service) pourront sélectionner la liste lors de l’envoi d’un message ;
-Destinataires : permet d’indiquer les structures/services destinataires enregistrés sur la liste. Les destinataires peuvent être indiqués par leur SIRET dans le champ « Destinataires » (sélection proposée par autocomplétion à partir de 4 caractères) ou sélectionnés à partir de critères de recherche (identifiant, désignation, code postal…) en cliquant sur le bouton « Rechercher destinataires ».
-
Pour les entités publiques uniquement : une coche devra être sélectionnée pour renseigner le type de destinataire (clients ou fournisseurs).
-
Pour confirmer la création de la liste, cliquer sur « Créer ». Pour revenir sur l’accueil de l’onglet « Listes de diffusion », cliquer sur « Annuler ».
Les listes de diffusion peuvent être sélectionnées en tant que destinataires d’un message en créant un nouveau message ou en modifiant un message déjà envoyé (cf. partie 4 « Créer et envoyer un nouveau message »).
Dernière mise à jour : septembre 14, 2022



