PRINCIPES GENERAUX
Il est possible de répondre à une commande publique à plusieurs. On parle alors de :
- Cotraitance lorsque plusieurs entreprises mutualisent leurs moyens professionnels, techniques et financiers ;
- Sous-traitance lorsqu’une entreprise confie à une autre l’exécution d’une partie des prestations ;
- Sous-traitance de cotraitance lorsqu’un cotraitant confie à une autre entreprise (sous-traitant), l’exécution d’une partie des prestations.
Principes applicables à la cotraitance :
- La cotraitance est également appelée « groupement » et peut prendre deux formes :
- Un groupement solidaire dans lequel chaque membre est financièrement responsable de l’ensemble du marché ainsi que de son exécution ; même s’il n’en réalise qu’une partie,
- Un groupement conjoint où chaque membre n’est responsable que de la partie des prestations dont il a la charge.
- La facturation dans le cadre des marchés de cotraitance peut s’effectuer selon deux circuits :
- Une facturation par le cotraitant avec prise de connaissance par le mandataire ;
- Une facturation par le mandataire à travers l’émission d’une demande de paiement globale
Principes applicables à la sous-traitance :
- Seul le sous-traitant de premier rang peut prétendre au paiement direct par la personne publique pour partie du marché dont il assure l’exécution. La validation par le titulaire du marché est néanmoins nécessaire ; ce dernier dispose de 15 jours pour donner son accord ou notifier son refus. En l’absence de prise en charge dans ces délais, la validation est tacite.
Principes applicables à la sous-traitance de cotraitance :
- Le sous-traitant doit transmettre sa demande de paiement au cotraitant qui lui sous-traite les prestations; ce dernier dispose de 15 jours pour donner son accord ou notifier son refus. En l’absence de prise en charge dans ces délais, la validation est tacite.
- Le cotraitant est ensuite chargé de présenter la facture au destinataire public.
Cadre de facturation :
Chorus Pro prend en charge les cas de sous-traitance et de cotraitance, identifiables dans l’outil par les cadres de facturation suivants :
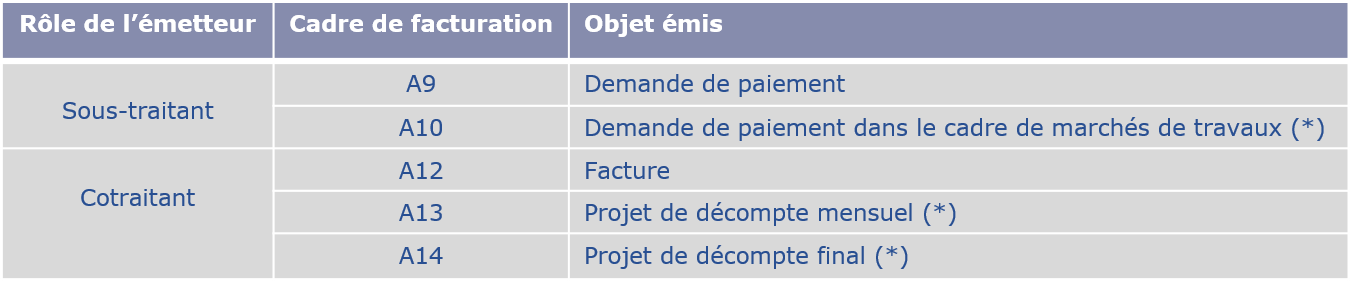
Mode d’émission et de validation :
- Tous les modes de transmission (EDI, Portail et Service) sont autorisés lors du dépôt initial par le sous-traitant ou le cotraitant. En mode Portail, le dépôt ou la saisie de la facture s’effectuent à partir de l’application « Factures émises».
- Seuls les modes Portail et Service permettent au titulaire de valider la demande de paiement. Cette action s’effectue à partir de l’application « Factures à valider». Assurez-vous, par conséquent, d’avoir l’habilitation nécessaire pour y accéder.
- Le dépôt de pièces dans le cadre des marchés de travaux se fait dans l’application « Factures de travaux». Pour pouvoir «associer » des pièces et ainsi alimenter le dossier de facturation vous devez utiliser le mode Portail ou Service ; le mode EDI ne le permettant pas (*).
(*) Pour plus de détails concernant les marchés de travaux, veuillez vous référer à la documentation disponible sur la Communauté Chorus Pro (https://communaute.chorus-pro.gouv.fr/) sous la rubrique « Gérer mes factures de travaux ».
Le schéma ci-dessous décrit le processus de validation d’une facture simple de sous-traitance ou de cotraitance dans Chorus Pro :
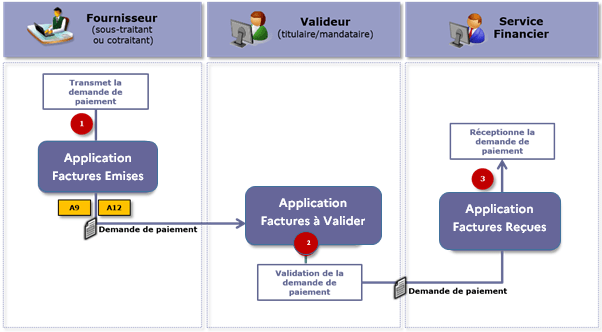
Description du processus :
1. Le sous-traitant ou le cotraitant transmet sa demande de paiement dans Chorus Pro dans l’application « Factures émises ». Il identifie le titulaire ou le mandataire dans le champ « Titulaire » ou « Mandataire » et renseigne les informations demandées.
Il précise le cadre de facturation : A9 (dépôt d’une facture par un sous-traitant) ou A12 (Dépôt d’une facture par un cotraitant).
2. Chorus Pro notifie par courriel le titulaire ou le mandataire de la facture émise par le sous-traitant ou le cotraitant.
- Sous-traitance :
Le titulaire dispose d’un délai de 15 jours pour valider la demande de paiement dans l’application « Factures à valider » de Chorus Pro. En l’absence de prise en charge dans ces délais, la validation est tacite.
En cas de refus de validation par le titulaire, la facture est néanmoins transmise au destinataire qui peut alors décider de traiter, suspendre ou de rejeter la demande de paiement.
- Cotraitance :
La facture n’est acheminée vers la structure publique destinataire que si elle a été visée par le mandataire.
En cas de refus de validation par le mandataire, le processus s’arrête et le cotraitant doit soumettre une nouvelle demande de paiement.
3. Une fois la validation effective (formelle ou tacite), le service financier de la structure publique reçoit dans l’application « Factures reçues » la demande de paiement.
Le schéma ci-dessous décrit le processus de validation d’une facture de sous-traitance dans le cadre des marchés de travaux :
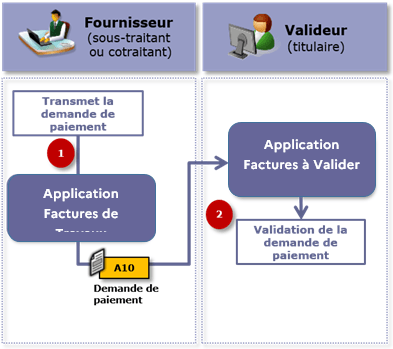
Description du processus (*) :
1. Le sous-traitant dépose sa demande de paiement dans Chorus Pro à partir de l’application « Factures de travaux ». Il identifie le titulaire dans le champ « Titulaire » ainsi que la MOE et précise le cadre de facturation (A10).
2. Chorus Pro notifie le titulaire, par courriel, de la facture émise par le sous-traitant. Le titulaire dispose de 15 jours pour traiter la demande de paiement dans l’application « Factures à valider ».
Passé ce délai et dans tous les cas (acceptation, refus ou non intervention du titulaire), la demande de paiement est acheminée à la MOE.
3. Afin que le sous-traitant soit payé, le titulaire transmet le projet de décompte mensuel à partir de l’application « Factures de travaux ». En effet, Chorus Pro n’établit pas de lien entre la demande de paiement du sous-traitant et le dossier de facturation initié par le titulaire. Le titulaire précise le cadre de facturation A4 et identifie la MOE (valideur) ainsi que la MOA (destinataire). Chorus Pro notifie la MOE par courriel de la soumission du projet de décompte mensuel.
(*) Le détail du mode opératoire dans Chorus Pro est disponible sur la Communauté Chorus Pro (https://communaute.chorus-pro.gouv.fr/) sous la rubrique « Gérer mes factures de travaux ».
Le schéma ci-dessous décrit le processus de prise de connaissance d’une facture de cotraitance dans le cadre des marchés de travaux :
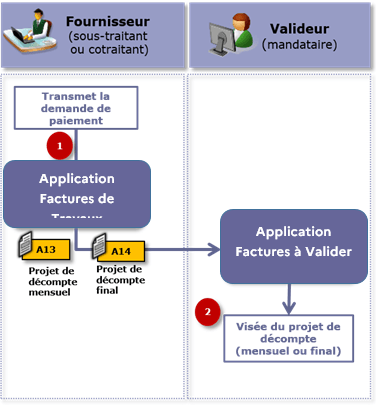
Description du processus (*) :
1. Le cotraitant dépose sa demande de paiement dans Chorus Pro à partir de l’application « Factures de travaux ». Il identifie le mandataire dans le champ « Mandataire » et précise le cadre de facturation (A13 ou A14).
2. Le mandataire vise la demande de paiement du cotraitant dans l’application « Factures à valider ». Une fois la prise de connaissance effective, Chorus Pro notifie par courriel la MOE du projet de décompte mensuel ou final. En cas de refus du projet de décompte par le mandataire, le processus s’arrête.
(*) Le détail du mode opératoire dans Chorus Pro est disponible sur la Communauté Chorus Pro (https://communaute.chorus-pro.gouv.fr/) à la rubrique « Gérer mes factures de travaux.
EMETTRE UNE FACTURE DE SOUS-TRAITANCE, COTRAITANCE
Pour accéder à l’application Facture émises à partir du Portail de service Chorus Pro, il suffit de sélectionner le domaine Facturation, dans l’Accueil.
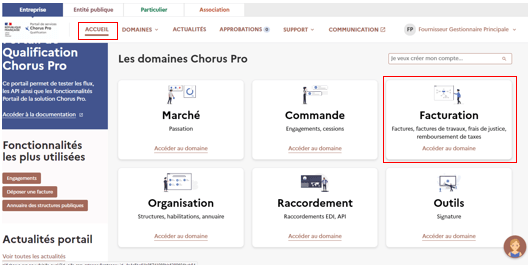
Puis de choisir Accéder dans l’application Factures émises.

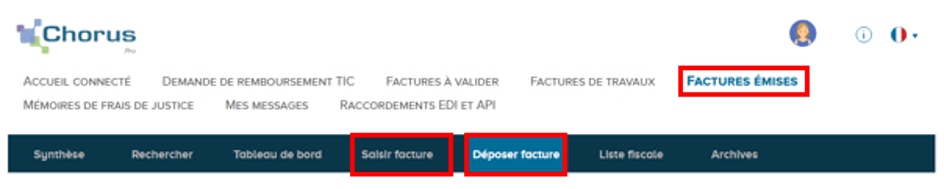
Seuls les éléments spécifiques à la sous-traitance et à la cotraitance sont présentés ici.
Les modes opératoires détaillant la saisie ou le dépôt d’une facture standard sont disponibles sur la Communauté Chorus Pro (dans la rubrique "Gérer mes factures", "Saisir une facture" ou "Déposer une facture unitaire" ou "Déposer un lot de facture").
Après avoir cliqué sur l’onglet « Saisir facture », l’écran de saisie s’affiche. Attention, cette action ne peut être réalisée sans avoir au préalable saisi un mandat de facturation au niveau de la structure.
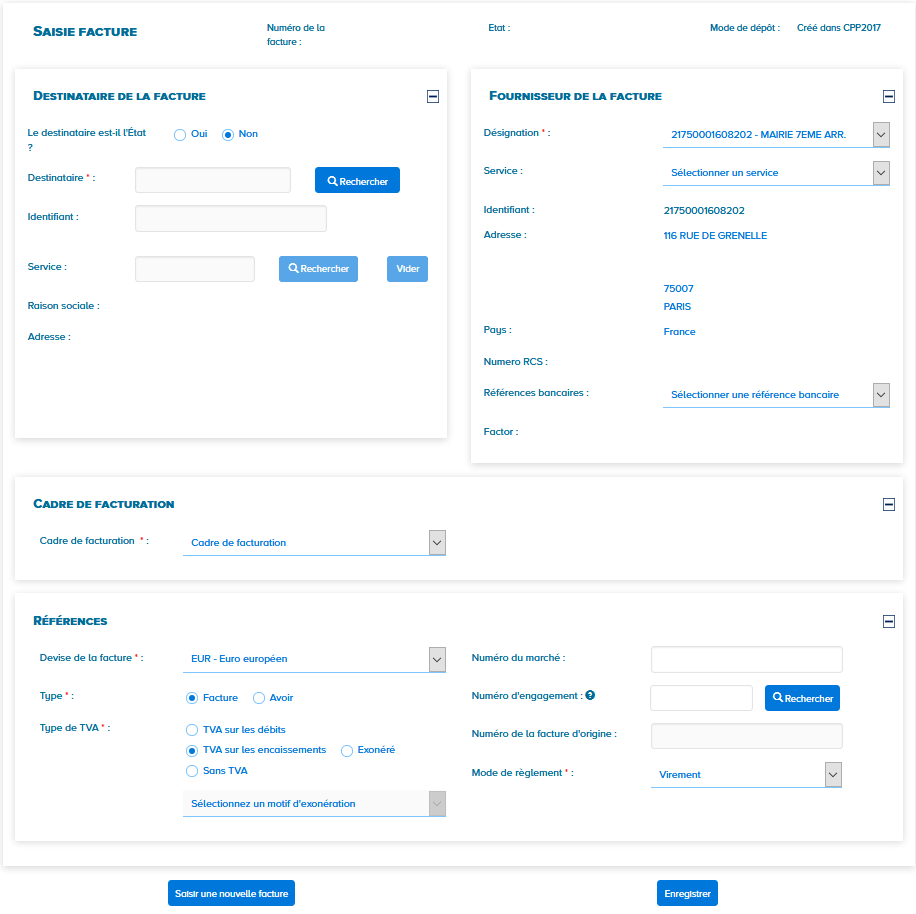
L’écran se divise en 4 blocs :
- Destinataire
- Fournisseur
- Cadre de facturation
- Références
Le choix du cadre de facturation permet d’identifier les acteurs et le type de document déposé.
Selon le cadre de facturation sélectionné (A9 ou A12), un champ supplémentaire s’affiche afin d’identifier le titulaire/mandataire qui traitera la demande de paiement.
Dans le bloc, « Cadre de facturation », cliquez sur le bouton « Rechercher » :

L’écran ci-contre s’affiche :

Saisissez au moins un critère puis cliquez sur le bouton « Rechercher » ![]() .
.
La liste des structures identifiées s’affiche :
 Cochez la case correspondant à la structure du valideur puis cliquez sur « Sélectionner ».
Cochez la case correspondant à la structure du valideur puis cliquez sur « Sélectionner ».
L’identifiant de la structure est alors automatiquement renseigné.

![]() Terminez votre saisie puis cliquez sur « Enregistrer ».
Terminez votre saisie puis cliquez sur « Enregistrer ».
La facture passe alors au statut « Brouillon » et 5 nouvelles rubriques apparaissent :
- Ligne de facture
- Récapitulatif TVA
- Commentaire
- Montants totaux
- Pièces jointes
Une fois la saisie de votre facture totalement achevée, cliquez à nouveau sur « Enregistrer » si vous souhaitez la conserver à l’état de « Brouillon » ou sur « Valider et envoyer » pour la transmettre au valideur.
Une fenêtre s’ouvre alors vous demandant de confirmer votre envoi.
Vous êtes également alerté sur le fait que le valideur doit avoir activé l’application « Factures à valider » pour pouvoir traiter la facture que vous allez lui transmettre.

Cliquez sur « Confirmer et envoyer ».
Votre facture est transmise au valideur.
Le récapitulatif de la facture s’affiche.

Après avoir cliqué sur l’onglet « Dépôt factures » :
1- Choisissez dans votre ordinateur le fichier à importer.
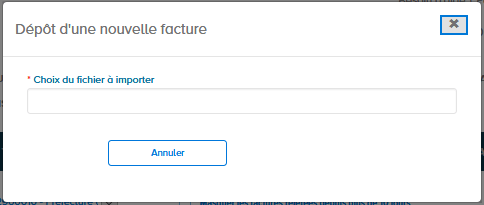
2. Choisissez ensuite le format de dépôt et le cadre de facturation.
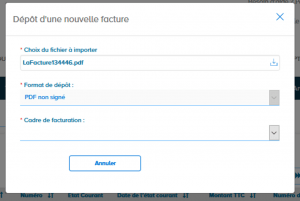
3- Le cadre de facturation (A9 pour une facture de sous-traitance et A12 pour une facture de cotraitance).
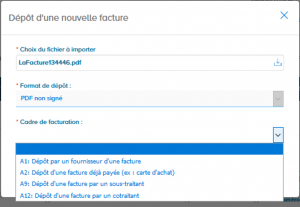
Cliquez sur le bouton « Continuer », Chorus Pro océrise la facture et l'écran suivant apparait :
4- Saisissez les informations manquantes dans les champs concernés.
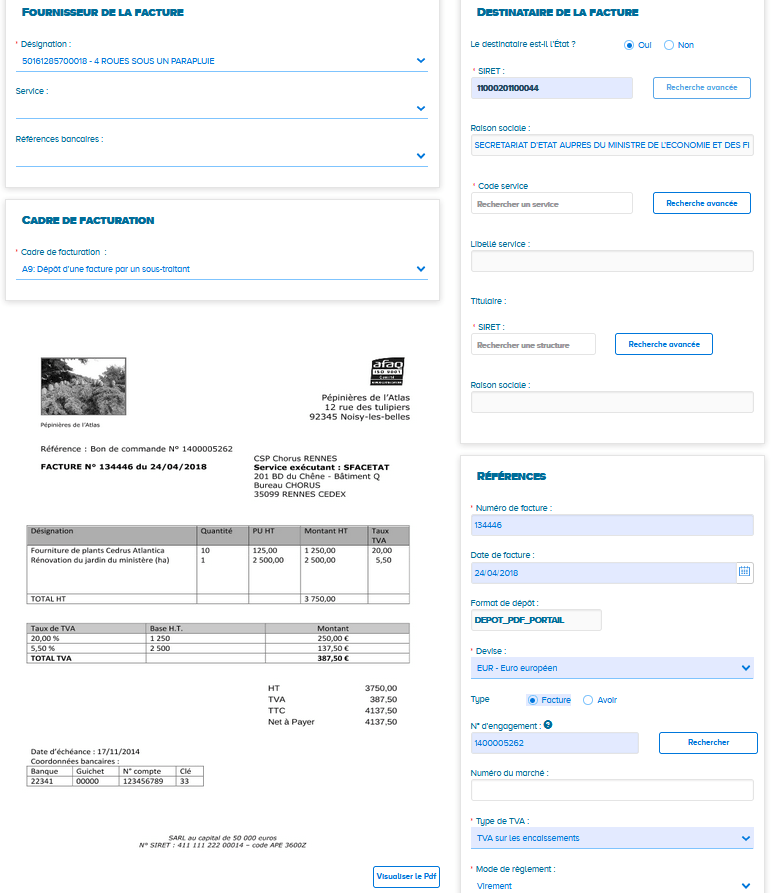 Les éléments en surbrillance bleue sont ceux qui ont été reconnus automatiquement par Chorus Pro.
Les éléments en surbrillance bleue sont ceux qui ont été reconnus automatiquement par Chorus Pro.
Le "Cadre de facturation" est pré-rempli avec le choix effectué à l'étape 2 (A9 ou A12).
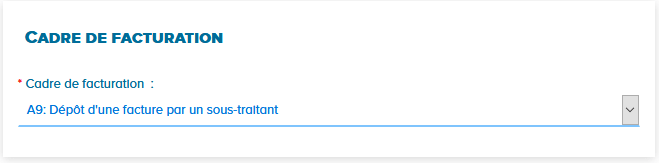
Finalisez la saisie de votre dépôt de facture en renseignant les champs des blocs suivants :
- -Destinataire (structure publique)
- -Références (numéro d’engagement, de marché, mode de règlement…)
- -Montants totaux
- -Pièces jointes
Cliquez sur « Valider et envoyer » pour transmettre votre facture au mandataire.
Une fenêtre s’ouvre alors vous demandant de confirmer votre envoi.
Vous êtes également alerté sur le fait que le mandataire doit avoir activé l’application « Factures à valider » pour pouvoir traiter la facture que vous allez lui transmettre.

Cliquez sur « Confirmer et envoyer ».
Votre facture est transmise au mandataire.
Le récapitulatif de la facture s’affiche.
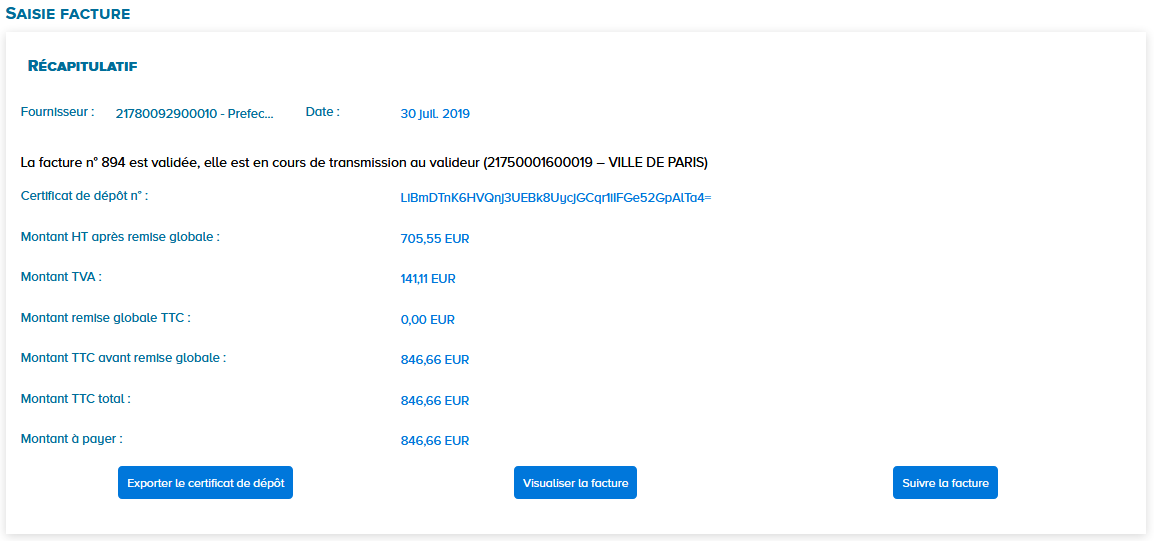 Vous pouvez récupérer le numéro généré automatiquement par Chorus Pro pour suivre le traitement de la facture.
Vous pouvez récupérer le numéro généré automatiquement par Chorus Pro pour suivre le traitement de la facture.
TRAITER UNE FACTURE DE SOUS-TRAITANCE, COTRAITANCE
Pour accéder à l’application Facture à valider à partir du Portail de service Chorus Pro, il suffit de sélectionner le domaine Facturation, dans l’Accueil.
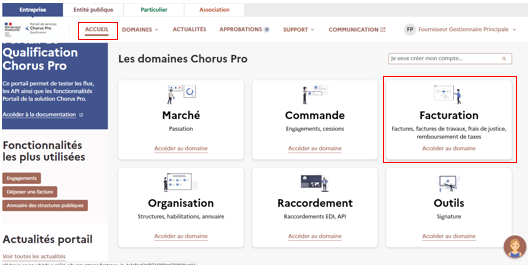
Puis de choisir Accéder dans l’application Factures de travaux.
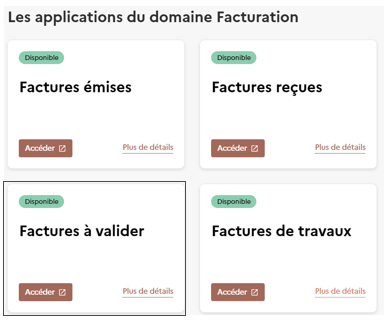
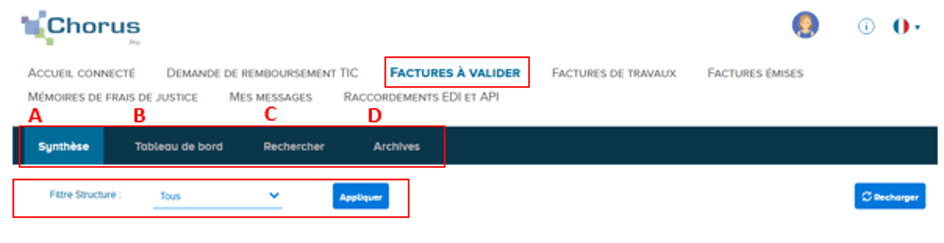
A. L’onglet « Synthèse » indique les factures nécessitant un traitement par le valideur.
B. L’onglet « Tableau de bord » affiche les factures par statut.
C. L’onglet « Rechercher » permet la recherche des factures à partir de différents critères (numéro, date, …).
D. L’onglet « Archives » offre la possibilité de retrouver les factures non modifiées depuis plus de deux ans.
Dans l’onglet « Synthèse », le bloc « Factures à traiter » répertorie toutes les factures nécessitant une action du titulaire/mandataire.

Cliquez sur le numéro de la facture pour y accéder et la traiter
L’écran de consultation s’affiche avec les informations concernant la facture transmise par le sous-traitant ou le cotraitant.
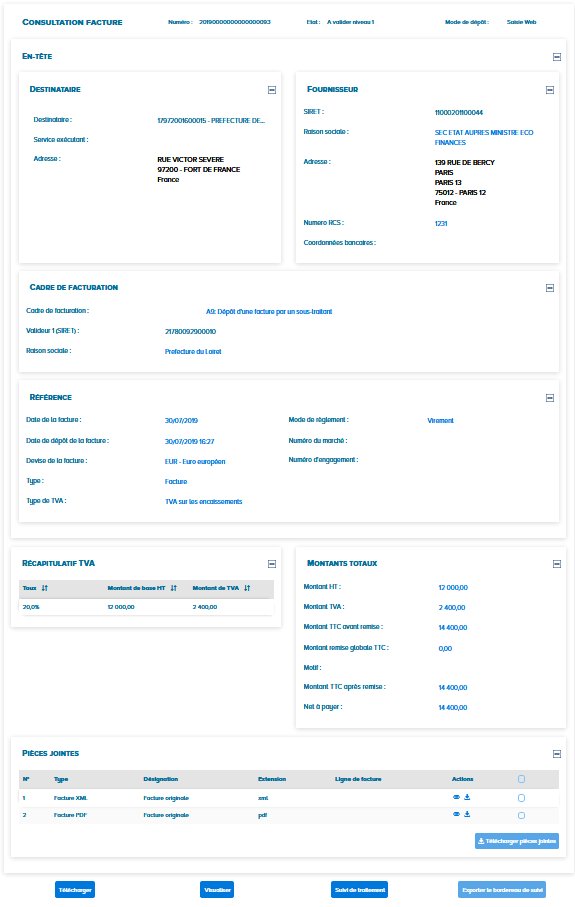
![]() Télécharger la facture au format PDF
Télécharger la facture au format PDF
![]() Visualiser la facture
Visualiser la facture
![]() Suivre le traitement pour obtenir l’historique des actions effectuées
Suivre le traitement pour obtenir l’historique des actions effectuées
![]() Refuser la facture
Refuser la facture
![]() Valider la facture
Valider la facture
A. Valider une facture de cotraitance
Après avoir cliqué sur le bouton « Valider », la fenêtre ci-dessous s’affiche :
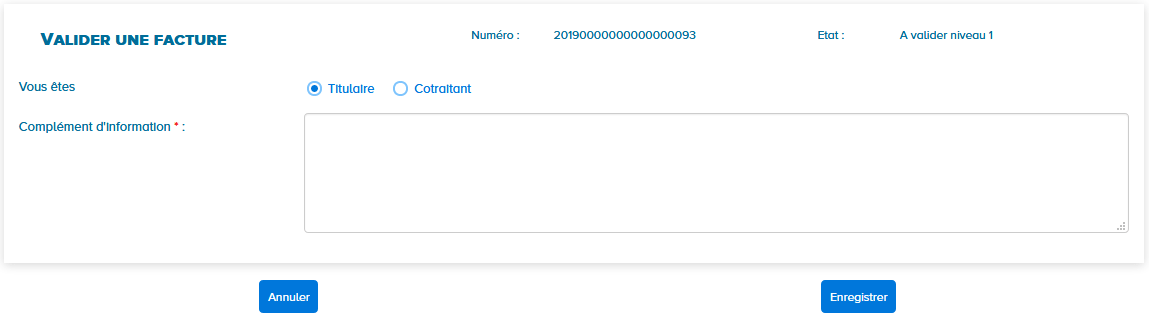 Ajoutez un commentaire dans le champ « Complément d’information » puis cliquez sur « Enregistrer ».
Ajoutez un commentaire dans le champ « Complément d’information » puis cliquez sur « Enregistrer ».
La fenêtre récapitulative ci-dessous s’affiche et le mandataire a la possibilité de télécharger le bordereau de suivi.

B. Valider une facture de sous-traitance simple
Après avoir cliqué sur le bouton « Valider », la fenêtre ci-dessous s’affiche :
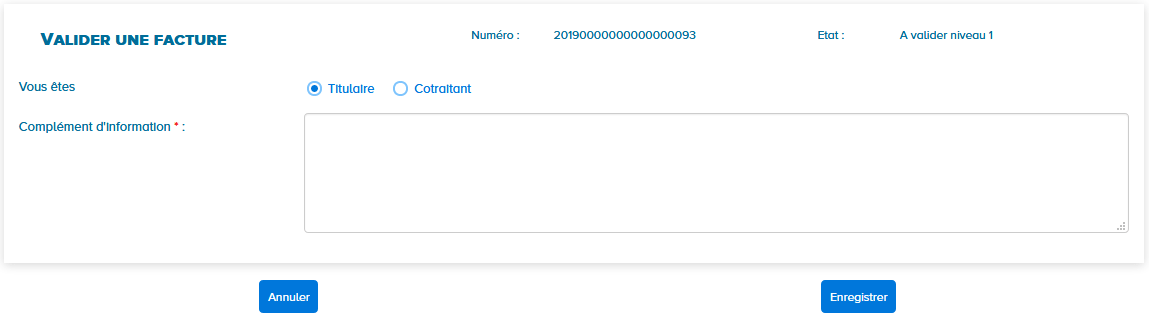 En cas de validation d'une facture de sous-traitance simple, sélectionnez votre rôle en tant que titulaire.
En cas de validation d'une facture de sous-traitance simple, sélectionnez votre rôle en tant que titulaire.
Ajoutez un commentaire dans le champ « Complément d’information » puis cliquez sur « Enregistrer ».
La fenêtre récapitulative ci-dessous s’affiche et le titulaire a la possibilité de télécharger le bordereau de suivi.

C. Valider une facture de sous-traitance de cotraitance
Après avoir cliqué sur le bouton « Valider », la fenêtre ci-dessous s’affiche :
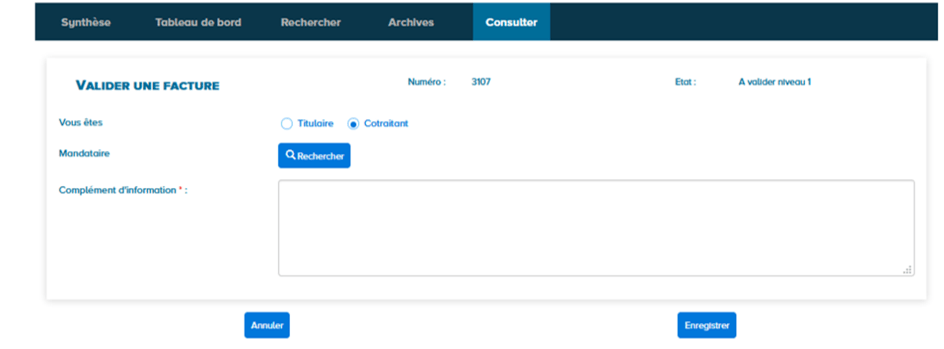 En cas de validation d’une facture de sous-traitance de cotraitance, sélectionnez votre rôle en tant que mandataire : cotraitant.
En cas de validation d’une facture de sous-traitance de cotraitance, sélectionnez votre rôle en tant que mandataire : cotraitant.
Cliquez ensuite sur le bouton « Rechercher ».
La fenêtre de recherche ci-dessous s’affiche afin d’identifier le mandataire de la facture. Renseignez l’identifiant et/ou le nom du mandataire puis cliquez sur « Rechercher ».
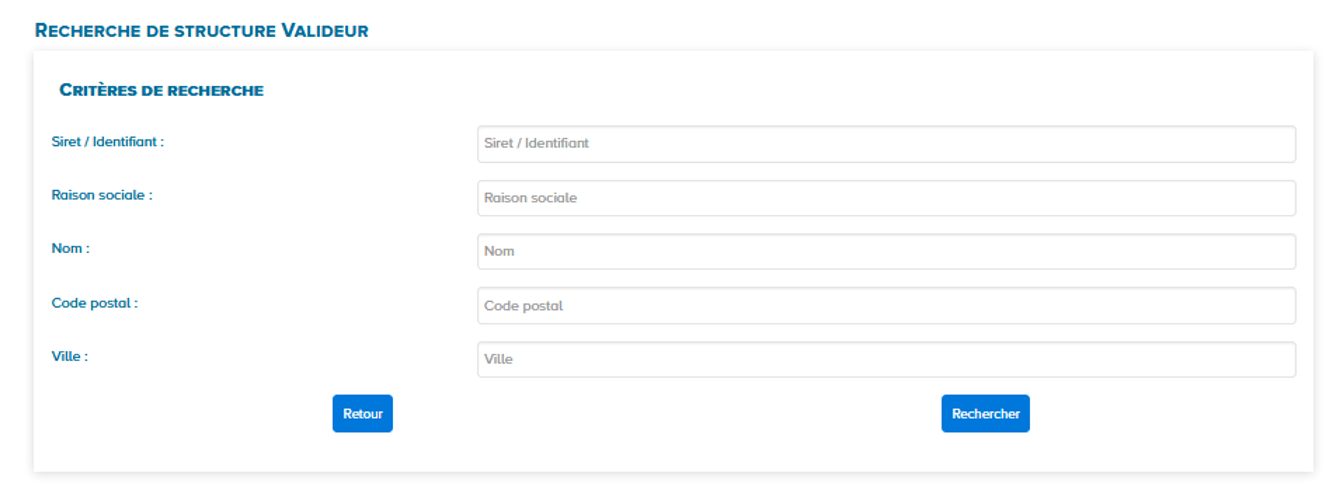
Remplissez les informations et cliquez ensuite sur le bouton « Rechercher ».
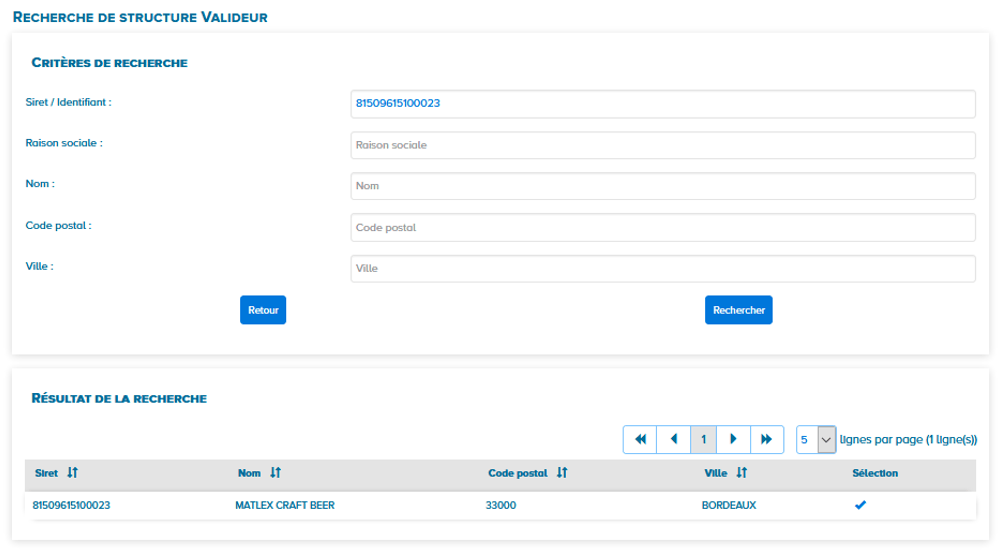
Cliquez sur la coche correspondant à la structure du mandataire parmi la liste proposée
L’écran de validation de la facture apparaît à nouveau.
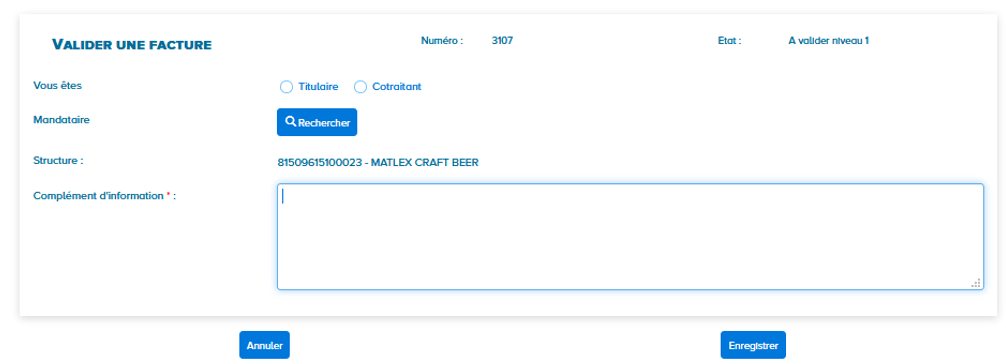
Ajoutez un commentaire dans le champ « Complément d’information » puis cliquez sur « Enregistrer ».
La fenêtre récapitulative ci-dessous s’affiche et le mandataire a la possibilité de télécharger le bordereau de suivi.

La facture est envoyée au mandataire qui devra la traiter à partir de l’application « Factures à valider » en suivant le même opératoire que le cas de la sous-traitance simple.
A. Refuser une facture de cotraitance :
![]() Après avoir cliqué sur le bouton « Refuser » : la fenêtre ci-dessous s’affiche :
Après avoir cliqué sur le bouton « Refuser » : la fenêtre ci-dessous s’affiche :
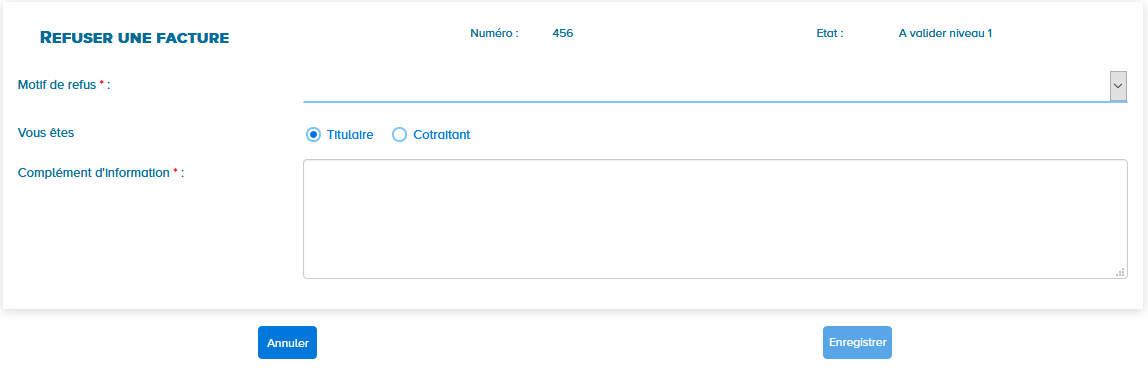 Sélectionnez un motif de refus parmi ceux proposés dans la liste déroulante.
Sélectionnez un motif de refus parmi ceux proposés dans la liste déroulante.
Sélectionnez le motif « Erreur de valideur » pour retourner la facture au cotraitant qui aura la possibilité de la réémettre en modifiant uniquement l’identifiant du valideur.
Renseignez le champ « Complétement d’information » pour expliquer ce refus.
![]() Cliquer sur le bouton « Enregistrer ».
Cliquer sur le bouton « Enregistrer ».
La fenêtre récapitulative ci-dessous s’affiche et le mandataire a la possibilité de télécharger le bordereau de suivi.
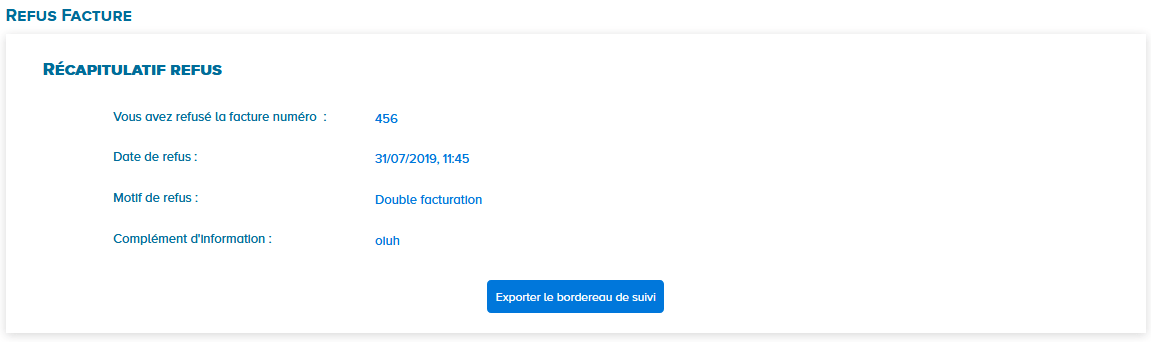
B. Refuser une facture de sous-traitance
![]() Après avoir cliqué sur le bouton « Refuser » : la fenêtre ci-dessous s’affiche :
Après avoir cliqué sur le bouton « Refuser » : la fenêtre ci-dessous s’affiche :
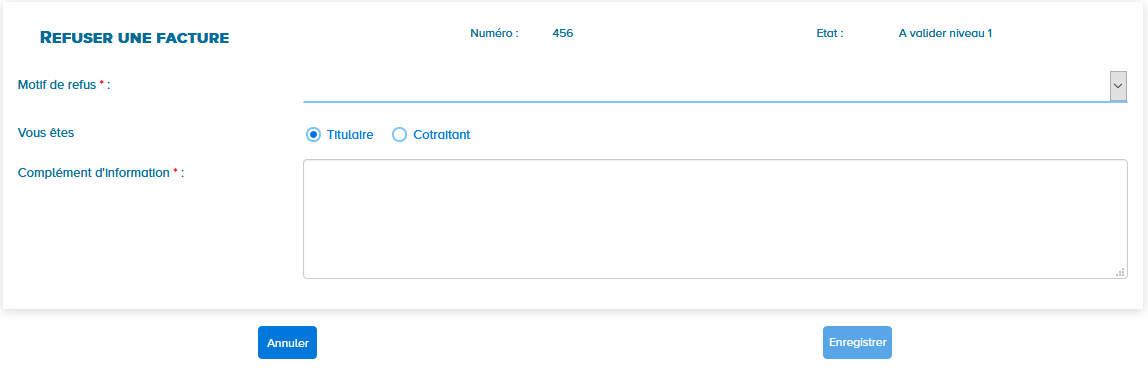 Sélectionnez un motif de refus parmi ceux proposés dans la liste déroulante.
Sélectionnez un motif de refus parmi ceux proposés dans la liste déroulante.
- Refus d’une facture de sous-traitance simple
Dans le cas d’un refus par le titulaire d’une facture émise par le sous-traitant, cochez la case « Titulaire ». En cas de refus de la facture par le valideur (titulaire), celle-ci sera tout de même mise à disposition du destinataire qui en sera notifié.
- Refus d’une facture de sous-traitance de cotraitance
Dans le cas d’un refus par le cotraitant d’une facture émise par le sous-traitant, cochez la case « Cotraitant ». En cas de refus de la facture par le valideur (cotraitant), celle-ci sera tout de même mise à disposition du titulaire qui en sera notifié.
![]() Cliquer sur le bouton « Enregistrer ».
Cliquer sur le bouton « Enregistrer ».
La fenêtre récapitulative ci-dessous s’affiche et le valideur a la possibilité de télécharger le bordereau de suivi.
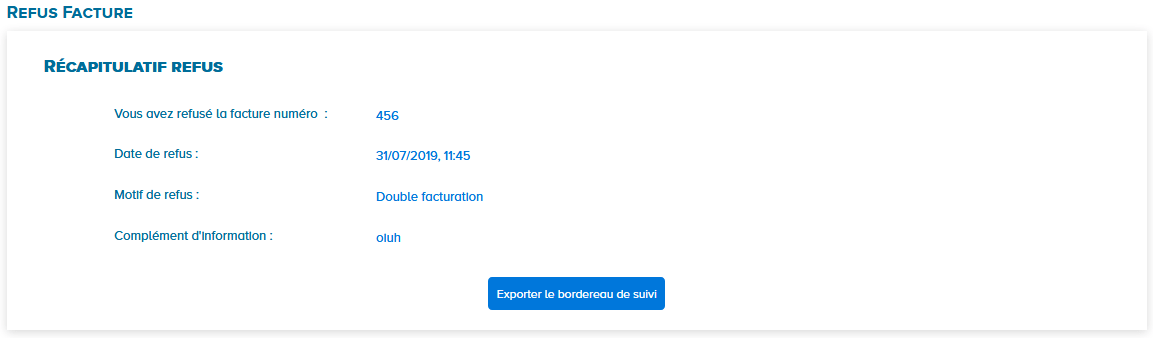
EMETTRE ET TRAITER UNE FACTURE DE TRAVAUX
A. Accéder à l’application « Factures de travaux »
Pour accéder à l’application Facture de travaux à partir du Portail de service Chorus Pro, il suffit de sélectionner le domaine Facturation, dans l’Accueil.
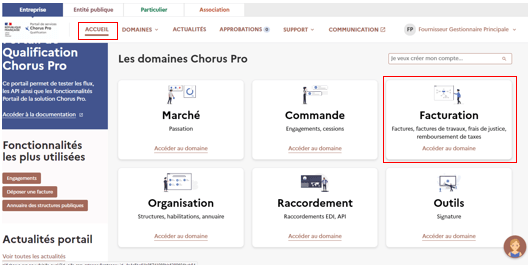
Puis de choisir Accéder dans l’application Factures de travaux.
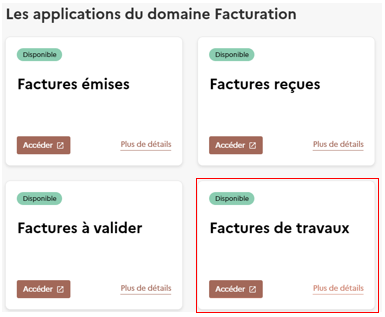

Seuls les éléments spécifiques à la sous-traitance et à la cotraitance sont présentés ici.
Le mode opératoire détaillant le dépôt d’une facture de travaux est disponible sur : https://communaute.chorus-pro.gouv.fr/
Pour déposer votre facture, complétez les blocs suivants :
- Type de dépôt
- Choix du fichier à importer
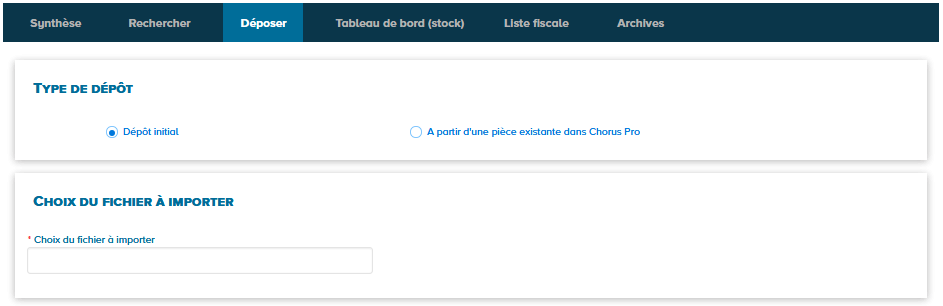
Une fois les informations ci-dessus renseignées, deux nouveaux blocs s'affichent :
- Informations complémentaires : sélectionnez le cadre de facturation (A10, A13 ou A14 selon le type d'acteur et de document) ainsi que la structure émettrice de la facture (votre entreprise).
- Choix du fichier à importer : joignez votre fichier (PDF ou XML) en cliquant sur le bouton « Parcourir ».
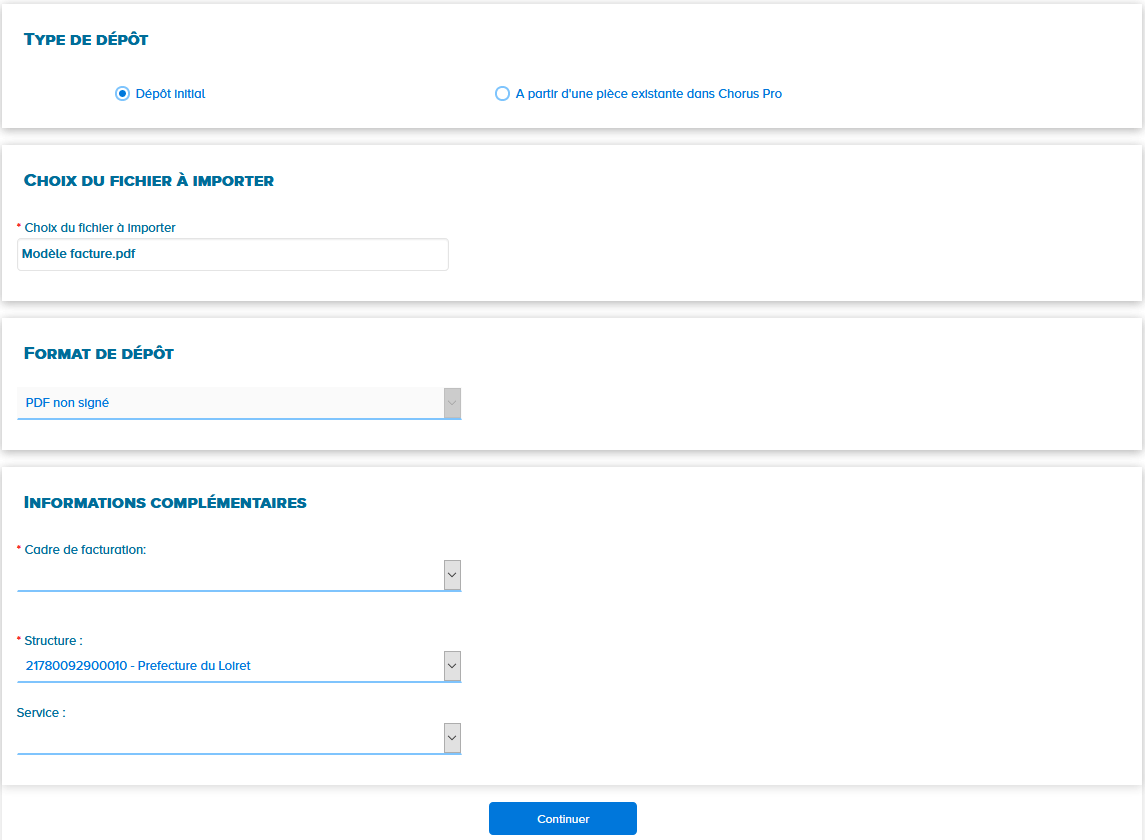
Dans le bloc « informations complémentaires», choisissez le cadre de facturation et identifiez la structure.
Cliquez sur « Continuer ».
Pour finalisez le dépôt de votre facture, complétez ensuite les blocs suivants :
- Destinataire de la facture
- Références
- Montants totaux
- Pièces jointes
Pour ajouter des pièces jointes, cliquez sur le bouton « Gestion des pièces jointes ».

Une fois votre facture prête, cliquez sur le bouton "Valider et envoyer" 
Une fenêtre s’affiche. Confirmez l’envoi de votre facture de travaux en cliquant sur « Confirmer et envoyer ».
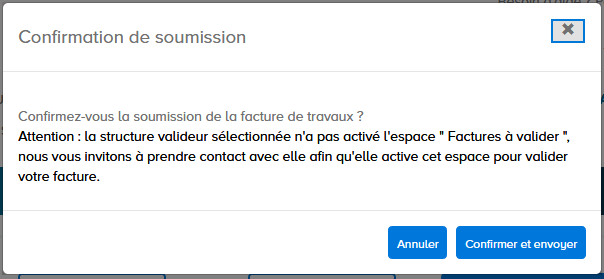
Pensez à alerter la structure mandataire si celle-ci n’a pas ouvert l’application « Factures à valider ».
Le récapitulatif de la facture s’affiche.
La validation des factures de travaux, suite au dépôt initial effectué par le sous-traitant ou le cotraitant (A10, A13, A14), intervient dans l’application « Factures à valider ».
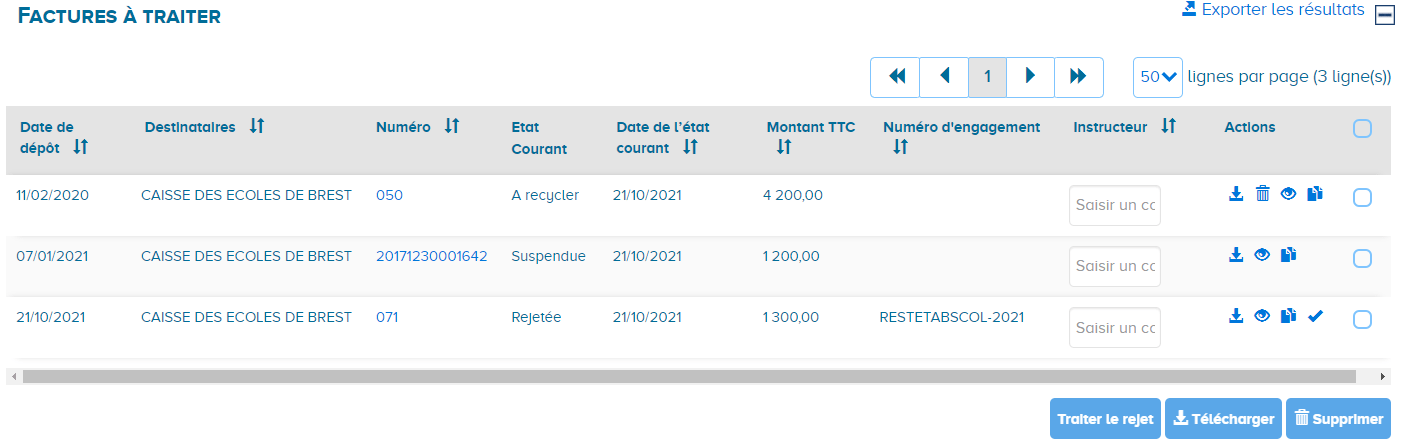
Après avoir sélectionné la facture en cliquant sur son numéro, vous pourrez consulter la facture et cliquer sur « Valider ». L’écran de validation de la facture s’affiche
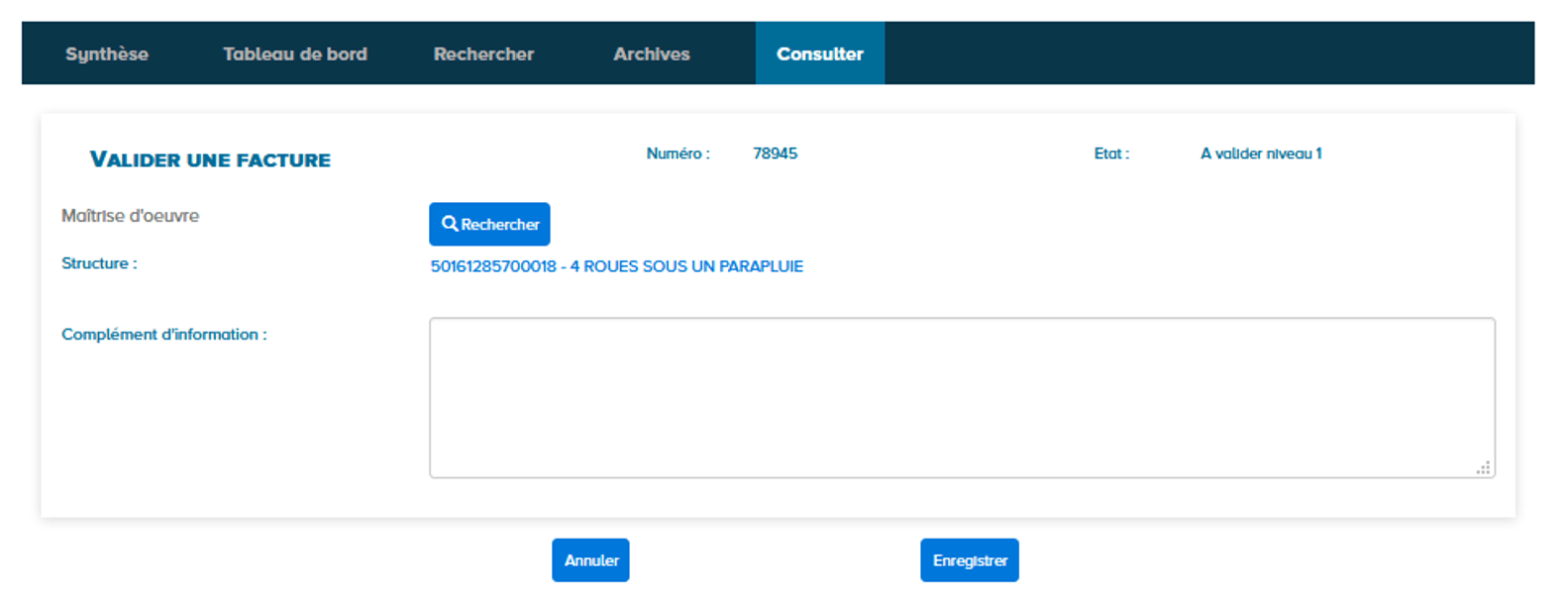
Remplissez le bloc complément d'information et cliquez sur enregistrer
La récapitulatif de la validation s’affiche :

Cliquez sur le bouton « Exporter le bordereau de suivi » pour obtenir le bordereau.
La facture est alors transmise à la MOE pour prise en compte à partir de l’application « Factures de travaux » (pas de mise en paiement directement).
Valider une facture de travaux de sous-traitance
Après avoir sélectionné la facture grâce à son numéro et cliqué sur « Valider » après l'avoir consultée
L’écran de validation de la facture s’affiche :
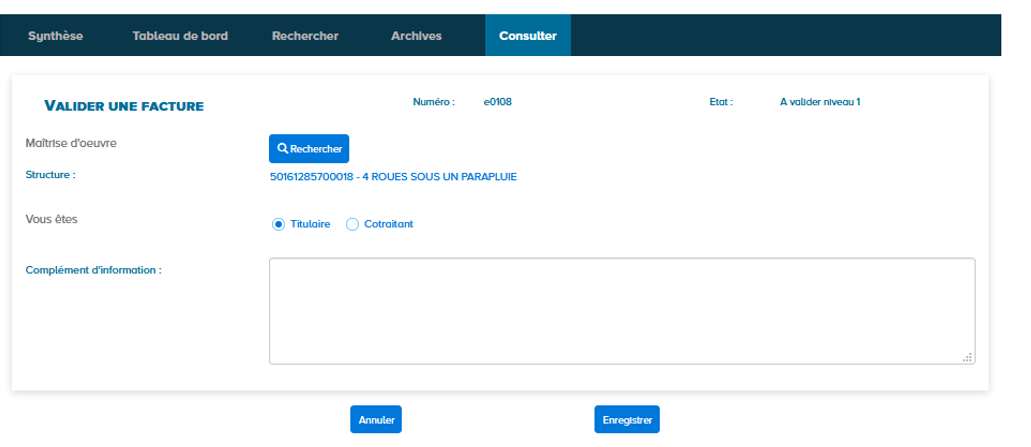
Dans le cas d’une facture de sous-traitance simple, cochez le bouton « titulaire ». Dans le cas d’une sous-traitance de cotraitance, sélectionnez le bouton « cotraitant ».
![]() Si la MOE n’a pas été indiquée lors de la saisie de la facture de travaux par le sous-traitant ou le cotraitant, cliquez sur « Rechercher » pour identifier sa structure.
Si la MOE n’a pas été indiquée lors de la saisie de la facture de travaux par le sous-traitant ou le cotraitant, cliquez sur « Rechercher » pour identifier sa structure.
Après avoir renseigné vos critères de recherche, la liste des structures identifiées s’affiche :

Sélectionnez la structure recherchée.
Ajoutez un commentaire dans le champ « Complément d’information ».
Cliquez enfin sur le bouton « Enregistrer ». La facture est transmise à la MOE ou au mandataire selon le rôle renseigné précédemment.
![]() Après avoir sélectionné la facture, cliquez sur « Refuser ». L’écran ci-dessous s’affiche :
Après avoir sélectionné la facture, cliquez sur « Refuser ». L’écran ci-dessous s’affiche :
Ecran sous-traitance
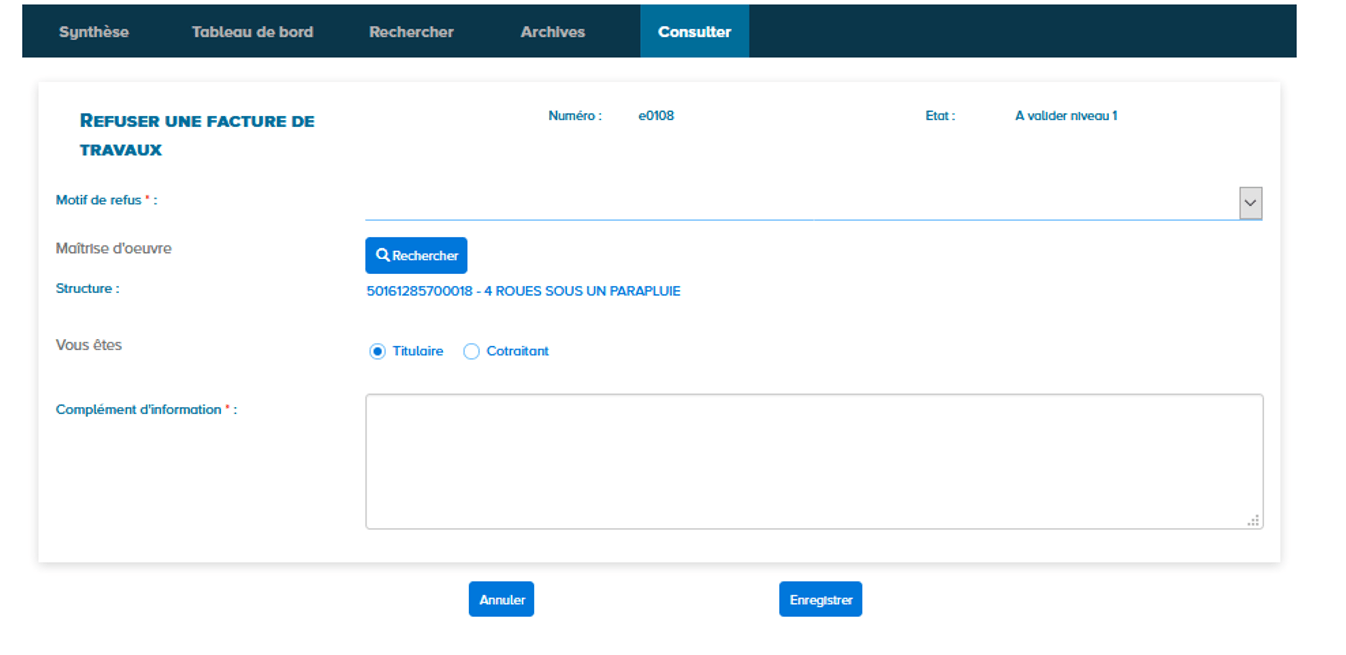
Ecran cotraitance

Dans le cas d’une facture de sous-traitance simple, cochez le bouton « titulaire ». Pour une sous-traitance de cotraitance, cochez le bouton « cotraitant ».
Sélectionnez un motif de refus dans la liste déroulante. Ajoutez, un commentaire dans le champ « Complément d’information ».
![]() Si la MOE n’a pas été indiquée lors de la saisie de la facture de travaux par le sous-traitant ou le cotraitant, cliquez sur « Rechercher » pour identifier sa structure.
Si la MOE n’a pas été indiquée lors de la saisie de la facture de travaux par le sous-traitant ou le cotraitant, cliquez sur « Rechercher » pour identifier sa structure.
Après avoir renseigné vos critères de recherche, la liste des structures identifiées s’affiche :

Sélectionnez la structure recherchée.
Cliquez enfin sur le bouton « Enregistrer ». La facture est alors transmise à la MOE (cas de la sous-traitance simple et de la cotraitance) ou au mandataire (cas de la sous-traitance de cotraitance).
ANNEXES
A. Cas de cotraitance ou de sous-traitance (1 niveau de validation)
Le tableau ci-dessous liste les statuts nécessitant une action du valideur :

Le tableau ci-dessous liste les statuts faisant suite à une action du valideur :

Le tableau ci-dessous liste les statuts sans action du valideur après 15 jours (pour la sous-traitance uniquement)

B. Cas de sous-traitance de cotraitance (2 niveaux de validation)
Le tableau ci-dessous liste les statuts nécessitant une action du valideur 2 :

Le tableau ci-dessous liste les statuts faisant suite à une action du valideur 2 :

Le tableau ci-dessous liste les statuts sans action du valideur 2 après 15 jours.

-Suite à la validation des factures de travaux pour lesquelles la MOE est renseignée, le statut passe à « Mise à disposition MOE ».
-Suite à la validation des factures de travaux pour lesquelles la MOE n’est pas renseignée, le statut passe à « Déposée » et part chez le destinataire
Dernière mise à jour : septembre 14, 2022



