Introduction
Lorsqu’un utilisateur de Chorus Pro soumet une demande d’aide via la création d’un ticket, il renseigne obligatoirement une catégorie et une sous-catégorie qui permettent de caractériser la nature de sa demande. En fonction de la combinaison sélectionnée, le ticket est envoyé au support du portail Chorus Pro ou à un service « métier ».
Un ticket destiné à un service « métier » est transféré à une structure publique et concerne généralement une facture, un mémoire de frais de justice ou une demande de remboursement.
Tous les agents habilités à traiter des tickets sur la structure ou le service destinataire voient les tickets reçus et il faudra que l’un des agents s’affecte un ticket avant de pouvoir le traiter. Il pourra alors :
- Répondre au ticket en proposant une solution
- Demander des informations complémentaires à l’émetteur
- Transférer le ticket au support Chorus Pro si la question ne relève pas des compétences du service métier
Pour être habilité à traiter des tickets reçus, il faut disposer du profil « Sollicitations reçues modification ».
L’objet de ce mode opératoire est de présenter toutes les étapes nécessaires au traitement d’une demande d’assistance, appelée « Ticket », reçue par une structure publique.
- Numéro du ticket
- Description brève
- Date de l’émission du ticket
- Catégorie
- Sous-catégorie
- Statut
- Affectation
Pour faciliter la recherche de ticket, l’interface de Chorus Pro offre la possibilité de choisir directement la page à afficher ainsi que le nombre de lignes par page.

Retrouvez l’intégralité des tickets à traiter dans le menu « Ticket reçus » puis dans l’onglet « Tickets à traiter ».

Avant tout traitement d’une demande d’aide, le ticket doit être affecté à un utilisateur qui sera en charge d’y répondre.

Pour s’affecter un ticket, cliquez sur une ligne dont le champ « Affectation » est vide. Les détails du ticket s’affichent, notamment le contenu du ticket, l’historique des activités ainsi que les pièces jointes.
Cliquez ensuite sur le bouton « Actions » puis « M’affecter le ticket ».
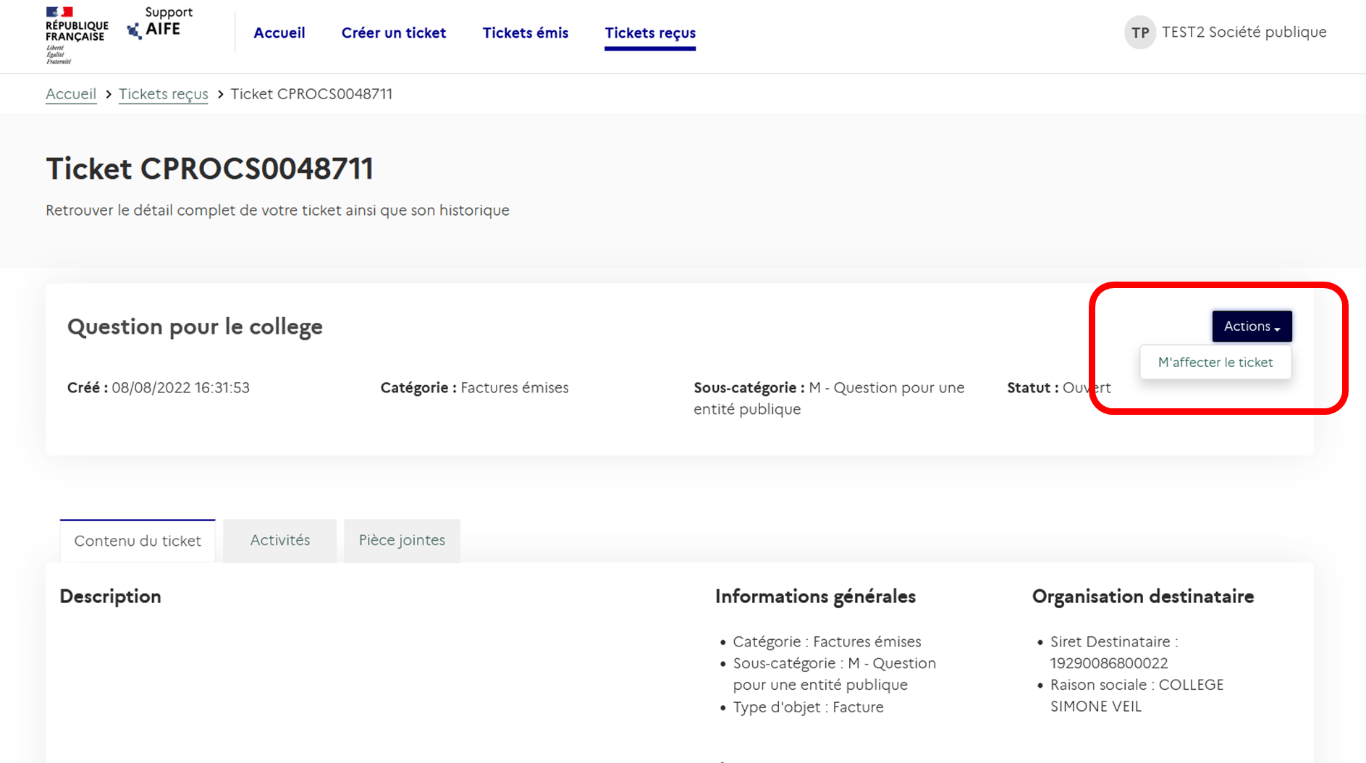
Cette demande d’aide vous est alors attribuée et vous pouvez la traiter.
Précision : un ticket déjà affecté peut éventuellement être affecté à une autre personne (notamment en cas d’absence de la personne qui s’est attribué le ticket en premier).
Le menu « Tickets reçus » comporte plusieurs onglets qui permettent de classer les tickets en fonction de leur statut :
- Mes tickets à traiter : les tickets qui me sont attribués
- À traiter : tous les tickets à traiter sans distinction de l’attribution
- En attente d’informations : les tickets qui sont en attente d’informations de la part du demandeur
- Tous (sauf clôturés) : tous les tickets à l’exception des tickets au statut « Clôturé ».
- Clôturés : les tickets fermés par les utilisateurs
Dans chaque onglet, une barre de recherche permet de trouver un ticket à partir de mots clés.

Les différents statuts du ticket indiquent son avancement dans la résolution : « Ouvert », « Résolu », « En attente d’informations », « Fermé ».
Les tickets à traiter sont ceux au statut « Ouvert ».
Trois traitements sont possibles :
- Répondre au ticket en proposant une solution
- Demander des informations complémentaires à l’émetteur du ticket
- Transférer le ticket au support Chorus Pro si la question ne relève pas des compétences du service métier
Dans la liste des tickets à traiter, la colonne « Motif d’état » permet de distinguer 3 cas de figure :
- Création: il s’agit d’un nouveau ticket reçu qui n’a encore fait l’objet d’aucun traitement
- Complément d’informations: le demandeur a répondu à une demande d’informations complémentaires de votre part
- Refus de solution: le demandeur n’est pas d’accord avec la solution qui lui a été proposée
Pour effectuer un traitement, commencez par sélectionner le ticket pour afficher le détail. L’onglet « Contenu du ticket » comporte les informations suivantes :
- Description : question posée par le demandeur
- Informations générales (catégorie, sous-catégorie, type d’objet)
- Emetteur (identifiant de l’organisation et désignation de l’organisation émettrice, contact et adresse de contact)
- Organisation destinataire (Siret et raison sociale du destinataire)
Dans l’onglet « Activités », retrouvez les différents échanges entre vous et l’émetteur.
Dans l’onglet « Pièces jointes », retrouvez l’ensemble des pièces jointes rattachés au ticket.
Après lecture de la question posée par l’émetteur, vous souhaitez proposer une solution.
Cliquez sur le bouton « Actions » puis sélectionnez « Proposer une solution ».

Une fenêtre s’affiche pour proposer une solution. Renseignez la solution, ajoutez une pièce jointe si nécessaire, puis validez en cliquant sur « Proposer une solution ».

La réponse est alors envoyée à l’utilisateur et le ticket passe au statut « Résolu ».
Le demandeur peut alors accepter ou refuser la solution. Dans le second cas, le ticket est renvoyé au service « Métier » pour traitement.
Après lecture de la question posée par l’émetteur, vous avez besoin de clarifications avant d’y répondre.
Cliquez sur le bouton « Actions » puis sélectionnez « Demander des informations ».
Une fenêtre s’affiche pour demander les informations supplémentaires. Précisez votre demande puis validez en cliquant sur « Demander des informations ».
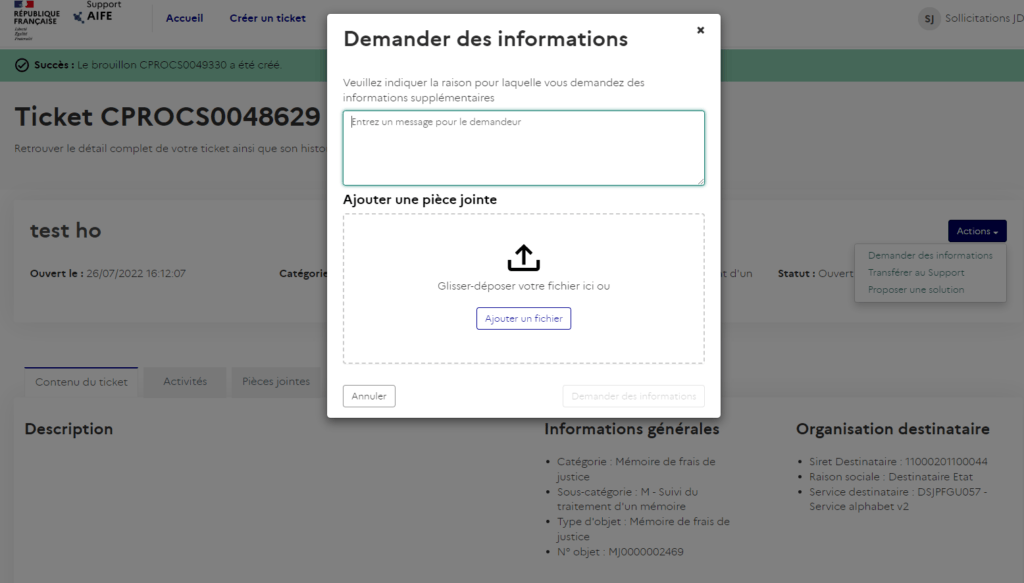
La réponse est alors envoyée à l’utilisateur et le ticket passe alors au statut « En attente d’informations ».
Lorsque les informations attendues ont été complétées par le demandeur, elles apparaissent dans l’onglet « Activités » et le ticket repasse au statut « Ouvert ».

Vous pouvez alors poursuivre le traitement du ticket : proposer une solution, demander des informations ou transférer au support.
Après lecture de la question posée par l’émetteur, vous n’êtes pas en mesure de traiter le ticket ou vous avez besoin des équipes support pour résoudre le ticket.
Cliquez sur le bouton « Actions » puis sélectionnez « Transférer au support ».
Une fenêtre s’affiche pour indiquer la raison du transfert à l’équipe de support. Indiquez le motif du transfert puis validez en cliquant sur « Transférer au support ».

Le ticket est alors transféré à l’équipe support et n’apparait plus dans vos « Tickets reçus ». Vous ne pouvez plus intervenir sur ce ticket.
Le demandeur voit la mention « Ticket transféré au support » dans le fil d’activité.
Dernière mise à jour : janvier 12, 2023



