Introduction
Le portail de services Chorus Pro offre des fonctionnalités permettant de gérer les informations liées à votre compte utilisateur. Pour y accéder, connectez-vous et cliquez sur votre nom en haut à droite de l’écran. Ensuite, cliquez sur l’élément de votre choix dans la liste déroulante : « Mon compte », « Mes rattachements », « Mes habilitations », « Changer mon adresse de connexion ».

1. Mon compte
Pour accéder à votre compte utilisateur, une fois connecté(e) au Portail de service, cliquez sur votre nom en haut à droite de l’écran et cliquez sur « Mon compte » dans la liste déroulante.
Vous accédez alors à la fiche contenant vos informations personnelles : nom, prénom, numéro de téléphone, adresse du lieu de travail…
Sur la gauche, vous pouvez également consulter votre photo de profil et votre biographie.

Pour modifier une information, il vous suffit de cliquer sur le champ souhaité. Une petite fenêtre contenant un champ de saisie apparaîtra afin de vous permettre de modifier la donnée souhaitée. Pour valider votre saisie, cliquez sur « Enregistrer ».

Vous avez la possibilité de paramétrer la réception de notifications pour vous tenir informé de l’activité sur votre compte en cliquant sur le bouton « Paramétrer vos notifications » dans le paragraphe Préférence notifications.
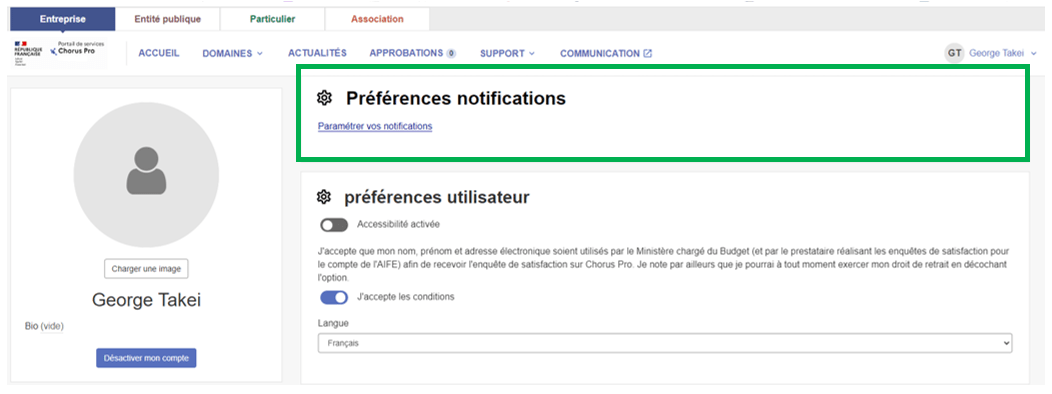
Une pop-up s’ouvre et vous pouvez sélectionner une ou plusieurs applications pour lesquelles des notifications permettant le suivi d’un traitement peuvent vous être envoyées, à savoir Certificats de cessibilité, Engagements et Facturation CPRO.

Par exemple, cocher la case Facturation CPRO vous permet de recevoir les notifications concernant les nouveaux évènements et le suivi du traitement de ses factures au travers des statuts de cycle de vie. Il vous faudra ensuite, cliquer sur « Enregistrer ».
Un récapitulatif hebdomadaire des mouvements effectués sur la structure sera également envoyé.
Pour désactiver votre compte utilisateur, vous devez simplement cliquer sur le bouton « Désactiver mon compte » présent sous votre biographie dans la partie gauche de l’écran.
Vous serez alors redirigé vers la page « Désactiver/réactiver un compte utilisateur ». Vous devrez alors cocher la case « Désactiver mes accès » et cliquer sur « Soumettre ».

Point d’attention : Si vous êtes le gestionnaire principal de la structure, il vous sera demandé de désigner un nouveau gestionnaire avant de désactiver votre compte.
Pour aller plus loin, vous pouvez consulter la page "Gérer les utilisateurs".
Le bloc « Préférences utilisateurs » vous permet de gérer vos préférences pour l’accessibilité et de choisir la langue de l’outil.
Pour activer l’accessibilité, cliquez sur le bouton en dessous du champ « Accessibilité activée » (1). Celui-ci change de couleur lorsque l’option est activée.
Pour accepter les conditions permettant à l’AIFE d’utiliser le compte pour envoyer des enquêtes de satisfaction, cliquez sur le bouton. Celui-ci passe en vert lorsque l’option est activée (2).
Pour changer de langue, cliquez sur la petite flèche à droite dans le champ « Langue » et sélectionnez la langue de votre choix dans la liste déroulante (3).
Pour appliquer vos nouvelles préférences, cliquez sur le bouton « Actualiser pour afficher les changements » (4) qui apparaît lorsque des modifications sont faites.

2. Mes rattachements
Pour pouvoir accéder aux différentes fonctionnalités de Chorus Pro, tout utilisateur doit être rattaché à sa structure (à une entité publique ou privée).
Pour consulter vos rattachements, cliquez sur votre nom en haut à droite de l’écran et cliquez sur « Mes rattachements » dans la liste déroulante.
Vous accédez alors au bloc « Mes rattachements », qui présente la liste de toutes les structures auxquelles vous avez accès.

Pour demander un rattachement, cliquez sur le bouton « Demander un rattachement ».
Vous serez redirigé vers le formulaire « Demande de rattachement à une structure».

Vous devrez alors renseigner les informations de la structure à laquelle vous souhaitez vous rattacher. Les champs obligatoires sont marqués d’un astérisque rouge.
Dans le champ Raison Sociale, vous pouvez rechercher une structure à partir de son identifiant, sa raison sociale ou son type.
La saisie d’un commentaire pour motiver votre demande de rattachement est obligatoire.
Pour valider votre demande, cliquez sur « Soumettre » en bas à droite du formulaire.
Il est possible de faire une demande de rattachement à la maille service

Lorsque la structure est sélectionnée, les services s’affichent. Vous pouvez avoir accès à tous les services ou à seulement quelques-uns. Si vous souhaitez être rattaché à un service en particulier, cochez à droite le ou les services sur lesquels vous souhaitez être rattaché.
Dans le cas où la structure sélectionné comporte de nombreux services, dans la barre de recherche, vous pouvez saisir le code ou le libellé du service souhaité, dès lors celui-ci s’affiche.
Cliquez ensuite sur Soumettre. Un message vert indiquera la confirmation de la demande de rattachement. Vous êtes ensuite redirigé automatiquement sur la page du domaine Utilisateurs.
Veuillez noter que, pour être concrétisée, votre demande de rattachement devra être validée par le gestionnaire principal ou un utilisateur disposant de ce droit sur la structure demandée.
Il est également possible de supprimer son rattachement à une structure en cliquant sur le bouton « Me détacher ». Vous serez redirigé vers le formulaire dédié.

Vous pourrez alors choisir la structure dont vous voulez vous détacher, et à quel niveau : structure ou service.
Pour valider l’opération, cliquez sur « Soumettre » en bas à droite du formulaire.

Il est possible de se détacher sur un plusieurs services sur lesquels vous êtes habilités. Pour cela, cochez à droite le ou les services sur lesquels vous souhaitez être rattaché.
Pour valider l’opération, cliquez sur « Soumettre » en bas à droite du formulaire.
3. Mes habilitations
Pour consulter les habilitations dont vous disposez sur les structures auxquelles vous êtes rattaché, cliquez sur votre nom en haut à droite de l’écran et cliquez sur « Mes habilitations » dans la liste déroulante.
Le tableau « Mes habilitations » liste tous les profils qui vous sont attribués pour chaque structure.

Chaque profil est composé du nom d’un domaine ou d’une application et du niveau d’accès dont vous disposez. Par exemple, le profil « Factures émises modification » vous donne les droits de modification dans l’application « Factures de émises ».
Pour gérer vos habilitations, cliquez sur le bouton « Gérer mes habilitations » en bas de la liste « Mes habilitations ».
Dans le formulaire qui s’affiche, sélectionnez la structure et le service pour lesquels vous souhaitez gérer vos habilitations.
Un tableau détaillant les profils dont vous disposez s’affiche.

Vous pouvez alors :
- Ajouter une nouvelle habilitation en cliquant sur le bouton ajouter (1),
- Supprimer toutes les habilitations dont vous disposez en cliquant sur le bouton « Supprimer tout » (2),
- Modifier une habilitation en cliquant sur l’icône crayon (3) de la colonne « Actions » sur la ligne de l’habilitation concernée,
- Supprimer une habilitation en cliquant sur l’icône croix (3) de la colonne « Actions » sur la ligne de l’habilitation concernée.
Pour valider l’opération, cliquez sur « Soumettre » en bas à droite du formulaire.
Un message vert indiquera la confirmation des modifications des habilitations. Vous êtes ensuite redirigé automatiquement sur la page du domaine Utilisateurs.
Vous pouvez modifier l'adresse mail représentant votre identifiant de connexion.
Votre adresse de connexion sert notamment à la réception des mails permettant de réinitialiser votre mot de passe. Aussi il est nécessaire que votre identifiant de connexion représente une adresse existante et sur laquelle vous pouvez recevoir des mails. En cas de nécessité de changer votre identifiant, cliquez sur "Changer mon adresse de connexion".
Vous pourrez ensuite indiquer votre nouvelle adresse dans le formulaire représenté ci-dessous :
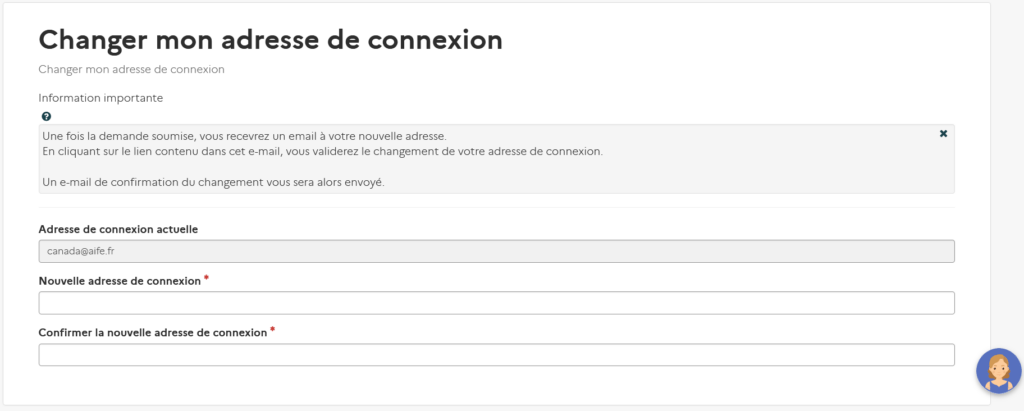
Une fois votre demande soumise, vous recevrez un mail sur votre nouvelle adresse de connexion. Cliquez sur le lien contenu dans ce mail pour valider et finaliser le changement d'adresse de connexion.
A noter qu'il n'est pas possible de faire plusieurs demandes de changement d'adresse de connexion simultanément : si une demande de changement a été déposée, il faudra aller à son terme pour effectuer une nouvelle demande. Sans action de la part de l'utilisateur sur le lien confirmant le changement d'adresse sous 24h, la demande sera annulée.
Tutoriel
Dernière mise à jour : avril 18, 2024



