Introduction
En cas de difficulté rencontrée lors de l’utilisation de Chorus Pro, l’utilisateur a la possibilité de créer un ticket.
Les tickets sont classés par catégories permettant de caractériser la nature de la demande.
En fonction de la catégorie et de la sous-catégorie choisies, le ticket va être envoyé :
• Soit au support Chorus Pro, chargé d’assister les utilisateurs du portail
• Soit à un « service métier », chargé de traiter les factures, mémoires de frais de justice ou demandes de remboursement TIC.
Saisir un ticket
Ce mode doit être utilisé exclusivement par les utilisateurs ne parvenant pas à se connecter :
Pour ouvrir le formulaire, cliquer sur « Support » puis « Nous contacter » situé en haut de la page d’accueil de Chorus Pro (https://chorus-pro.gouv.fr).
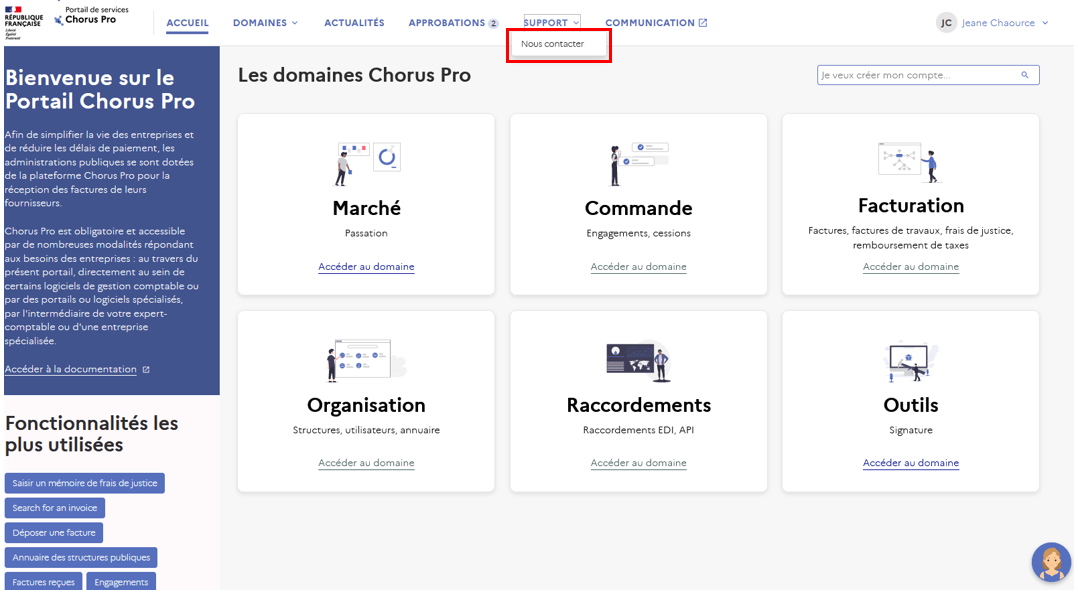
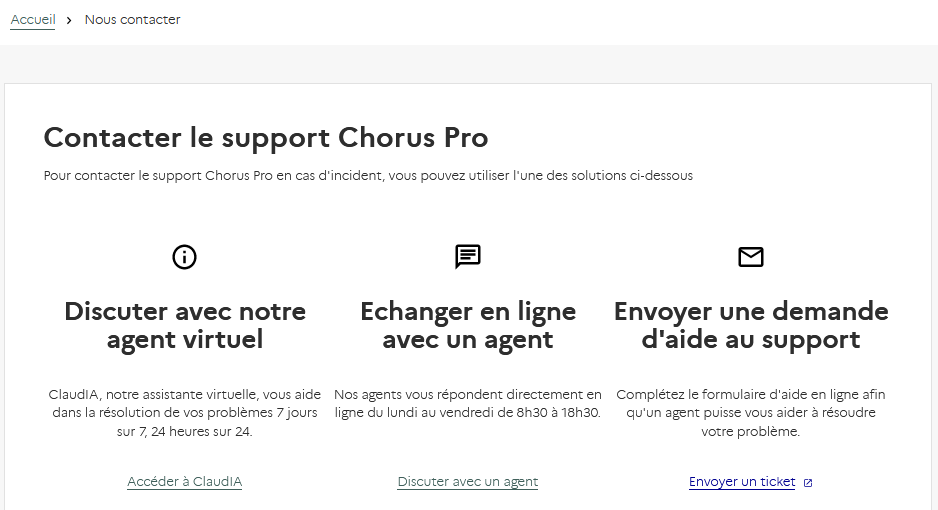
Vous pouvez cliquer sur l'une des trois possibilités qui s'offre à vous :
- Discuter avec notre agent virtuel
Une fenêtre s'affiche à droite de votre écran pour poser vos questions à ClaudIA.
- Echanger en ligne avec un agent
Une fenêtre de live chat s'affiche à droite de votre écran pour échanger avec un agent du support technique.
- Envoyer une demande d’aide au support
En cliquant sur « Envoyer un ticket », vous pouvez remplir un formulaire. Une nouvelle fenêtre s'affiche et vous propose de vous connecter si vous ne rencontrez pas de problème de connexion ou de créer un ticket de support.
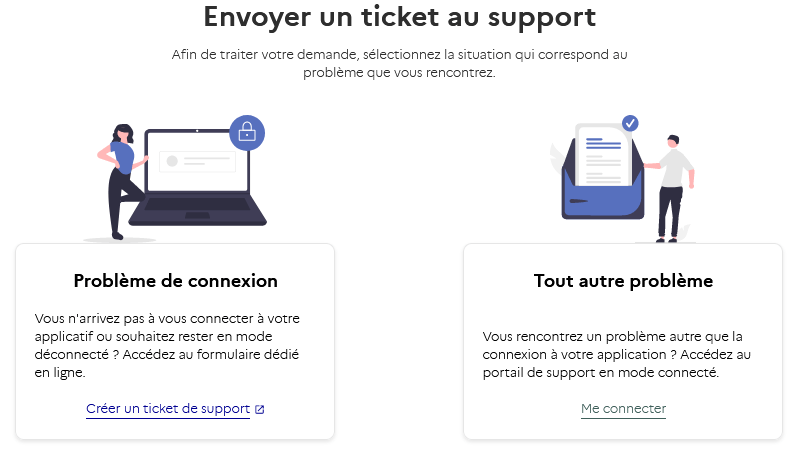 En mode « non connecté », vous pouvez cliquer sur « Créer un ticket de support » et remplir le formulaire suivant :
En mode « non connecté », vous pouvez cliquer sur « Créer un ticket de support » et remplir le formulaire suivant :

- Renseigner les champs du formulaire :
- "Catégorie"
- "Sous-catégorie"
- "Adresse électronique"
- " Titre/ Résumé"
- "Description longue" du problème rencontré
- Saisir le Captcha visuel et "Valider le Captcha"
- Cliquer sur le bouton "Soumettre".
Une fenêtre de confirmation d'envoi s'affiche avec le numéro du ticket qui a été généré par Chorus Pro. Il est conseillé de noter ce numéro pour faciliter le suivi.
Le courriel confirmant le dépôt du ticket et le courriel de réponse vous seront adressés à l'adresse électronique que vous avez renseignée dans le formulaire.
Une fenêtre de confirmation d’envoi s’affiche avec le numéro de la sollicitation qui a été généré par Chorus Pro. Il est conseillé de noter ce numéro pour faciliter le suivi.
Pour un utilisateur déjà authentifié, les tickets doivent être envoyés directement depuis le portail de support.
Pour ouvrir le formulaire, cliquer sur « SUPPORT » puis « Nous contacter » situé en haut de la page d’accueil de Chorus Pro (https://chorus-pro.gouv.fr).
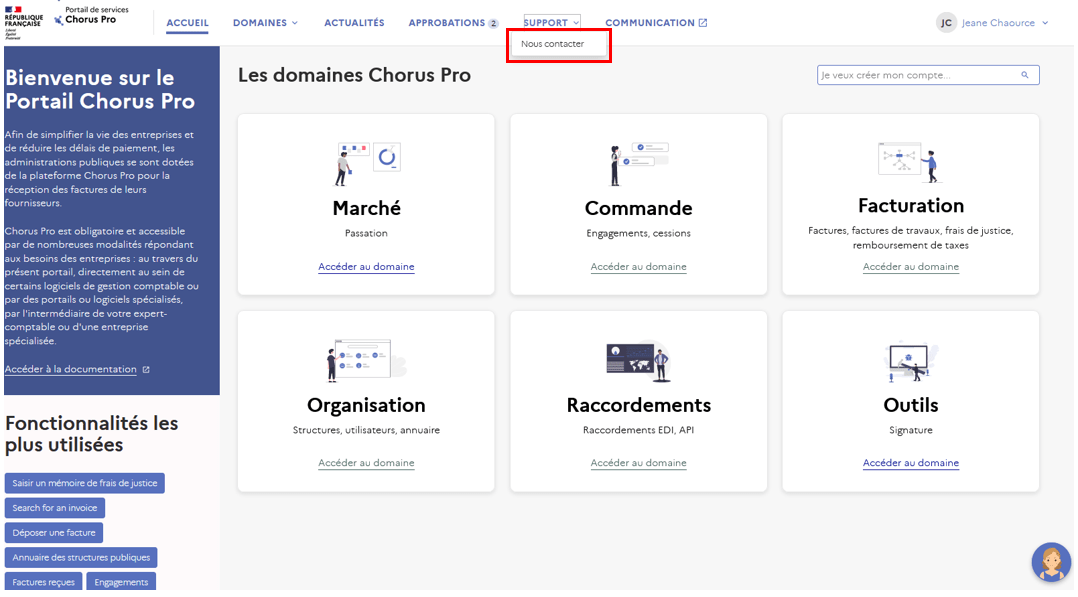
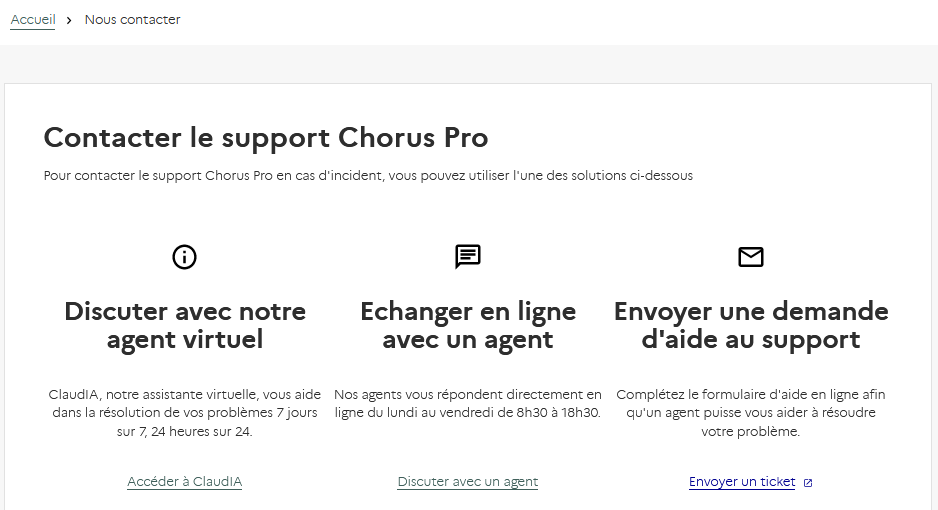
Les champs décrits ci-dessous doivent obligatoirement être renseignés :
Vous pouvez cliquer sur l'une des trois possibilités qui s'offre à vous :
- Discuter avec notre agent virtuel
Une fenêtre s'affiche à droite de votre écran pour poser vos questions à ClaudIA.
- Echanger en ligne avec un agent
Une fenêtre de live chat s'affiche à droite de votre écran pour échanger avec un agent du support technique.
- Accéder au portail de support
En cliquant sur « Accueil portail de support », vous pouvez créer un ticket et consulter vos tickets émis dans le portail de support.
Pour créer un ticket, vous pouvez cliquer sur le bouton « Créer un ticket ». Un formulaire s’ouvre et les champs avec une * doivent obligatoirement être renseignés :
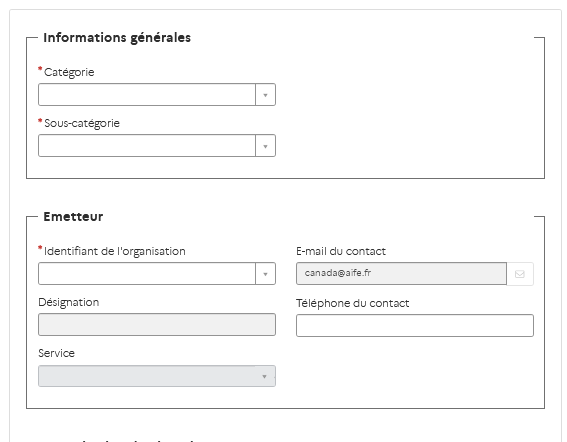
Dans le bloc "Informations générales" :
- Renseigner une catégorie et une sous-catégorie dans les listes déroulantes respectives.
Les « Sous-catégories » de la liste déroulante avec « M - » devant correspondent aux demandes envoyées au support métier. Dans ce cas, une organisation destinataire devra être renseignée. Toutes les autres sous catégories correspondent aux demandes envoyées au support technique et ne nécessitent pas l’identifiant d’une organisation destinataire.
Dans le bloc " Emetteur" :
- Sélectionner la structure émettrice pour laquelle vous souhaitez envoyer un ticket dans le champ "Identifiant de l'organisation" (la liste déroulante recense l’ensemble des structures pour lesquelles l’utilisateur est habilité). La désignation et l’adresse e-mail sont renseignées automatiquement.
- Indiquer, si nécessaire, un service émetteur.
Dans le bloc "Problème rencontré" :
- Donner un titre à votre ticket dans « Titre/Résumé ».
- Décrire de façon détaillée votre difficulté dans « Description longue »
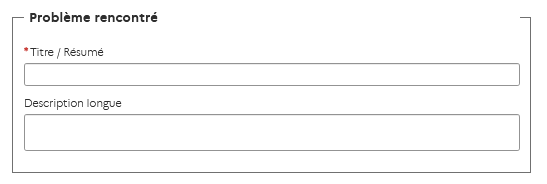
Vous pouvez ajouter des pièces jointes en cliquant sur le bouton « Ajouter un fichier » tel qu’illustré sur la figure suivante :

Une fois votre pièce jointe ajoutée, trois possibilités s’offrent à vous à travers les boutons suivants :

- « Soumettre » : votre ticket sera envoyé au destinataire correspondant à la catégorie et sous-catégorie choisie.
- « Enregistrer et quitter » : votre ticket sera sauvegardé au statut brouillon. Ce statut vous permettra de revenir plus tard sur le ticket, le modifier éventuellement et l’envoyer.
- « Quitter sans enregistrer » : Annuler les modifications et supprimer le ticket en cours de rédaction. Aucune trace du ticket en cours de rédaction ne sera visible sur votre tableau de bord.
Après avoir cliqué sur l’un des boutons, une confirmation du succès de la manipulation opérée apparaîtra en haut de la page :
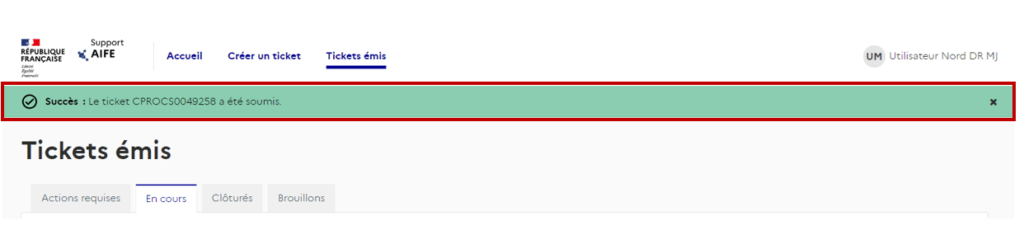
Certaines demandes d'aides portent sur un objet précis : une facture, une demande de remboursement ou un mémoire de frais de justice.
Dans ce cas, il est nécessaire de préciser les informations relatives à l’objet concerné dans le bloc « Informations générales».
Ces champs sont accessibles uniquement pour certaines combinaisons de catégorie / sous-catégorie, par exemple :
- Facture émises / M- Question pour le destinataire de ma facture
- Remboursement TIC / M- Question sur une demande rejetée
- Mémoire de frais de justice/M-Révision du montant d’un mémoire
Vous trouverez en fin de section le détail des couples catégories et sous-catégories possibles à destination du support métier.
Pour compléter le ticket, il faut obligatoirement renseigner :
- Le type d’objet concerné
- Le numéro de l’objet
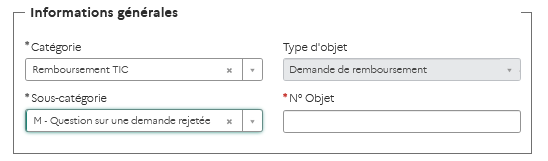
Si l’une de ces informations n’est pas remplie, le message d’erreur suivant s’affiche au moment de la validation du ticket :
![]()
La valeur saisie dans le champ « Numéro » doit correspondre :
- À un n° d'objet existant dans Chorus Pro (facture, demande de remboursement, mémoire de frais de justice…)
- Au type d’objet sélectionné
Si ce n’est pas le cas, le message d’erreur suivant s’affiche :
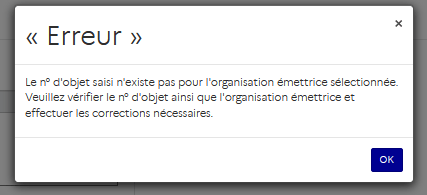
Un ticket portant sur un objet en particulier est envoyé au destinataire de cet objet :
- Structure publique (ou service d’une structure publique) pour une facture
- Service départemental des finances publiques pour une demande de remboursement
- Service centralisateur des frais de justice
Il est possible d’envoyer un ticket de ce type :
- Pour une demande de paiement (facture, demande de remboursement, mémoire de frais de justice) déjà envoyée au destinataire,
- Une demande de paiement à l’état « Brouillon ».
Pour transmettre un ticket portant sur une demande de paiement à l’état « Brouillon », il faut que le destinataire du ticket puisse être identifié.
Par exemple, si on souhaite envoyer un ticket au destinataire d’une facture alors que la facture n’a pas encore été envoyée, le bloc destinataire de la facture enregistrée à l’état « Brouillon » doit nécessairement être renseigné.
Lorsqu’une facture a été rejetée, il est possible de transmettre une sollicitation au destinataire de la facture pour obtenir des précisions concernant le rejet.
Dans le bloc «Informations générales » :
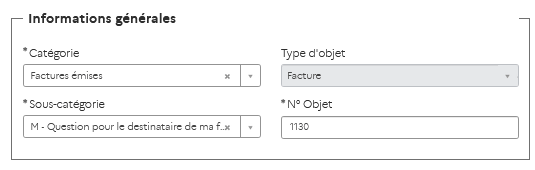
- Sélectionner :
- Catégorie : « Factures émises »
- Sous-catégorie : « M-Question pour le destinataire de ma facture »
- Type d’objet concerné : « Facture » est renseigné automatiquement
- Dans le champ « Numéro », saisir le numéro de la facture concernée.
- Compléter le bloc « Emetteur » et « Problème rencontré».
- Le bloc « Organisation destinataire » est remplie automatiquement avec le destinataire de la facture
Cliquer ensuite sur "Soumettre" ![]()
Le ticket sera alors transmis automatiquement à la structure publique à laquelle la facture avait été envoyée initialement.
Couplage catégories / sous-catégories
Le tableau ci-dessous présente les couplages possibles entre les catégories et sous-catégories lors de la saisie d’un ticket destiné à un service métier :
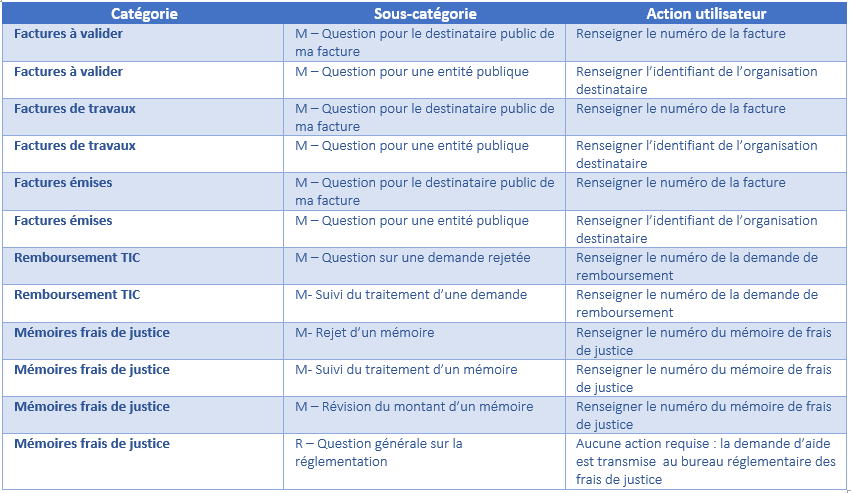
Pour solliciter une entité publique au sujet d’une question d’ordre général qui ne concerne pas une facture en particulier, il faut créer un ticket en sélectionnant :
- Catégorie = factures émises
- Sous-catégorie = M- Question pour une entité publique
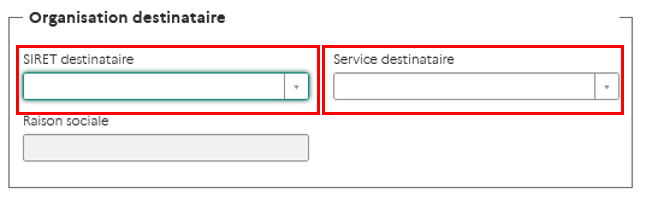
L’utilisateur doit alors :
- Indiquer le SIRET de la structure destinataire,
- Renseigner, si nécessaire, le champ « Service destinataire » lorsque le ticket doit être envoyé à un service en particulier.
Consulter les tickets émis
Dans « Tickets émis », vous allez retrouver une liste des tickets émis. L’onglet « Actions requises » présente tous les tickets pour lesquels une action est requise de votre part c’est-à-dire les tickets au statut « En attente d’informations » et « Résolu ».
L’action attendue dépend du statut du ticket.
Pour améliorer l’expérience utilisateur, l’interface de chorus Pro offre la possibilité de personnaliser la liste des tickets (1) en choisissant directement la page à afficher ainsi que le nombre de lignes par page.
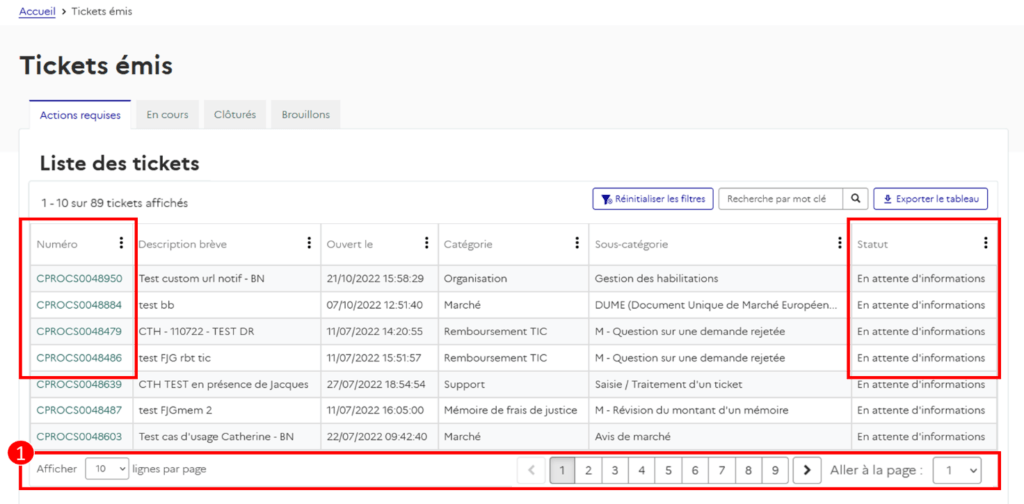
Pour consulter le détail d’un ticket et pour le traiter, cliquer sur le numéro du ticket concerné.
Le tableau ci-dessous liste les statuts liés au traitement des tickets émis :

L’onglet « En cours » donne accès aux tickets en cours de traitement par le support ou les services métiers.
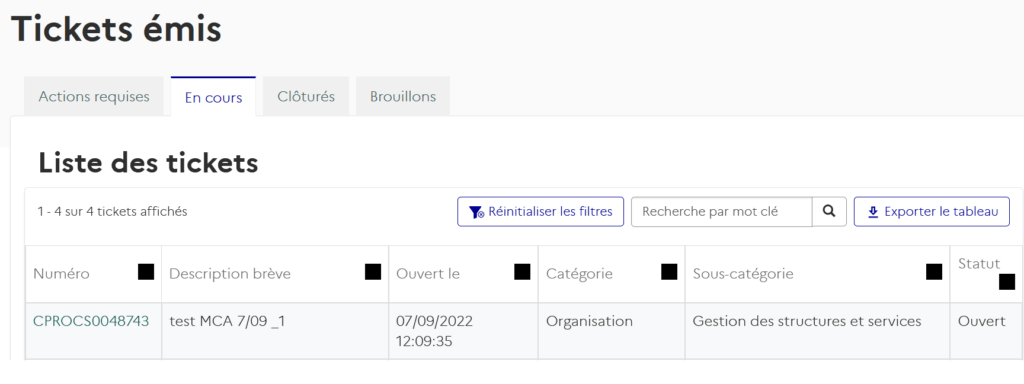
En cliquant sur les colonnes « Numéro », « Description brève », « Catégorie », « Sous-catégorie » et « Statut », il est possible de regrouper et classer les tickets émis par ordre alphabétique ou par ordre alphabétique inversé. Les tickets émis peuvent également être classés de par date de création en cliquant sur la colonne « Ouvert le ».
L’onglet « Clôturés » permet de retrouver l’ensemble des tickets émis au statut « Fermé ».

Un ticket émis passe au statut « Fermé » dans deux cas :
- Si l’émetteur a fermé manuellement le ticket en cliquant sur « Action » puis « Fermer le ticket » pour indiquer qu’il n’a plus besoin que le support réponde à sa demande d’aide.

- Si l'émetteur a cliqué sur "Accepter la solution" qui lui a été proposée.
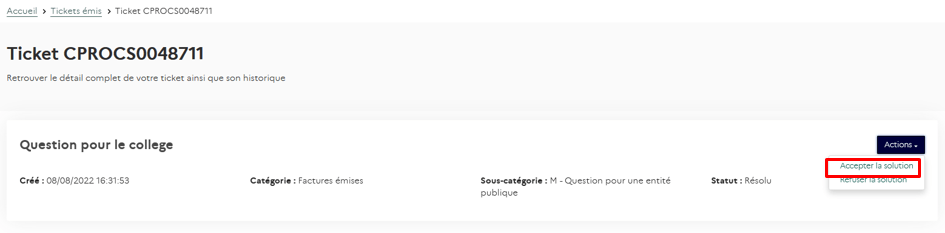
Comme illustré dans la session 1.2 c’est-à-dire en mode connecté, il est possible de mettre des tickets en cours de création au statut « Brouillon ».
Vous avez la possibilité de revenir plus tard sur un ticket pour le modifier et l’envoyer ou même le supprimer. Pour supprimer un ticket, vous devrez cliquer sur l’onglet « Brouillons » comme illustré sur la figure suivante :
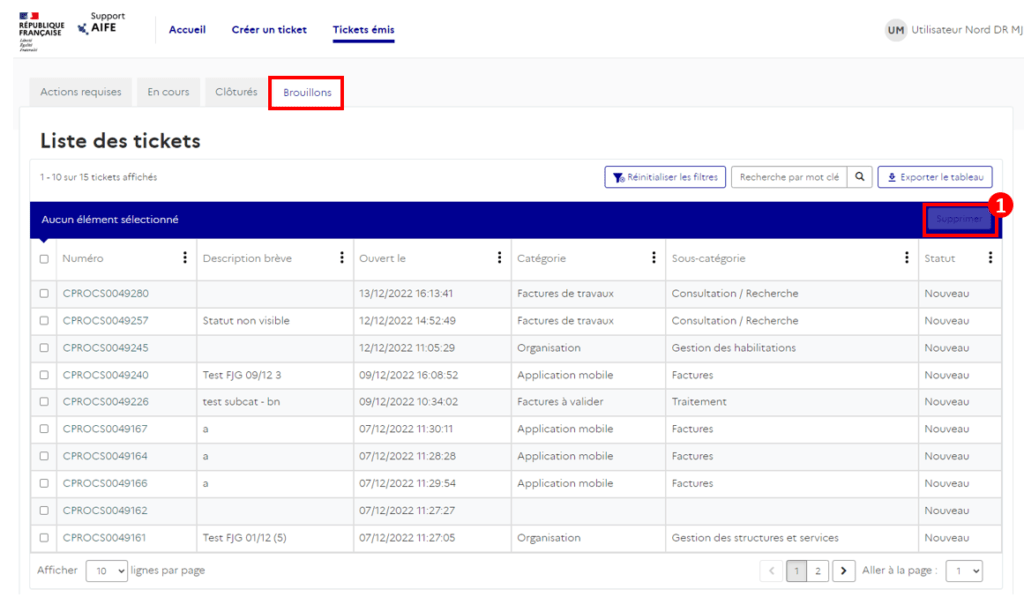
Une fois sur l’onglet « Brouillons », le bouton (1) « Supprimer » est par défaut grisé. Il devient accessible à partir du moment où un ticket est sélectionné.
Lorsque la ligne correspondant au ticket que vous souhaitez supprimer est sélectionnée, cliquez sur le bouton (1) « Supprimer » et vous verrez apparaître une fenêtre de confirmation de suppression du ticket sélectionné :
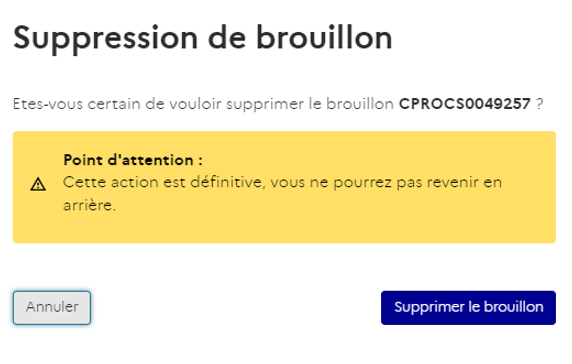
Pour finaliser la suppression du ticket, cliquez sur le bouton « Supprimer le brouillon » et vous verrez le ticket disparaître de votre interface de liste des tickets aux statuts brouillons.
Dans « Tickets Emis », les onglets « Actions requises », «Tous (sauf clôturés) » et « Clôturés » permettent de rechercher les tickets par mot clé.
 Dans la barre de recherche :
Dans la barre de recherche :
L’utilisateur doit saisir ou sélectionner au moins un critère parmi ceux proposés.
Exemples :
- Le numéro du ticket
- La description
- La catégorie
- Le statut de la sollicitation
- Etc.
Cliquer sur la loupe pour afficher les résultats. ![]()
Cliquer sur « Réinitialiser les filtres » pour effacer les critères de la recherche.![]()
A partir des résultats de la recherche il est possible d’exporter les résultats dans un format exploitable par un tableur (ex : Excel, LibreOffice Calc, …). ![]()
Pour consulter le détail de la demande d’aide, cliquer sur le numéro du ticket affiché dans le tableau.
Il permet d'obtenir :
- Les informations générales concernant le ticket :
- Date de création
- Catégorie et sous-catégorie
- Statut
- Type d’objet et N° d’objet (si c’est une demande d’aide au métier)
- Le contenu du ticket
- La description de la demande d’aide.
- Les informations concernant la structure émettrice.
- Les informations de l’organisation destinataire (si c’est une demande d’aide au métier).
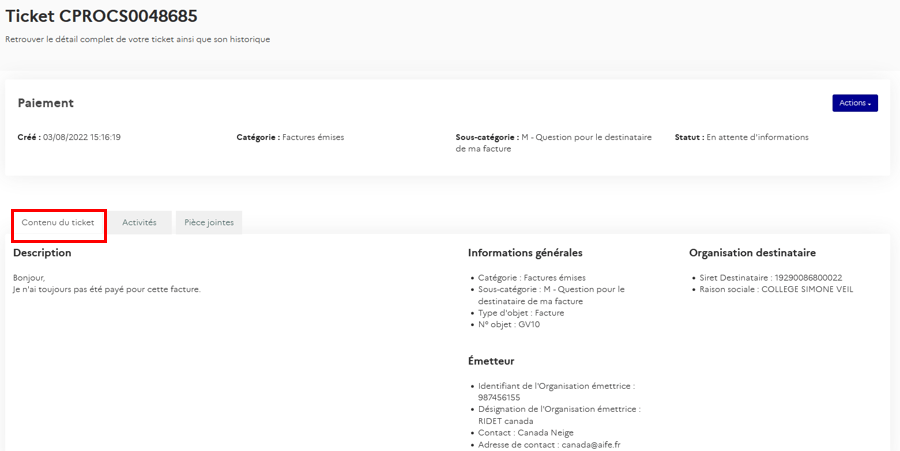
- L’historique des activités du ticket.
- La réponse ou la demande de complément d’informations saisies par le destinataire du ticket.

- Les pièces jointes ajoutées par l’émetteur et, le cas échéant, par le récepteur.

Traiter un ticket
Lorsque le destinataire de la demande d’aide considère qu’il ne dispose pas de tous les éléments nécessaires pour la traiter, il peut demander des informations complémentaires à l’émetteur.
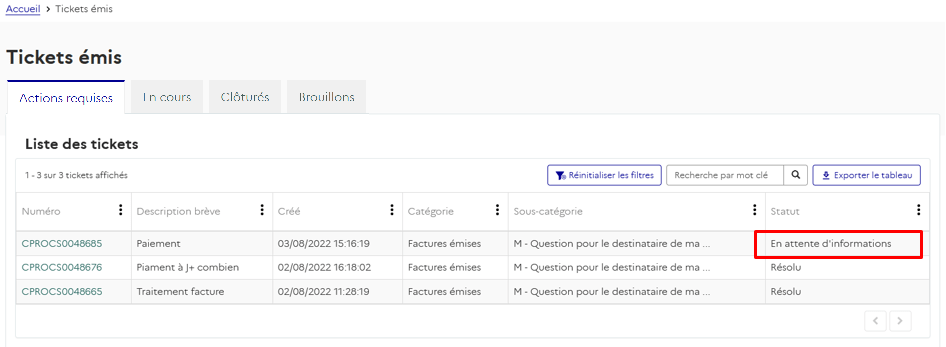
Dans ce cas, le ticket apparaît au statut « En attente d’informations» dans l’onglet « Actions requises ».
Après avoir cliqué sur le numéro du ticket, le détail s’affiche à l’écran.
La question posée par le destinataire apparaît dans l’onglet « Activités » du ticket.
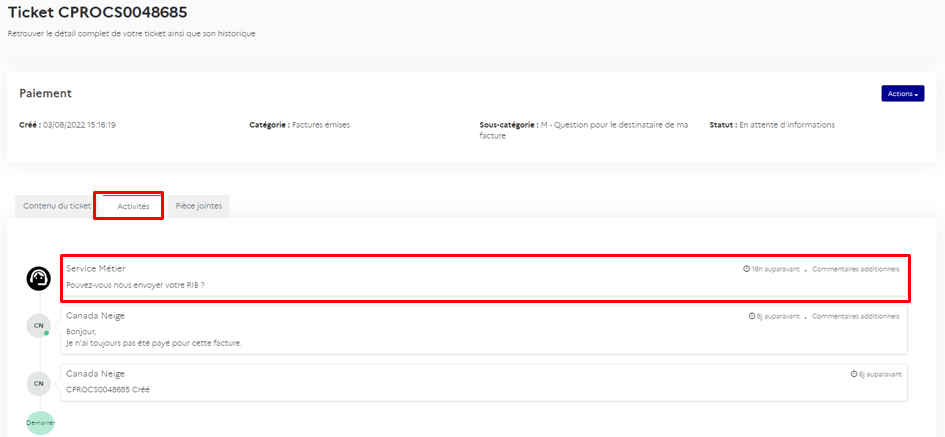
Pour y répondre et apporter le complément d’informations demandé par la structure destinataire, cliquer sur le bouton « Actions » puis « Répondre à la demande d’information ».

Point d’attention : ce bouton n’est disponible pour l’émetteur que lorsque le ticket est au statut « En attente d’informations ».
Une fenêtre « Répondre à la demande d’information » s’affiche alors :
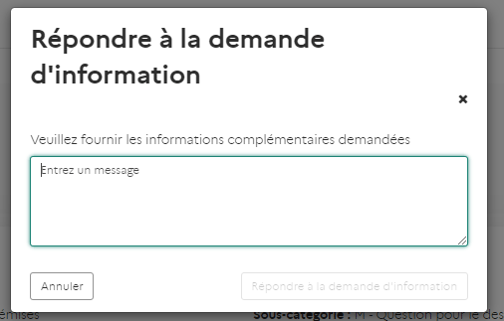
Votre réponse s’affiche dans le flux d’activités du ticket.
Ajouter/supprimer si besoin des pièces jointes dans l’onglet « Pièces jointes ».

Les tickets pour lesquels le destinataire a apporté une réponse passent au statut « Résolu ».
Elles apparaissent dans la liste des tickets à traiter de l’onglet « Actions requises ».
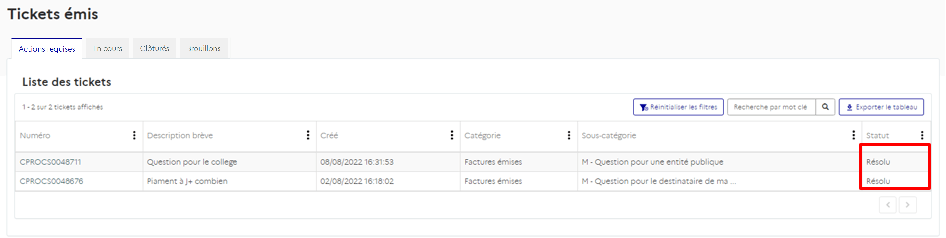
Pour prendre connaissance de la réponse, cliquer sur le numéro du ticket; l’information se trouve dans l’onglet « Activités ».
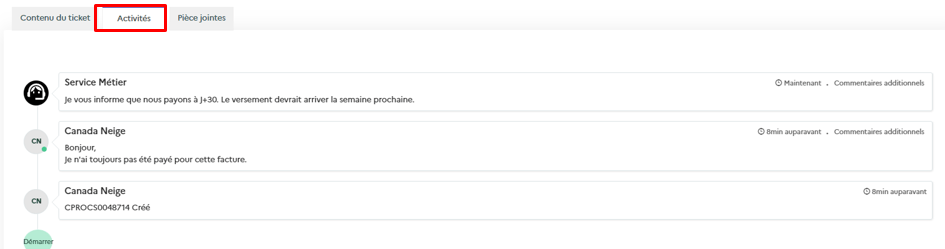
Il faut ensuite clôturer le ticket pour le fermer définitivement si la réponse apportée par le destinataire a permis de résoudre le problème ou le renvoyer au destinataire si la réponse ne convient pas.
Si la réponse apportée par le destinataire ne convient pas :
- Cliquer sur le numéro du ticket dans l’onglet « Actions requises ».
- Sélectionner le bouton « Actions ».
- Cliquer sur « Refuser la solution ».

- Renseigner la raison dans la fenêtre qui apparaît à l’écran.
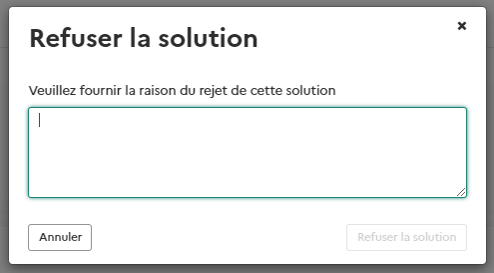
- Cliquer sur « Refuser la solution »
Le ticket est alors renvoyé au destinataire et passe à nouveau au statut « Ouvert ».
Si la réponse apportée convient, il faut accepter la solution, ce qui aura pour action de clôturer le ticket.
Pour clôturer un ticket, il doit être au statut « Résolu ».
- Cliquer sur le numéro du ticket dans l’onglet « Actions requises ».
- Sélectionner le bouton « Actions ».
- Cliquer sur « Accepter la solution ».

Le ticket passe alors au statut « Fermé ». Il n’est plus visible dans l’onglet « Actions requises » et apparaîtra dans l’onglet « Clôturés » de « Tickets émis ».
Point d’attention : Il est possible de clore un ticket au statut « Ouvert » avant la réponse du récepteur lorsque la question posée n’est plus d’actualité.

Le ticket passe alors au statut « Fermé » et sera déplacé dans l’onglet « Clôturés » des « Tickets émis ».
Tutoriel
Dernière mise à jour : janvier 4, 2024



